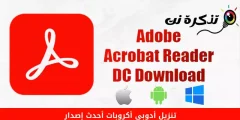gali langai 10 Įrašykite ekrano vaizdo įrašą be jokios trečiosios šalies programinės įrangos. Štai kaip rasti lengvai naudojamą fiksavimo įrankį savo operacinėje sistemoje „Windows“ 10 ir naudokite jį ekrano įrašymui.
Žaidimų juosta skirta ne tik žaidimams
Ekrano fiksavimo įrankis langai 10 „Xbox“ žaidimų juostos dalis. Nepaisant to, ką rodo pavadinimas, „Game Bar“ yra daugiau nei tik žaidimai. Šiame vadove mes jį naudosime ekrano įrašams daryti.
Įrankis užfiksuos jūsų ekrano vaizdo įrašą H.264 MP4 formatu.
Ekrano įrašymas yra valdiklio dalis “užfiksuoti, kuri pasiekiama per šią funkcijąValdiklių meniužaidimų juostoje. Jei norite naudoti valdiklį, jums reikės „Windows 10“ 2019 m. Gegužės mėn. Arba naujesnės versijos naujinimo.
Kaip įjungti ekrano fiksavimą „Windows 10“
Pirma, paspauskite „Windows + G“ Norėdami pradėti žaidimų juostą. Arba galite atidaryti meniu Pradėti ir paleisti programą “„Xbox“ žaidimų juosta".
(Jei žaidimo juostos perdanga nerodoma, eikite į Nustatymai > žaidimus> „Xbox“ žaidimų juosta.
أو Nustatymai > Žaidimų > „Xbox“ žaidimų juosta
Būtinai įjunkitežaidimų juosta"Čia.
Taip pat galite patikrinti spartųjį klavišą - galite perjungti „Atidarykite žaidimų juostąKokio klavišų derinio norite vietoj „Windows + G“.)

Žaidimų juostos perdangos ekrane ieškokite „Langas“Nušovė أو užfiksuoti".
Jei nematote, palieskite valdiklio meniu piktogramą kairėje. Tai atrodo kaip kelios linijos su ženkleliais kairėje.

Pasirodys išskleidžiamasis meniu; paspausti "užfiksuoti أو užfiksuoti. gali būti akronimasužfiksuoti أو užfiksuotiTaip pat yra žaidimų juostos įrankių juostoje.

Kaip pradėti įrašyti ekraną
Raskite valdiklio langą “užfiksuotiSuperpozicijoje. Paėmimo įrankyje yra keturi mygtukai (iš kairės į dešinę):
- ekrano kopija أو ekrano : Padaro aktyvaus lango ekrano kopiją.
- Įrašykite paskutines 30 sekundžių أو Įrašykite paskutines 30 sekundžių: Norėdami sukurti ankstesnių 30 sekundžių įrašą.
- pradėti įrašymą أو Pradėkite įrašymą : Pradeda įrašyti aktyvų langą.
- Įrašymo metu įjunkite mikrofoną أو Įrašymo metu įjunkite mikrofoną: Jei ši parinktis įjungta, „Windows 10“ paims garsą iš kompiuterio mikrofono ir įtrauks jį į įrašą.

Pastebėsite, kad po mygtukais yra tekstas. Taip žinosite, kuris langas yra aktyvus, arba kas bus užregistruota. Pavyzdžiui, jei naršote žiniatinklyje, bus atidarytas skirtuko pavadinimas.

Norėdami pradėti įrašyti ekraną, pirmiausia turite nuspręsti, ar norite naudoti mikrofoną, o tai naudinga, jei bandote ką nors paaiškinti ekrane.

Po to tiesiog spustelėkite mygtuką pradėti įrašymą.

Prasidės ekrano įrašymas ir ekrano kampe pamatysite mažą įrankių juostą. Jis bus rodomas, kai grojamas įrašas, taip pat yra mygtukai, skirti sustabdyti įrašymą ir perjungti mikrofoną.

Baigę spustelėkite sustabdymo piktogramą, kad baigtumėte įrašymą.

Fotografavimo įrankyje bakstelėkite „Rodyti visus kadrus أو Rodyti visus įrašusNorėdami peržiūrėti savo įrašą.

Jūsų registracija bus sąrašo viršuje. Spustelėkite aplanko piktogramą, kad pamatytumėte visus įrašus ir ekrano kopijas failo Explorer ".
Šie įrašai saugomi „Windows“ vartotojo aplanke C:\Users\NAME\Videos\Capture numatytas.

Beje, ekrano įrašymą taip pat galite pradėti paspausdami „Windows“ + „Alt“ + R numatytas.
Eiti į Nustatymai> žaidimus> „Xbox“ žaidimų juosta أو Nustatymai > Žaidimų > „Xbox“ žaidimų juosta Norėdami pritaikyti šiuos sparčiuosius klavišus.

Ir dabar mes baigėme! Kas žinojo, kad „Windows“ turi paprastą ekrano įrašymo įrenginį? Dabar tu tai žinai ir žinai.
Jums taip pat gali būti įdomu sužinoti apie: Kaip rodyti darbalaukio piktogramas „Windows 10“ و Išspręskite ekrano pavertimo nespalvotai problemą sistemoje „Windows 10“ و Kaip prijungti „Android“ telefoną prie „Windows 10“ kompiuterio naudojant „Microsoft“ programą „Jūsų telefonas“ و Paaiškinkite, kaip ištrinti „Windows 10“ „WiFi“ tinklą و Visų „Windows“ sparčiųjų klavišų sąrašas „Windows 10 Ultimate Guide“ و Išspręskite silpno „Wi-Fi“ problemą sistemoje „Windows 10“