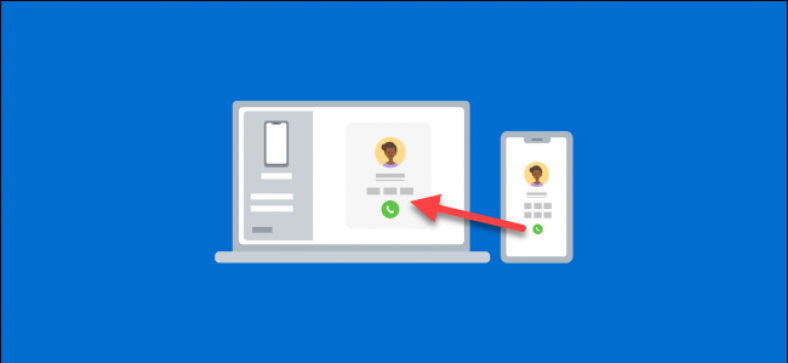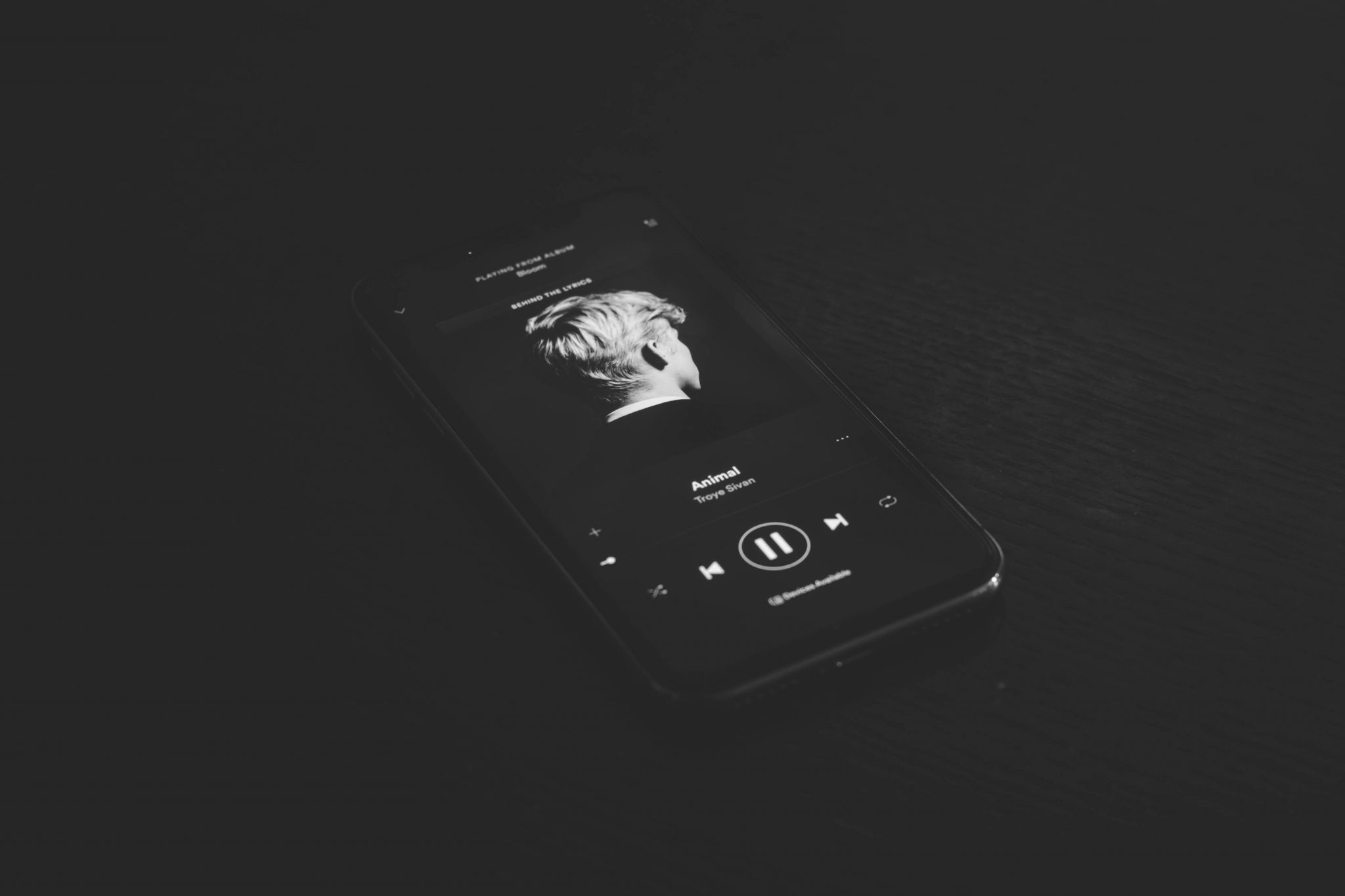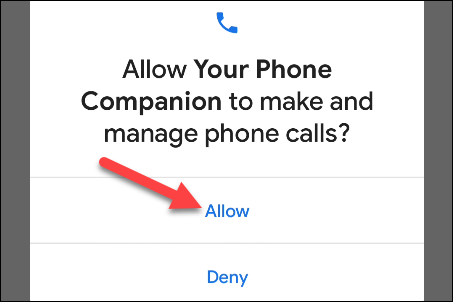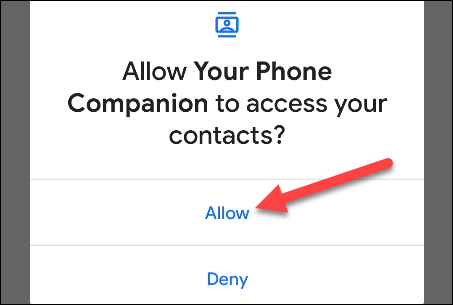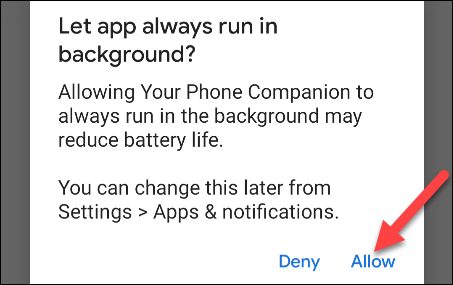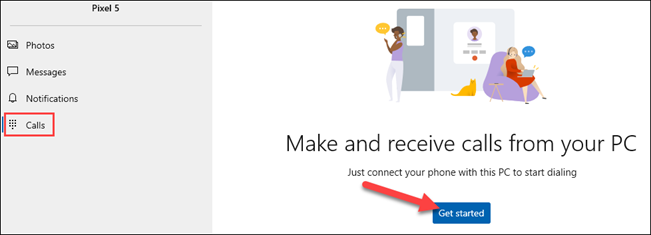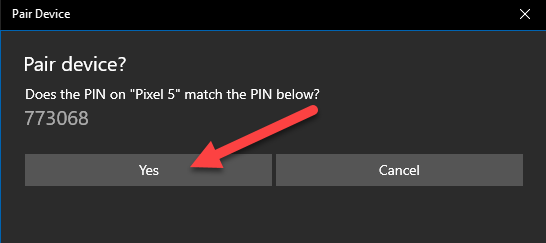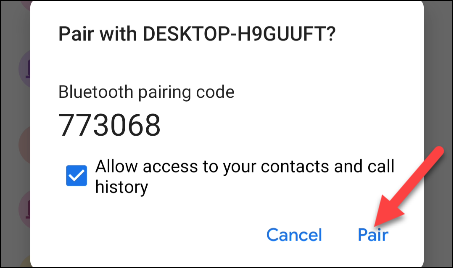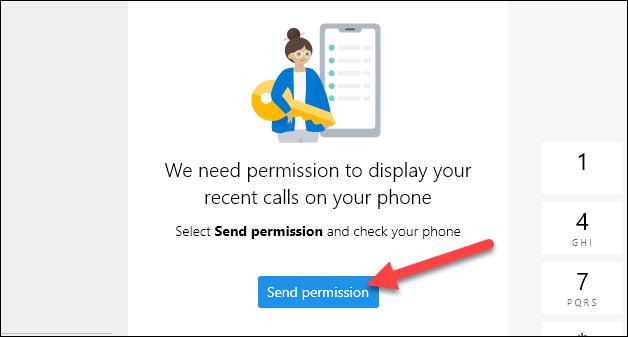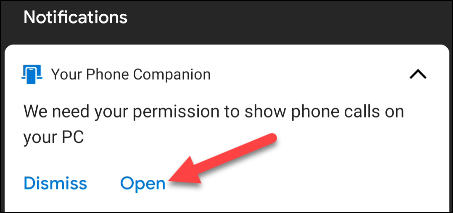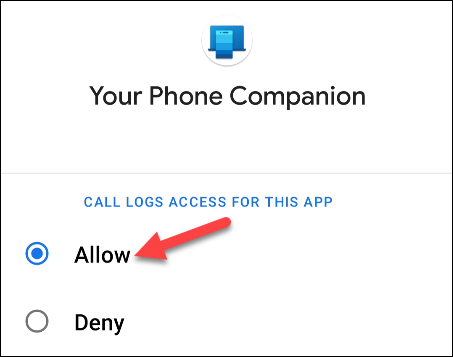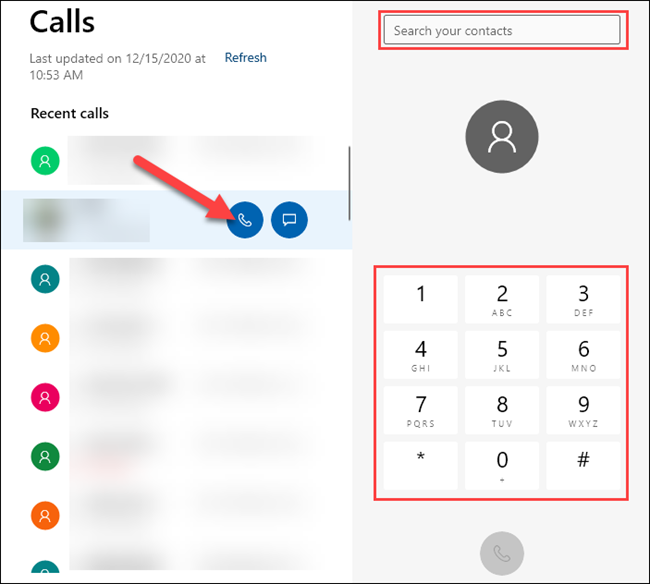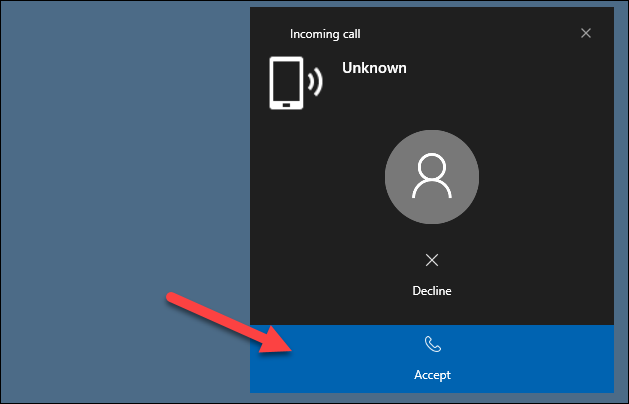Jei jūsų kompiuteryje veikia „Windows 10“ ir turite „Android“ telefoną, greičiausiai naudosite programą „Microsoft“ jūsų telefonas . Su juo galite daug nuveikti, įskaitant telefono skambučius ir jų priėmimą savo kompiuteryje. Padarykime tai!
Ko jums reikės
Programa įdiegta Jūsų telefonas Jis iš anksto įdiegtas kompiuteriuose su „Windows 10.“ Kai prijungtas prie „Android“ įrenginio, pranešimai, sinchronizuoti vaizdai ir tekstiniai pranešimai gali būti atvaizduojami. Taip pat galite naudoti programą norėdami skambinti ir priimti skambučius iš savo telefono per kompiuterį.
Jei norite skambinti naudodami programą „Jūsų telefonas“, jūsų įrenginiai turi atitikti šiuos reikalavimus:
- Jūsų kompiuteryje turi veikti „Windows 10“ su 2019 m. Gegužės mėn. Arba naujesniu naujinimu ir įjungtas „Bluetooth“.
- „Android“ įrenginyje turi veikti 7.0 ar naujesnės versijos „Android“.
Prieš bandydami naudotis telefonijos funkcija, turėsite tai padaryti Atlikite pradinį telefono sąrankos procesą asmeniniame kompiuteryje ir „Android“ įrenginyje .
Kaip skambinti „Android“ telefonu naudojant „Windows“
Pradinio programos nustatymo proceso metu Jūsų telefono kompanionas „Android“ įrenginyje yra keletas leidimų, kuriuos turite suteikti telefonijos funkcijai.
Pirmiausia spustelėkite „LeistiNorėdami suteikti programai leidimą skambinti ir valdyti telefono skambučius.
Taip pat turėtumėte suteikti jai prieigą prie savo kontaktų, kad galėtumėte juos pasiekti savo kompiuteryje.
Taip pat svarbu leisti „Android“ programai veikti fone. Tai užtikrina stabilų ryšį tarp telefono ir kompiuterio.
Baigę sąrankos procesą „Android“ įrenginyje, galite eiti į „Windows“ programa Norėdami baigti sąrankos funkcijos nustatymą.
Pirmiausia eikite į skirtuką „skambučius, tada spustelėkitepradėti".
Pasirodys iššokantis langas, kuriame yra „Bluetooth“ PIN kodas jūsų kompiuteryje.
Taip pat turėtų būti rodomas iššokantis langas, kuriame yra tas pats PIN kodas „Android“ įrenginyje. Įsitikinkite, kad piktogramos sutampa, tada palieskiteTaipkompiuteryje ir spustelėkitesusiejimas„Android“ įrenginyje.
Šią funkciją galima naudoti iš karto, tačiau galėsite rinkti tik numerius.
Norėdami parodyti savo skambučių istoriją, turite duoti leidimą savo telefone; Spustelėkite "atsiųsti leidimą" Sekti.
„Android“ įrenginyje pasirodys pranešimas; paspausti "atidarytinorėdami pradėti leidimų dialogą.
paspausti "Leistiiššokančiame leidimų lange. Jei nematote iššokančiojo lango, galite suteikti leidimą rankiniu būdu. Norėdami tai padaryti, eikite į Nustatymai> Programos ir pranešimai> Žiūrėti visas programas> Jūsų telefono kompanionas> Leidimai, tada pasirinkite „Leisti"viduje"Pasiekite šios programos skambučių žurnalus".
Jūsų paskutiniai skambučiai dabar bus rodomi „Windows 10“ programoje „Jūsų telefonas“. Jei norite skambinti iš savo kompiuterio, galite pasirinkti paskutinį skambutį ir bakstelėkite telefono piktogramą, ieškoti kontaktų arba naudoti skambinimo klaviatūrą.
Kai gausite skambutį, jūsų kompiuteryje pasirodys pranešimas ir galėsite spustelėti „Naujienaarba „atmesti".
Tai viskas apie tai! Dabar galite skambinti ir priimti skambučius iš savo kompiuterio - nereikia jokių vaizdo skambučių ar trečiųjų šalių paslaugų.