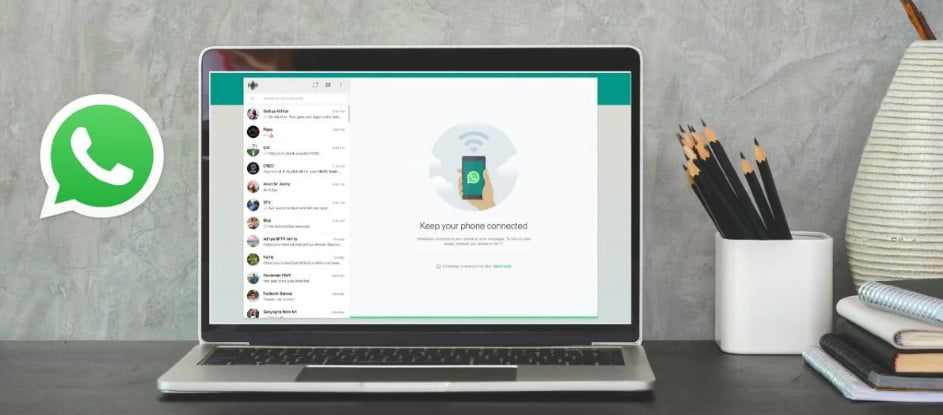Tarp visų „Windows 10“ problemų dažna problema, su kuria susiduria daugelis vartotojų, yra ta, kad „Windows 10“ ryškumo valdymas neveikia jų įrenginiuose. Dėl keistos klaidos vartotojai negali padidinti ar sumažinti savo „Windows 10“ kompiuterių ryškumo lygio.
Taigi, pavyzdžiui, pastebite, kad ryškumo valdymas neveikia, kai baterija išsikrauna. Kaip tai blogai? Arba jums sunku žiūrint tą labai tamsų „Sostų žaidimų“ epizodą, o nešiojamojo kompiuterio ryškumas nesikeičia.
Aš pats tai patyriau ir patikėkite, tai labiau erzina, nei atrodo. Bet tikrai yra sprendimas. Štai kodėl aš parašiau šį straipsnį norėdamas išspręsti neveikiančią ryškumo valdymo problemą. Atminkite, kad tai yra bendri pataisymai, kurie gali neveikti, jei problema būdinga jūsų įrenginiui.
Kaip išspręsti „Windows 10“ neveikiančio ryškumo problemą?
Sugedusi GPU ekrano tvarkyklė, esanti jūsų įrenginyje, gali būti priežastis, kodėl negalite reguliuoti ryškumo sistemoje „Windows 10“. Dažniausiai „Windows 10“ ryškumo problemą galima išspręsti tiesiog atnaujinus GPU tvarkykles. Taigi, atlikite toliau nurodytus veiksmus:
- Atidarykite meniu Pradėti> Įveskite Tvarkykite ir atidarykite įrenginius .
- Ieškoti Ekrano adapteriai sąraše. Spustelėkite jį, kad išplėstumėte, ir dešiniuoju pelės mygtuku spustelėkite GPU, kuriame veikia monitorius (vidinis arba atskiras). Norėdami patikrinti, atidarykite Vykdyti> Įveskite dxdiag ir paspauskite Enter> Eiti į ekrano skirtuką.
- Raskite Tvarkyklės atnaujinimas Iš sąrašo, kad išspręstumėte problemą, kai „Windows 10“ ryškumo valdymas neveikia.
- Tada palieskite Automatiškai ieškokite atnaujintos tvarkyklės programinės įrangos .
Dabar jūsų kompiuteris naudos jūsų interneto ryšį, kad atsisiųstų tvarkykles, reikalingas tinkamoms funkcijoms.
- Pamatysite, kad tvarkyklė įdiegiama automatiškai, ir pasirodys pranešimas „Windows“ sėkmingai atnaujino tvarkyklės programinės įrangos pranešimą kartu su įrenginio informacija.
- Jei „Windows 10“ ryškumo valdymo problema išlieka, tai reiškia, kad jūsų vaizdo plokštės gamintojas nepateikė jokių naujinimų. Dabar turite tęsti kitą žingsnį.
Čia taip pat galite eiti į gamintojo svetainę ir rankiniu būdu patikrinti, ar nėra atnaujintų tvarkyklių. - Jei pirmiau minėtas veiksmas nepadeda, pakartokite aukščiau nurodytus veiksmus, kad atrakintumėte Įrenginių tvarkytuvė ir atnaujinti ekrano tvarkykles.
iš dialogo lango Kaip norite rasti vairuotoją , Suraskite Naršykite mano kompiuteryje tvarkyklės programinę įrangą > tada pasirinkite Leiskite man pasirinkti iš savo kompiuterio įrenginių tvarkyklių sąrašo .
- agurkų Rodyti suderinamus įrenginius , Pasirinkite "Microsoft" pagrindinis vaizdo adapteris ir spustelėkite Sekantis Norėdami toliau išspręsti problemą „Windows 10“ ryškumo valdymas neveikia .
Dabar jūsų kompiuteris įdiegs pasirinktą tvarkyklę ir „Windows 10“ ryškumo valdymo problema bus išspręsta. Tai galite patikrinti padidindami ir sumažindami kompiuterio ryškumą. Taigi, tikiuosi, tai jums padėjo, jei jūsų darbalaukio ar nešiojamojo kompiuterio ryškumas nesikeis.
Ryškumo problemos atnaujinant „Windows 10 20H2“
Kaip ir ankstesni atnaujinimai, kai kurie vartotojai taip pat pranešė apie ryškumo problemas dabartiniame „Windows 10 2009“ funkcijų atnaujinime. Vienas vartotojas skundėsi, kad nesugeba padidinti ar sumažinti savo įrenginio ryškumo.

Tokiu atveju galite pasirinkti grąžinti ekrano tvarkykles į ankstesnę būseną ir pamatyti, ar tai padeda. Norėdami tai padaryti, eikite į Įrenginių tvarkytuvė> dešiniuoju pelės mygtuku spustelėkite savo GPU> eikite į ypatybes> eikite į tvarkyklės skirtuką. Čia spustelėkite mygtuką „Rollback driver“, kad atkurtumėte ankstesnę jos versiją (jei ji nėra išblukusi).
Jei tai nepadeda, turėtumėte pašalinti GPU tvarkykles ir iš naujo įdiegti jas iš oficialių šaltinių.
Negalima reguliuoti ryškumo „Windows 10“ darbalaukyje
Stalinio kompiuterio ryškumo nustatymas veikia kitaip nei nešiojamojo kompiuterio, nes jame naudojamas išorinis monitorius. „Windows 10“ darbalaukio ryškumo nekontroliuoja operacinė sistema; Jį galite pakeisti naudodami ekrane esančius mygtukus ir nustatymus.
Jei kyla problemų dėl „Windows 10“ darbalaukio ryškumo, pabandykite iš naujo nustatyti ekraną, daugeliu atvejų problema bus išspręsta.
Dažnai užduodami klausimai apie „Windows 10“ ryškumą
„Windows 10“ galite naudoti veiksmų centro ryškumo slankiklį, kad padidintumėte arba sumažintumėte savo įrenginio ryškumą. Klaviatūroje taip pat yra specialūs mygtukai, skirti tai padaryti.
Tam gali būti daug priežasčių. Prisitaikančio ryškumo funkcija įjungta jūsų kompiuteryje, jei ji ją palaiko. Priešingu atveju galite patikrinti klaidingą tvarkyklę naudodami SFC (sistemos failų tikrinimo) įrankį.
Ar šis „Windows 10“ ryškumo valdymo problemos sprendimas buvo naudingas? Pasakykite mums toliau pateiktose pastabose.