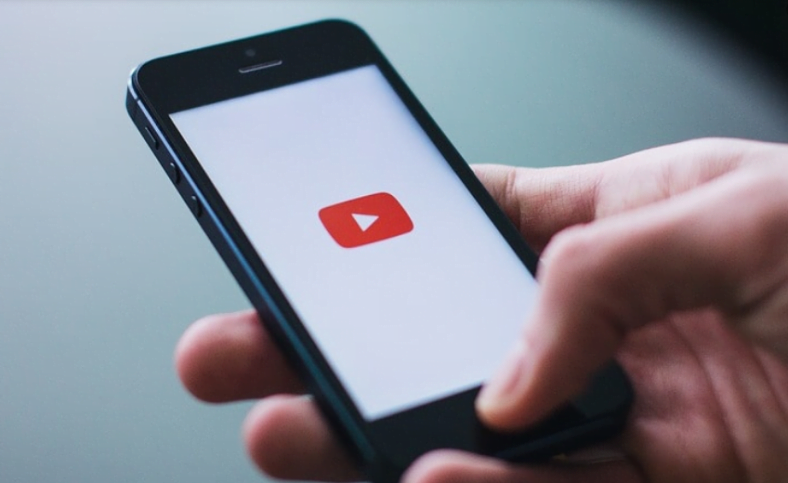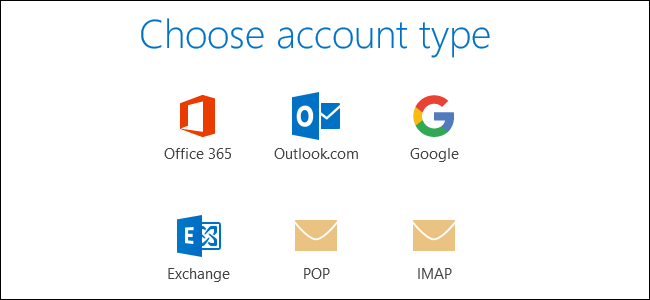Kaip atsisiųsti „YouTube“ vaizdo įrašus žiūrėti neprisijungus naudojant oficialią programą ir „YouTube Go“
„YouTube“ „YouTube“ yra numatytoji vaizdo transliacijos platforma beveik visiems, turintiems interneto ryšį.
Nesvarbu, ar tai būtų filmų anonsai, tiesioginiai įvykiai, komedijų eskizai, vadovėliai ar žiniatinklio serijos - visa tai yra „YouTube“ ir dar daugiau. Bet jūs ne visada galite pasiekti Bevielis internetas Arba duomenų ryšys, o tokiais atvejais praverčia galimybė žiūrėti „YouTube“ vaizdo įrašus neprisijungus. Bet kaip atsisiųsti „YouTube“ vaizdo įrašus į mobilųjį telefoną ar stalinį kompiuterį ir žiūrėti juos neprisijungus? Štai keletas būdų, kaip galite atsisiųsti „YouTube“ vaizdo įrašus ir mėgautis jais, kai neturite interneto ryšio.
Bet prieš einant toliau, čia yra greitas atsisakymas. Šis patarimų straipsnis skirtas padėti vartotojams atsisiųsti „YouTube“ „YouTube“ vaizdo įrašus savo patogumui, o ne tik dėl autorių teisių pažeidimo. Vaizdo įrašus geriausia atsisiųsti tik tada, kai kūrėjas tai leidžia, o atsisiųstą failą turėtumėte naudoti atsakingai. Atsižvelgiant į tai, čia yra greitas ir paprastas vadovas, padedantis atsisiųsti „YouTube“ vaizdo įrašus mobiliesiems ir staliniams kompiuteriams.
Kaip atsisiųsti „YouTube“ vaizdo įrašus naudojant oficialią programą
leidžia „YouTube“ programa „Android“ ir „iOS“ naudotojams reikia atsisiųsti vaizdo įrašus, kad būtų galima žiūrėti neprisijungus, jei vaizdo įrašas nėra privatus ir kūrėjas tai leidžia. Be to, atsisiųsti vietinį failą nėra patogu, vaizdo įrašą galite žiūrėti tik „YouTube“ programoje, o ne jokiame kitame vaizdo įrašų leistuvėje arba bendrinti kaip failą.
- Telefone atidarykite „YouTube“ programą ir įveskite ieškomo vaizdo įrašo paieškos raktinius žodžius.
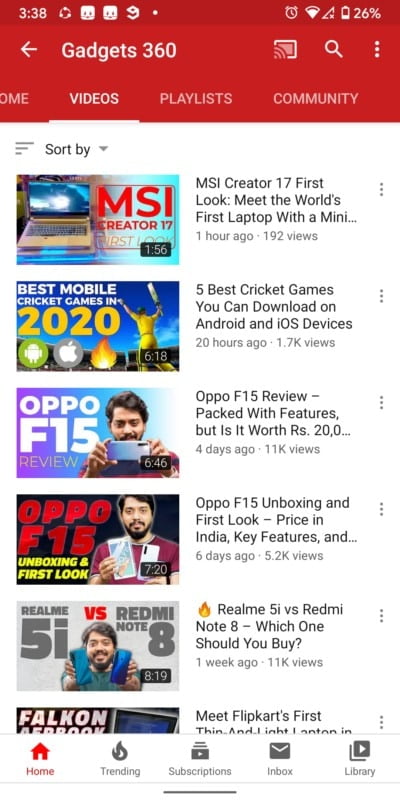
- Kai programa parodys vaizdo įrašo rezultatus, bakstelėkite trijų taškų piktogramą, atitinkančią norimą atsisiųsti vaizdo įrašą.
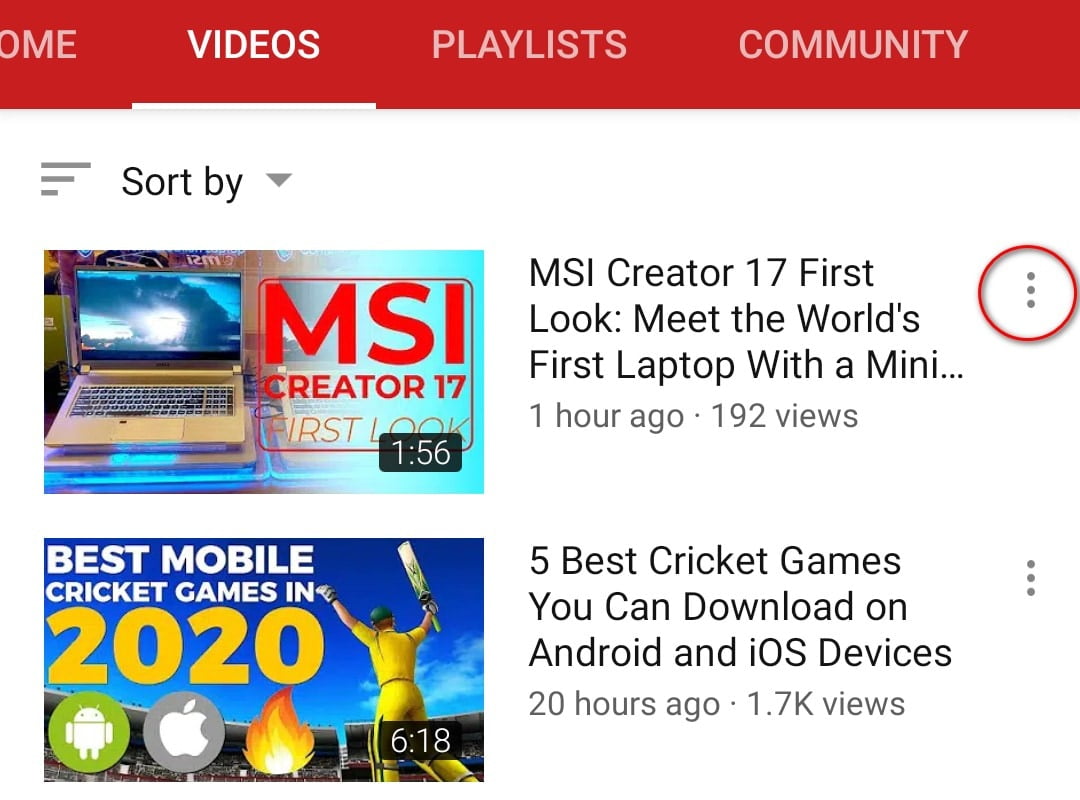
- spustelėkite mygtuką parsisiųsti pasirodžiusiame lange. Kai tai padarysite, „YouTube“ paprašys jūsų pasirinkti vaizdo įrašo kokybę.
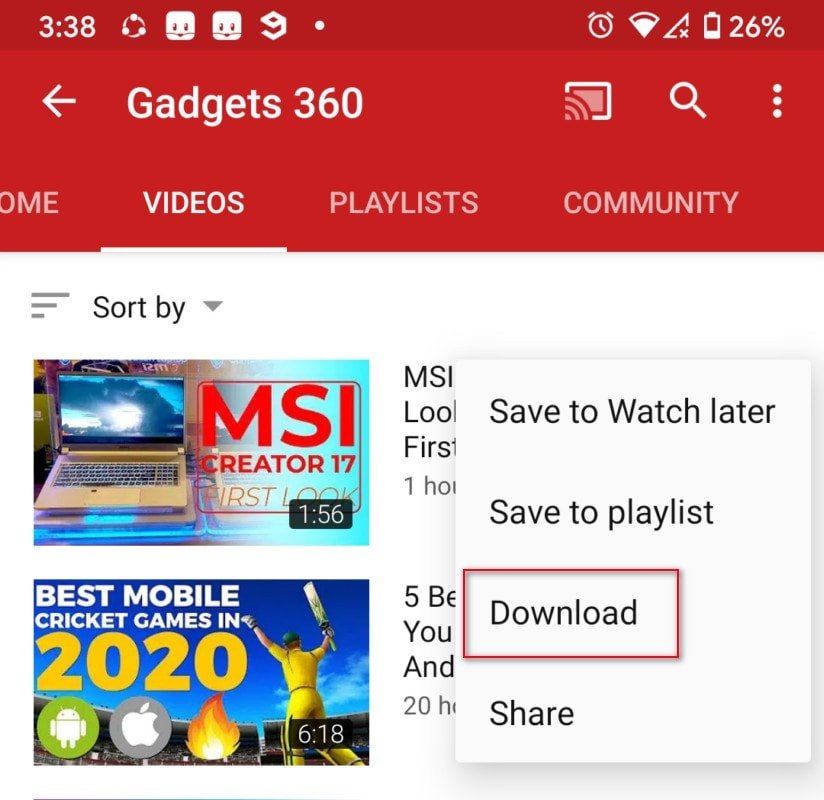
- Pasirinkus vaizdo įrašo kokybę, atsisiuntimas prasidės fone.
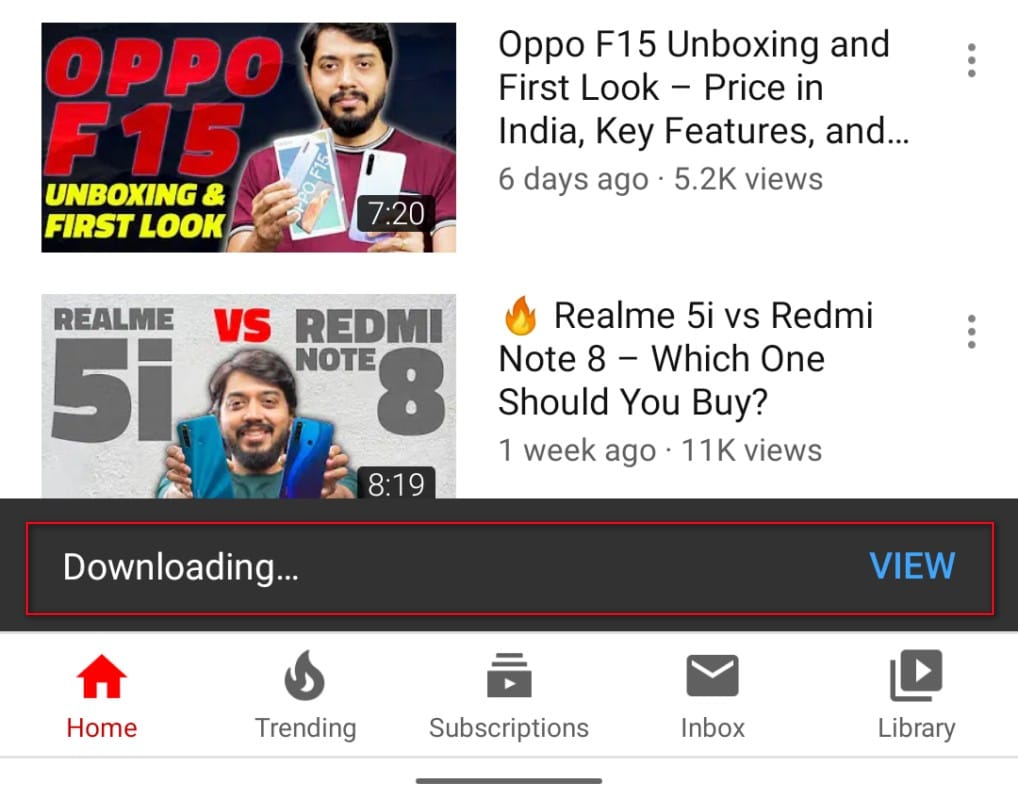
- Jei žiūrite vaizdo įrašą ir norite jį išsaugoti peržiūrai neprisijungus, tiesiog spustelėkite mygtuką. Atsisiųsti" (rodyklė žemyn) po vaizdo įrašo pavadinimu. Taip pat šiuo atveju „YouTube“ paprašys jūsų pasirinkti vaizdo įrašo kokybę.
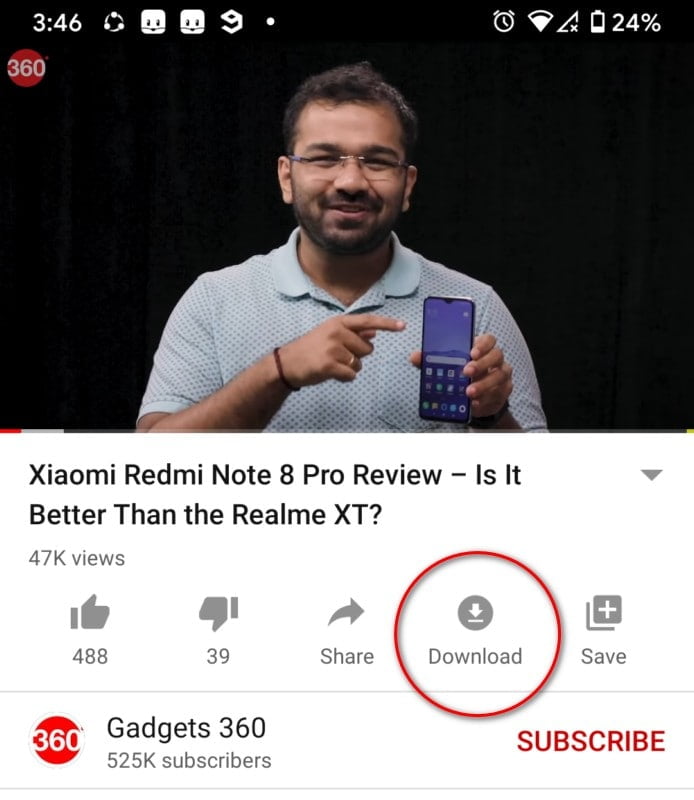
-
Kai atsisiuntimas bus baigtas, apačioje pamatysite mygtuką Peržiūrėti. Bakstelėkite jį ir būsite nukreipti į programos „YouTube“ atsisiuntimų neprisijungus puslapį.
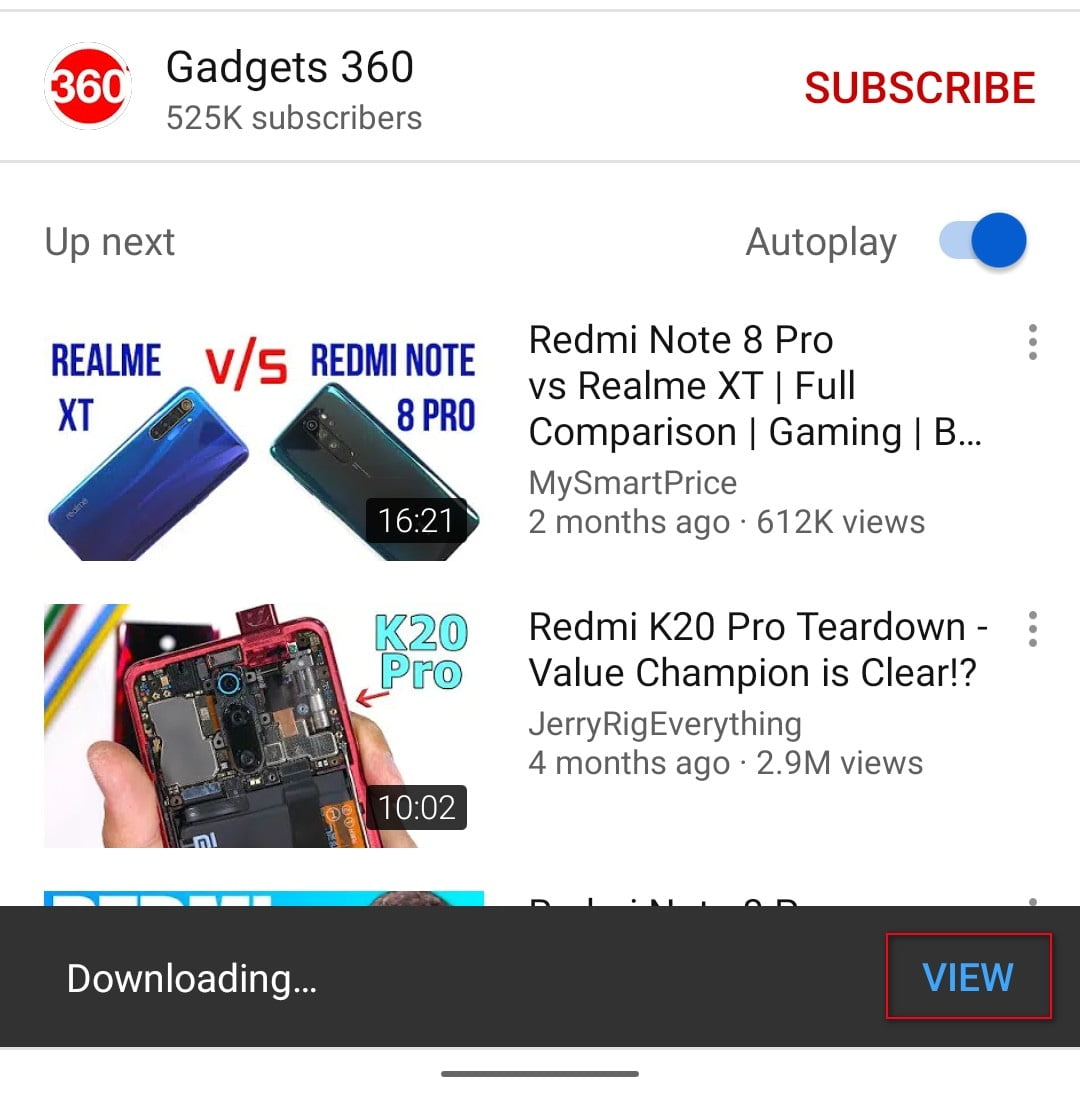
Kaip atsisiųsti „YouTube“ vaizdo įrašus naudojant „YouTube Go“
Įjungta „YouTube“ eiti Tai mažiau duomenų reikalaujanti „YouTube“ programos versija, skirta žemos klasės „Android“ telefonams.
Tai taip pat leidžia vartotojams atsisiųsti vaizdo įrašus, kad juos būtų galima žiūrėti neprisijungus. Štai kaip tai padaryti.
- Atsisiųskite programą „YouTube“ eiti telefone ir atrakinkite.
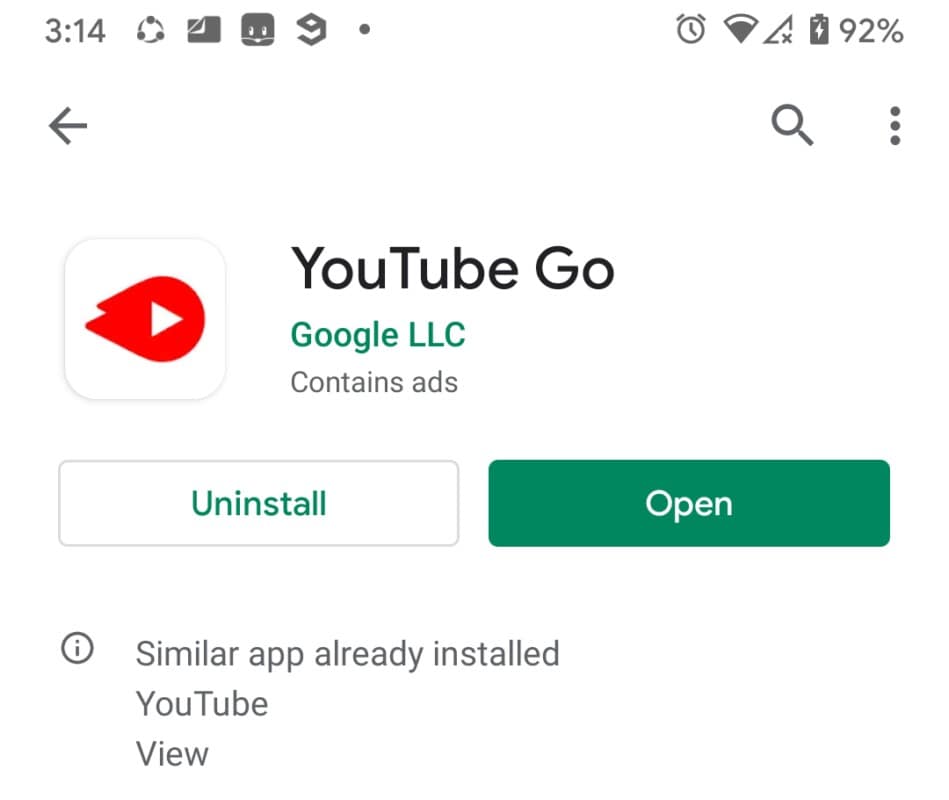
- Ieškokite vaizdo įrašo, kurį norite išsaugoti žiūrėti neprisijungę, naudodami paieškos laukelį viršuje.
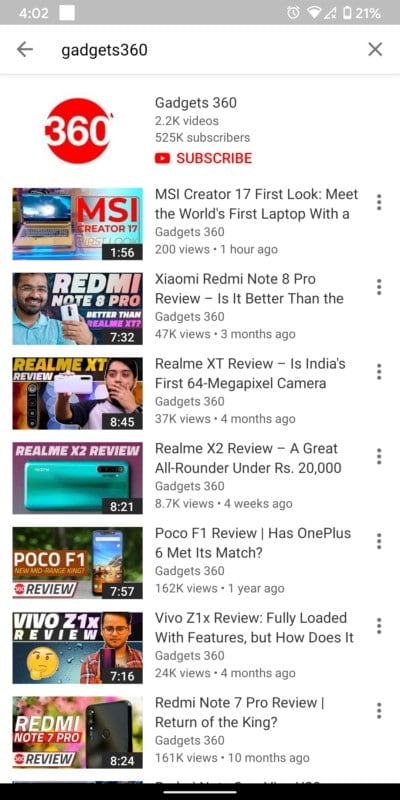
- Spustelėkite vaizdo įrašą, kurį norite atsisiųsti.
Tai padarius, atsidarys langas, leidžiantis pasirinkti tarp duomenų taupymo, standartinės kokybės ir aukštos kokybės parinkčių. Dabar pasirinkite vaizdo įrašo kokybę ir paspauskite mygtuką parsisiųsti mėlyna.
Skirtingai nuo standartinės „YouTube“ programos, negalite užfiksuoti vaizdo įrašo skiriamosios gebos „YouTube Go“ programoje.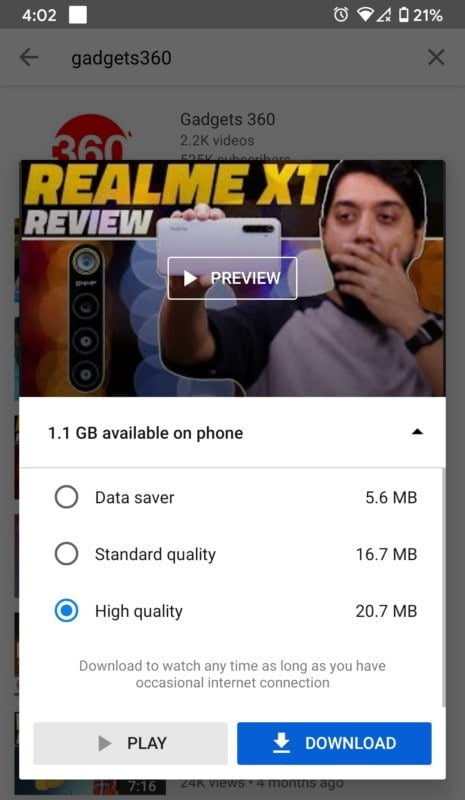
- Kai atsisiuntimas bus baigtas, grįžkite į puslapį arba pagrindinį puslapį ir spustelėkite mygtuką parsisiųsti Žemiau galite pamatyti atsisiųstus vaizdo įrašus.
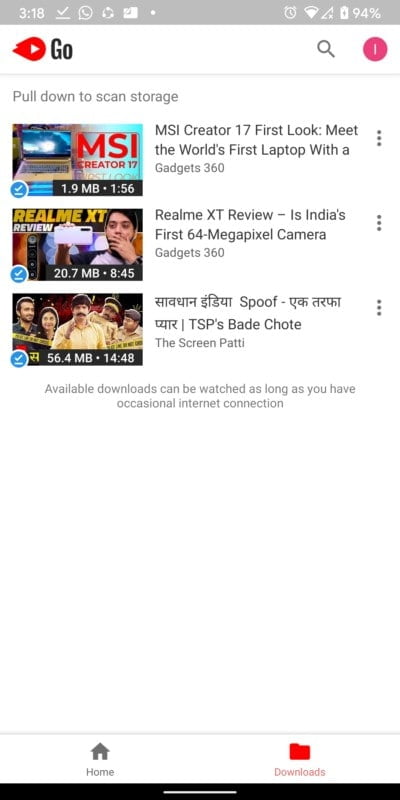
Kaip atsisiųsti „YouTube“ vaizdo įrašus naudojant „Snaptube“
„Snaptube“ „Snaptube“ yra trečiųjų šalių žiniasklaidos atsisiuntimo programa, galinti atsisiųsti vaizdo įrašus ir garso įrašus iš „YouTube“ ir Facebook و Instagram Ir daugybė kitų platformų. Jis nėra įtrauktas į „Google Play“ parduotuvę, tačiau jį galima atsisiųsti iš svetainės Snaptube ad hoc ir daugybė kitų trečiųjų šalių programų saugyklų. Be to, jis galimas tik „Android“, o ne „iOS“.
- Atsisiųskite „Android“ skirtą „Snaptube“ programą iš Snaptubeapp.com ir ją įdiegti.
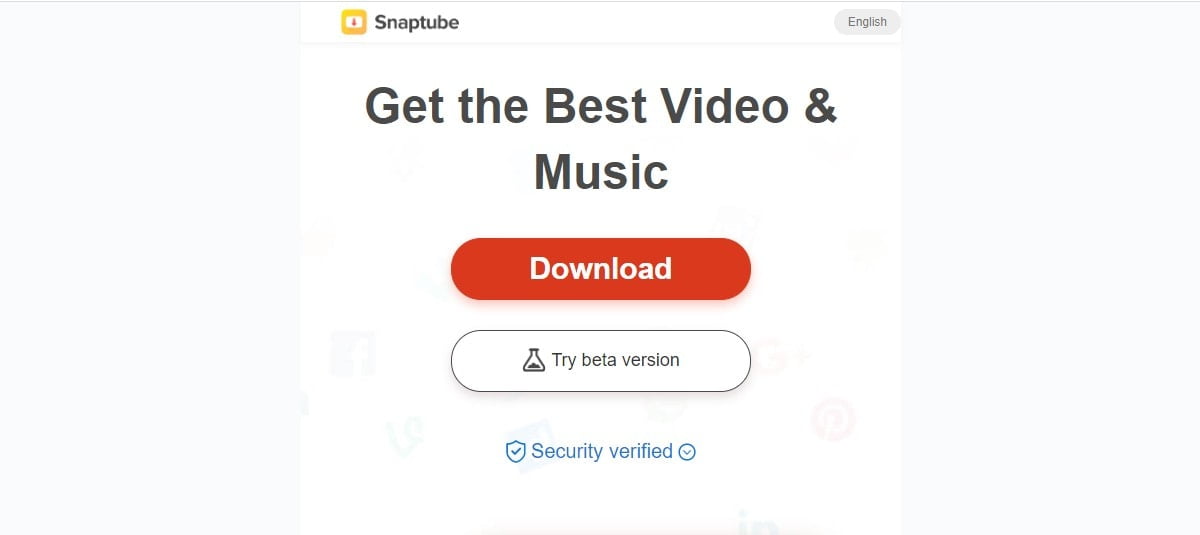
- „Android“ telefone atidarykite programą ir spustelėkite piktogramą "YouTube" Viršutiniame dešiniajame kampe atidarykite „YouTube“ programos sąsają.
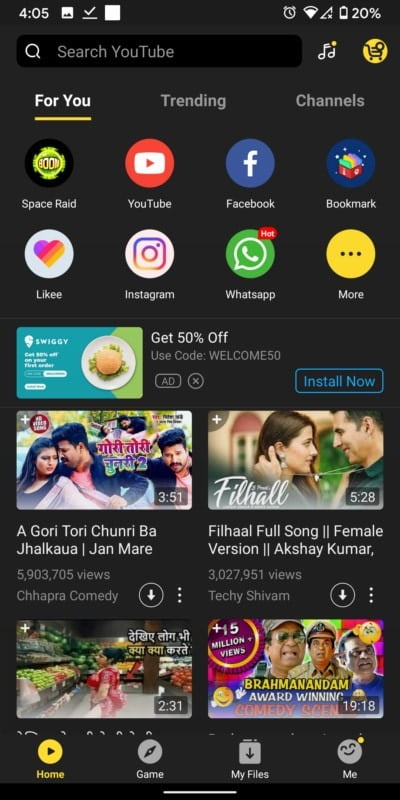
- Raskite norimą atsisiųsti vaizdo įrašą ir bakstelėkite jį. Kai vaizdo įrašas pradedamas leisti, spustelėkite piktogramą parsisiųsti kampe geltona
apatiniame kairiajame ekrano kampe.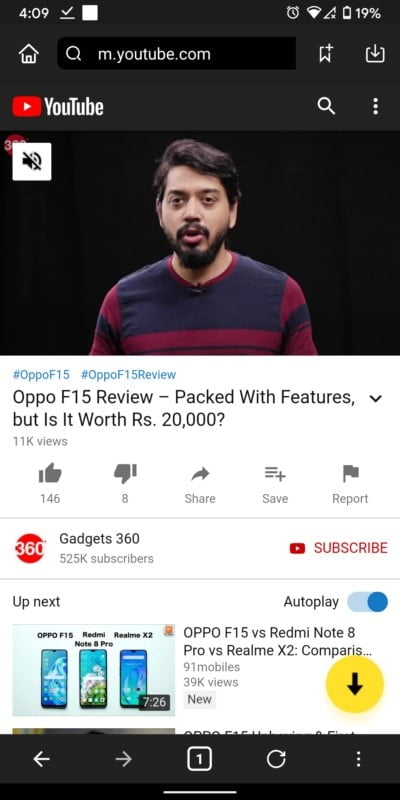
- Spustelėjus mygtuką Atsisiųsti, atidaromas langas, kuriame galite pasirinkti vaizdo įrašo skiriamąją gebą.
Pasirinkite skiriamąją gebą, tada spustelėkite mygtuką parsisiųsti vaizdo įrašui išsaugoti.
Šiuo metu taip pat galite pakeisti failo pavadinimą ir keisti atsisiuntimo kelią.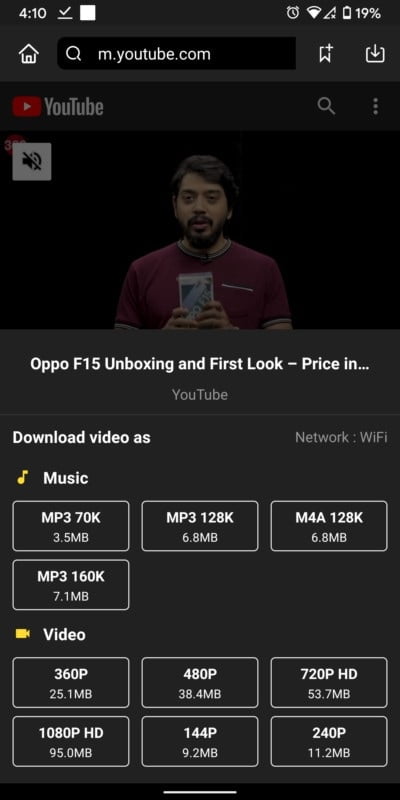
- Skirtingai nei „YouTube“, per „Snaptube“ atsisiunčiami vaizdo įrašai išsaugomi telefono vietinėje saugykloje ir gali būti bendrinami kaip failas programose arba kaip priedas be jokių problemų.
Kaip atsisiųsti „YouTube“ vaizdo įrašus į darbalaukį
Kaip atsisiųsti „YouTube“ vaizdo įrašus naudojant „4K Downloader“
„4K Downloader“ yra programa, padedanti palyginti lengvai atsisiųsti „YouTube“ vaizdo įrašus į kompiuterį ar „MacOS“. Jis prieinamas „Windows“, „MacOS“ ir „Linux“ ir turi paprastą sąsają, kurią sudaro tik paprastas kopijavimo ir įklijavimo procesas, kad būtų galima atsisiųsti „YouTube“ vaizdo įrašus vietoje.
- Atidarykite pasirinktą naršyklę ir eikite į puslapį 4K atsisiuntimas .
Pasirinkite operacinę sistemą („Windows“, „MacOS“, „Linux“) ir spustelėkite mygtuką parsisiųsti kontrastas.
Kai atsisiuntimas bus baigtas, įdiekite programinės įrangos paketą.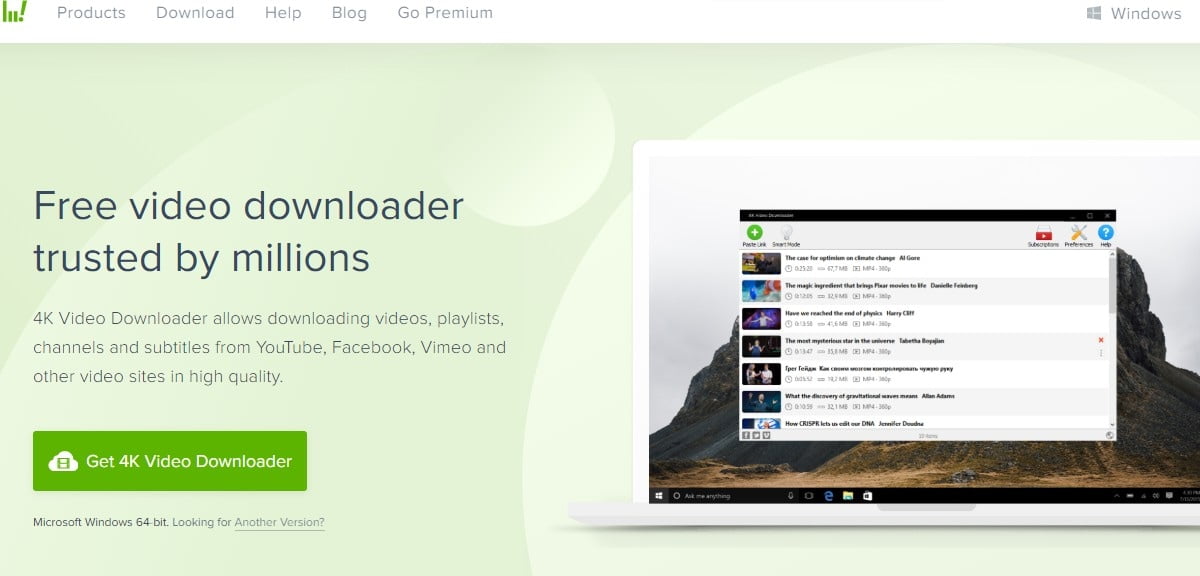
- Dabar atidaryta "YouTube" žiniatinklio naršyklėje ir nukopijuokite vaizdo įrašo URL iš viršuje esančios adreso juostos.
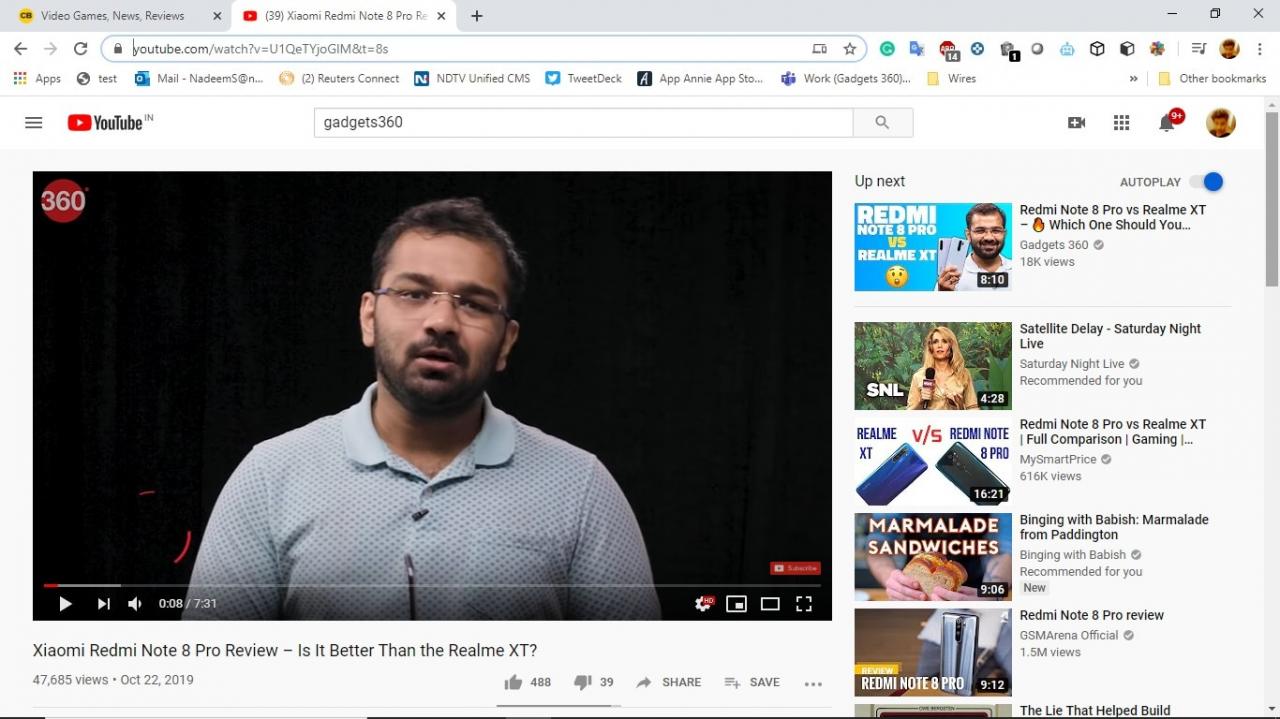
- Atidarykite „4K Video Downloader“ ir spustelėkite mygtuką įklijuoti nuorodą Žalia, jei norite pridėti nukopijuotą vaizdo įrašo nuorodą.
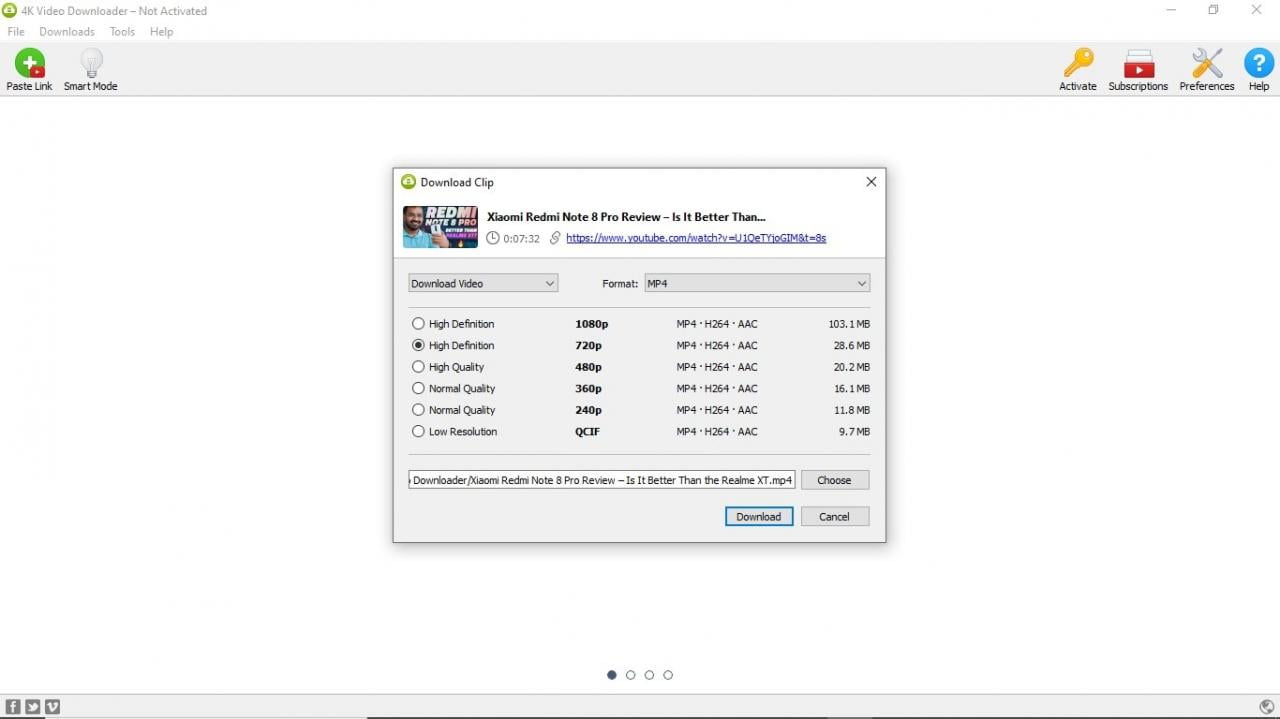
- Tai atlikę, vaizdo įrašas bus išanalizuotas, o tada galėsite pasirinkti norimą vaizdo įrašo formatą ir skiriamąją gebą spustelėdami atitinkamą žymimąjį laukelį.
Taip pat galite nustatyti atsisiuntimo paskirties vietą spustelėdami mygtuką Pasirinkimas .
Baigę spustelėkite mygtuką parsisiųsti Norėdami išsaugoti vaizdo įrašą savo kompiuteryje arba „Mac“.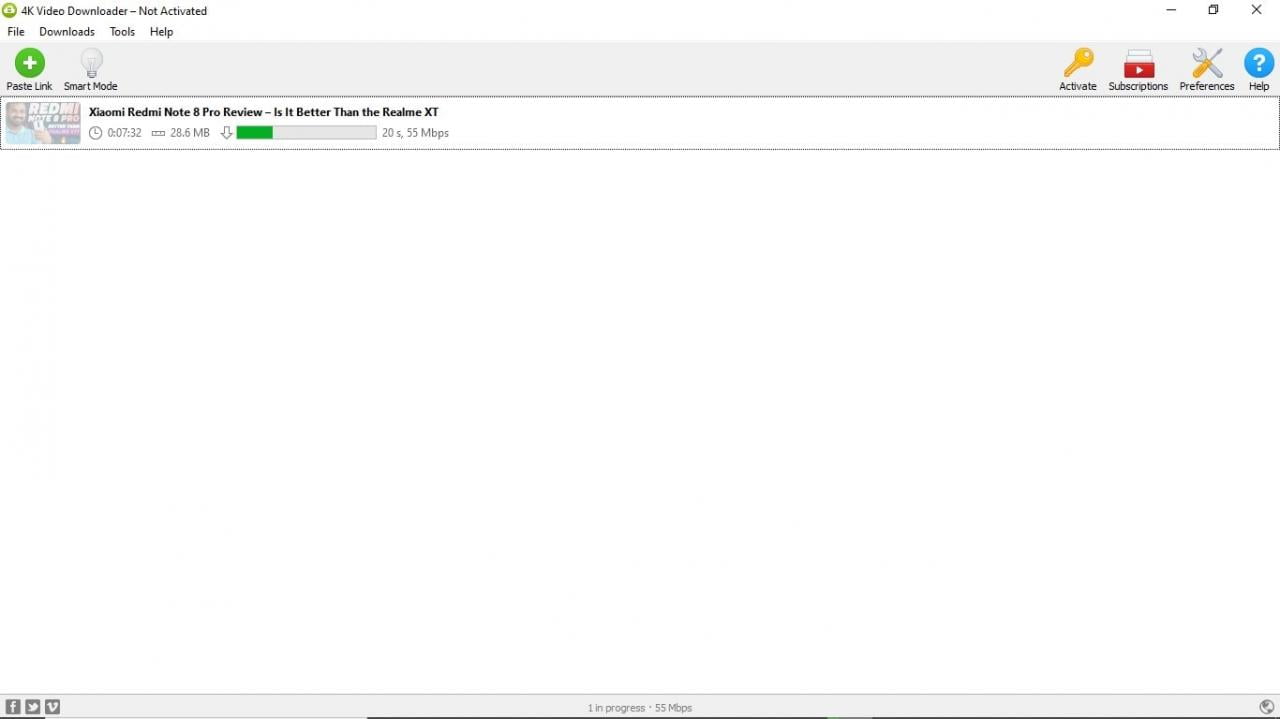
Kaip atsisiųsti „YouTube“ vaizdo įrašus naudojant svetainę
Vienas iš paprasčiausių būdų atsisiųsti „YouTube“ vaizdo įrašą yra vaizdo įrašo URL nukopijavimas ir įklijavimas svetainės puslapyje bei paspaudus atsisiuntimo mygtuką. Taip, tik tiek. Yra dvi svetainės, leidžiančios taip lengvai atsisiųsti „YouTube“ vaizdo įrašus - „Save from Net“ ir „VDYouTube“. Štai kaip galite naudoti šias svetaines lengvai atsisiųsti „YouTube“ vaizdo įrašus.
išgelbėti nuo tinklo
- Eikite į „YouTube“ žiniatinklio naršyklėje ir atidarykite norimą atsisiųsti vaizdo įrašą, kad galėtumėte jį peržiūrėti neprisijungę.
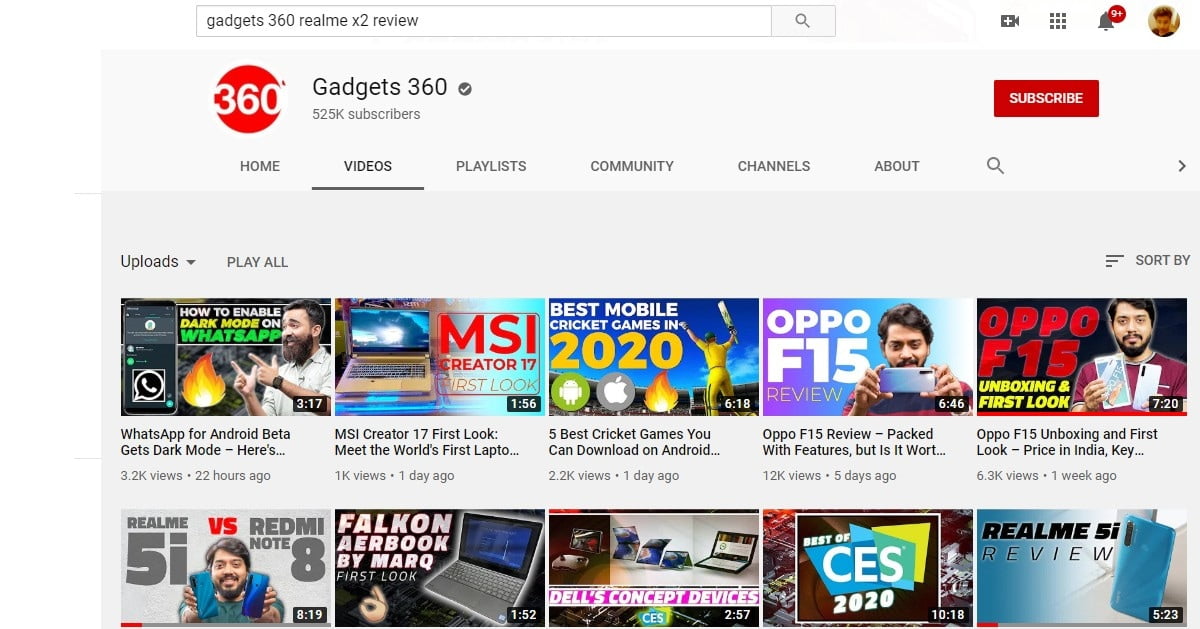
- Nukopijuokite vaizdo įrašo URL iš adreso juostos viršuje ir eikite į svetainę Išsaugoti iš tinklo .
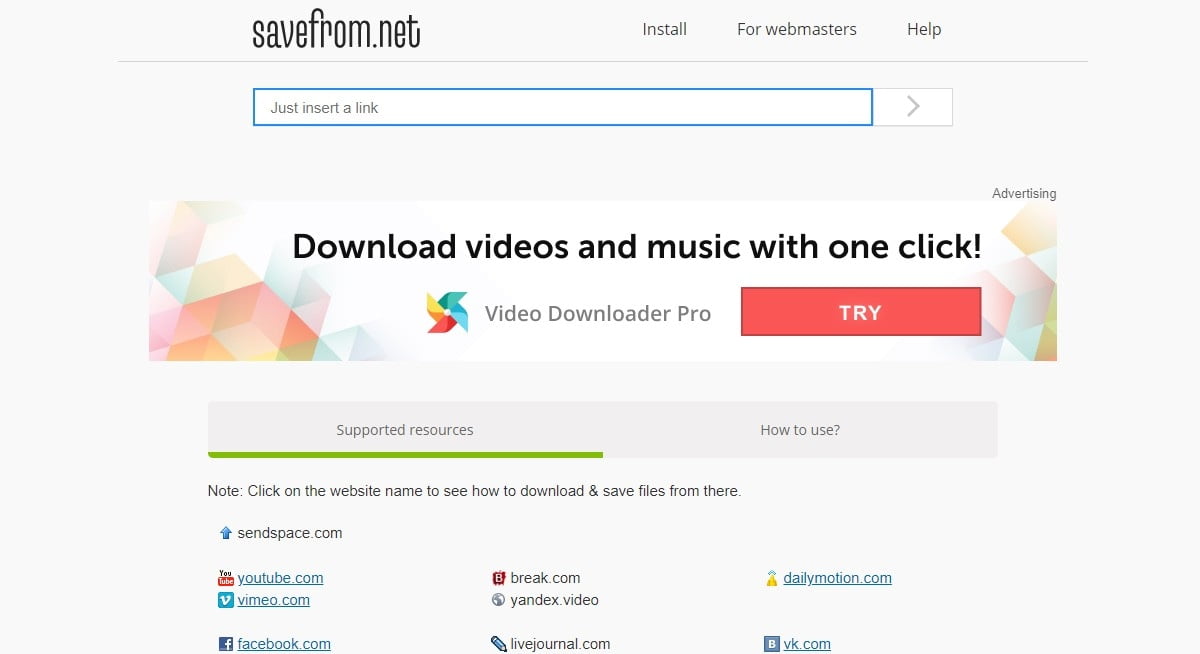
- Įklijuokite vaizdo įrašo nuorodą į laukelį Tiesiog įveskite nuorodą .
Tai atlikus bus analizuojama ir rodomas „YouTube“ vaizdo įrašas.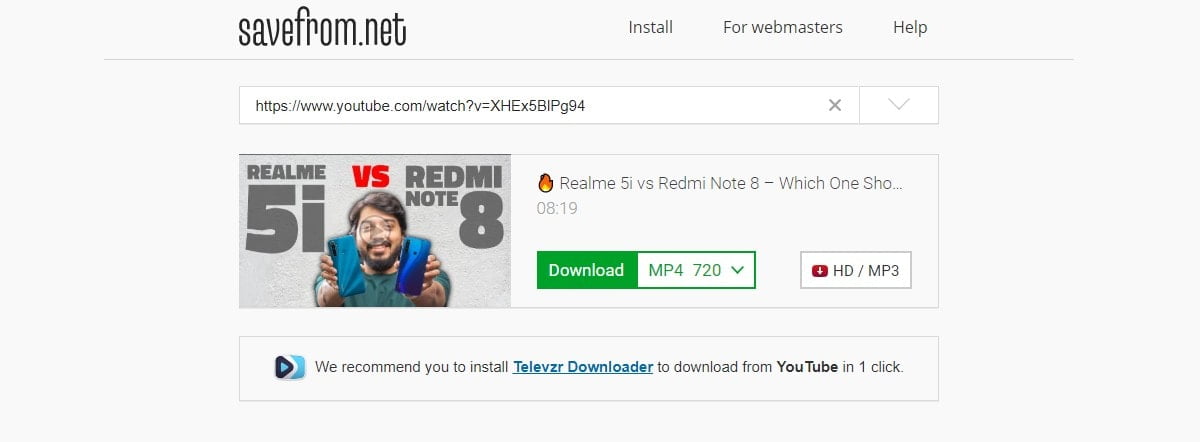
- Šalia mygtuko pasirinkite vaizdo įrašo formatą ir kokybę parsisiųsti žalia, tada spustelėkite mygtuką parsisiųsti Norėdami išsaugoti „YouTube“ vaizdo įrašą vietoje savo kompiuteryje.
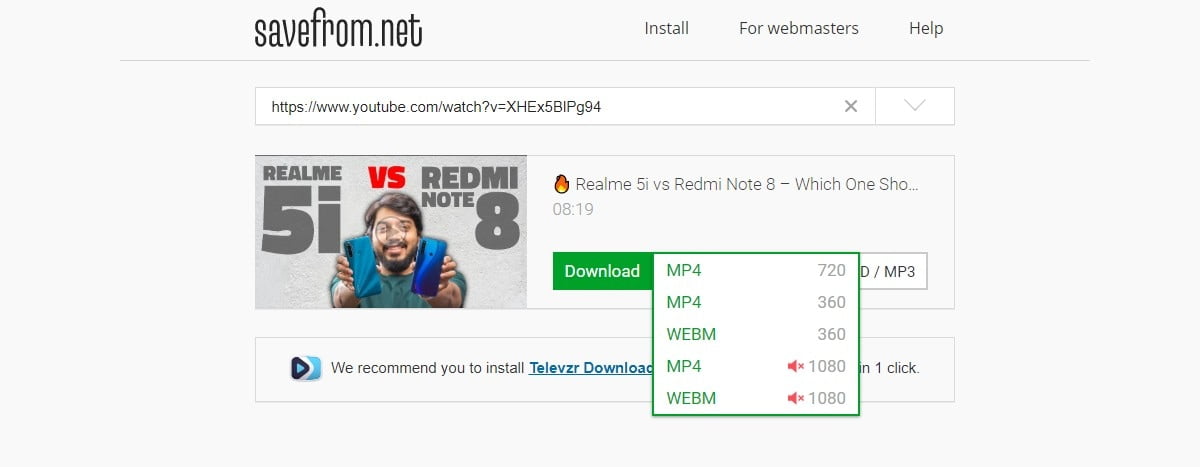
„VDYouTube“
- Žiniatinklio naršyklėje eikite į „YouTube“ ir kompiuteryje atidarykite norimą atsisiųsti vaizdo įrašą.
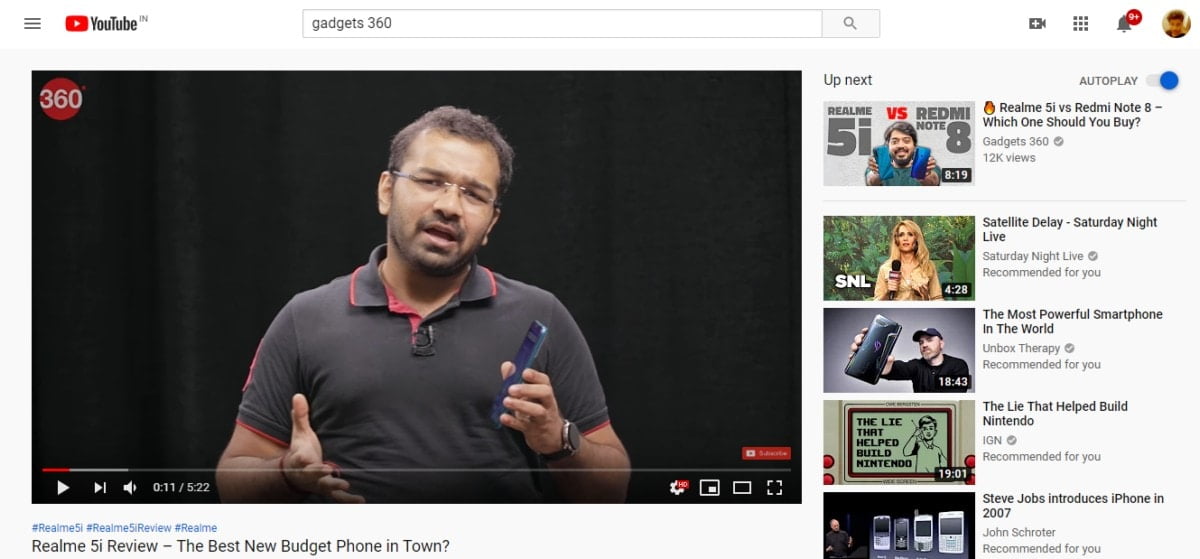
- Nukopijuokite vaizdo įrašo URL iš adreso juostos viršuje ir pajudėjo į svetainę VDYouTube įjungtas žiniatinklis.
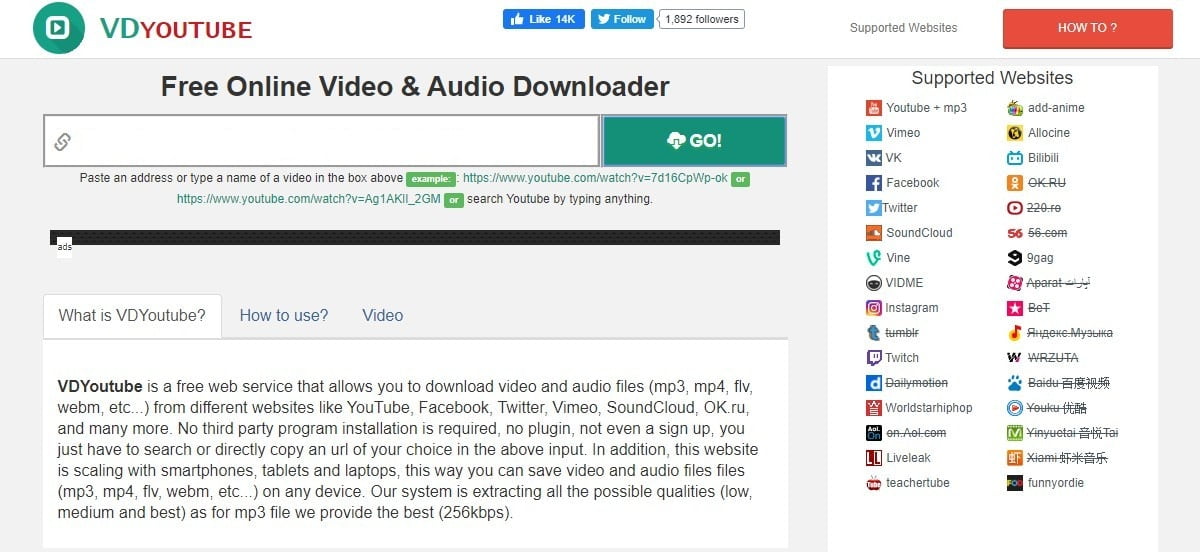
- Įklijuokite vaizdo įrašo URL Ieškokite vaizdo įrašo arba įveskite paieškos laukas URL adresas ir spustelėkite žalią mygtuką Go vaizdo analizei.
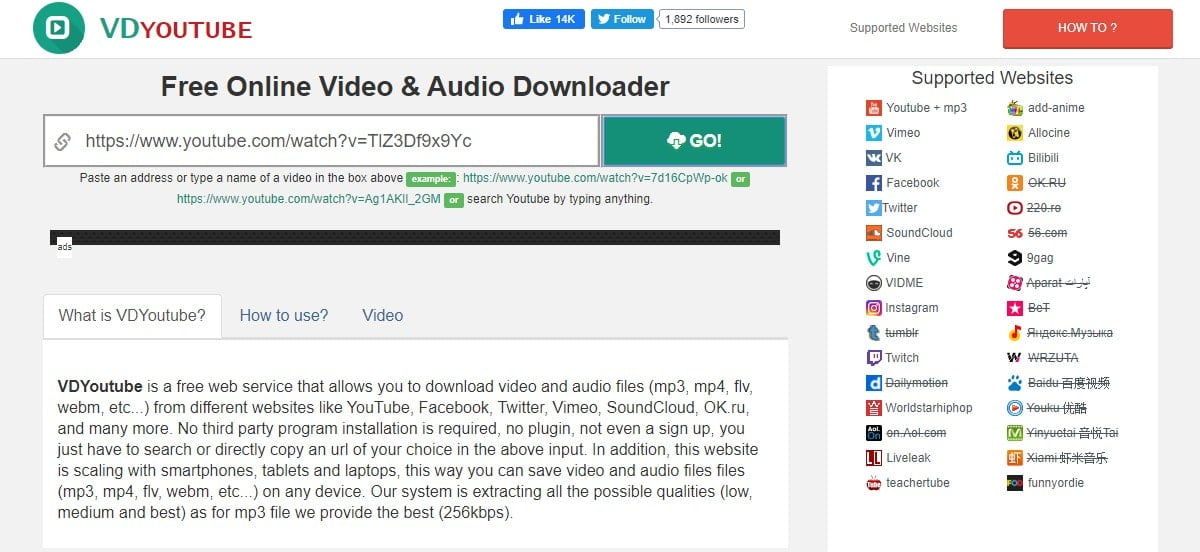
- Vilkdami vaizdo įrašą aukštyn, slinkite žemyn ir pasirinkite skiriamąją gebą, kad vaizdo įrašas būtų išsaugotas vietoje.
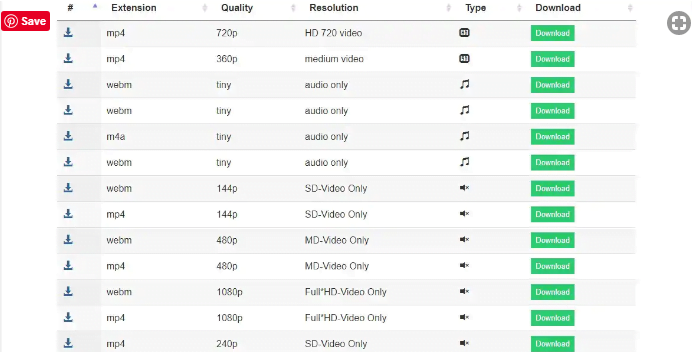
Tikimės, kad šis straipsnis jums bus naudingas, kaip atsisiųsti „YouTube“ vaizdo įrašus žiūrėti neprisijungus naudojant oficialią programą ir „YouTube Go“. Pasidalykite savo nuomone žemiau esančiame komentarų laukelyje.