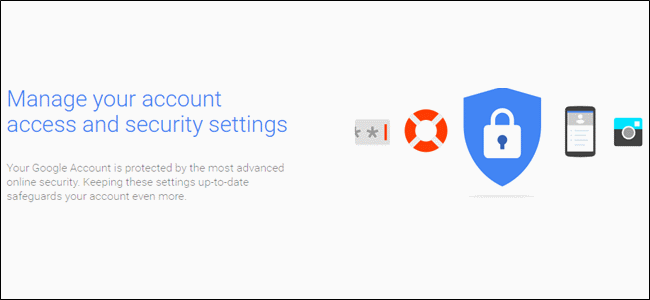„Android“ telefoną galite naudoti kaip pelę ar klaviatūrą, nieko neįdiegę prijungtame įrenginyje. Tai veikia su „Windows“, „Mac“, „Chromebook“, išmaniaisiais televizoriais ir beveik bet kokia platforma, kurią galite suporuoti su įprasta klaviatūra ar pele. Štai kaip.
Telefono ar planšetinio kompiuterio naudojimas kaip belaidė klaviatūra ar pelė nėra nauja idėja. Tačiau daugelio šių metodų trūkumas yra tas, kad jiems reikia įdiegti programinę įrangą iš abiejų galų. Tai reiškia, kad turite įdiegti programą savo telefone ar planšetiniame kompiuteryje ir papildomą programą imtuve (kompiuteryje).
Metodui, kurį jums parodysime, reikalinga tik programa „Android“ telefone ar planšetiniame kompiuteryje. Imtuvas prie jo prisijungs kaip bet kuri „Bluetooth“ klaviatūra ar pelė. Tai daug lengviau nustatyti ir naudoti.
Norint gauti geriausius rezultatus, priimantis įrenginys turi būti įjungtas „Bluetooth 4.0“ ir įjungtas:
- 4.4 ar naujesnės versijos „Android“
- „Apple iOS 9“ arba „iPadOS 13“ arba naujesnė versija (palaikoma tik klaviatūra)
- „Windows 10“ arba „Windows 8“ arba naujesnė versija
- „Chrome“ OS
„Android“ telefono kaip kompiuterio pelės ar klaviatūros naudojimo veiksmai
- Pirmas , Atsisiųskite „Bluetooth“ klaviatūrą ir pelę be serverio, skirtą asmeniniam kompiuteriui/telefonui, iš „Google Play“ parduotuvės „Android“ telefone ar planšetiniame kompiuteryje.
- Atidarykite programą ir būsite pasveikinti žinute, kurioje prašoma 300 sekundžių padaryti jūsų prietaisą matomą kitiems „Bluetooth“ įrenginiams. Spustelėkite LeistiLeisti" Pradėti.
- Tada bakstelėkite trijų eilučių meniu piktogramą viršutiniame kairiajame kampe, kad atidarytumėte meniu.
- Pasirinkite „Bluetooth“ įrenginius"Bluetooth" įrenginiaiIš meniu.
- Spustelėkite mygtuką „Pridėti įrenginį“.Pridėti įrenginįPlaukioja apatiniame dešiniajame ekrano kampe.
- Dabar turėsite įsitikinti, kad imtuvas veikia „Bluetooth“ susiejimo režimu. Paprastai galite įjungti susiejimo režimą atidarę imtuvo „Bluetooth“ nustatymus. „Windows 10“ atidarykite meniu „Nustatymai“ (Nustatymai) ir eikite į įrenginius (Įrenginiai)> tada „Bluetooth“ ir kitus įrenginius („Bluetooth“ ir kiti įrenginiai).
- Grįžę į „Android“ programą pamatysite, kad įrenginys bus rodomas paieškos sąraše. Pasirinkite, jei norite tęsti.
- Jūsų bus paprašyta įsitikinti, kad susiejimo kodas sutampa abiejuose įrenginiuose. Priimkite abiejų įrenginių meniu, jei piktogramos sutampa.
- Sėkmingai prijungus „Android“ įrenginį, galite spustelėti Naudoti šį įrenginį “Naudokite šį įrenginį".
- Dabar žiūrite į pelės klavišą. Norėdami perkelti pelę ant imtuvo, tiesiog vilkite pirštu aplink ekraną.
- Norėdami įvesti tekstą, bakstelėkite klaviatūros piktogramą viršutiniame dešiniajame ekrano kampe. Norint naudotis klaviatūra, programoje nereikia įvesti teksto laukelio. Tiesiog pradėkite spausti klavišus.
Viskas apie tai. Vėlgi, tai veikia beveik bet kurioje platformoje, kurioje yra „Bluetooth 4.0“ ar naujesnė versija. Jį galite naudoti su savo „iPad“ kelyje arba prijungti prie savo išmaniojo televizoriaus ar kompiuterio. Tai lengvai naudojamas įrankis.
Jums taip pat gali būti įdomu sužinoti apie:
- 10 geriausių „Android“ telefono klaviatūrų
- Visų „Windows“ sparčiųjų klavišų sąrašas „Windows 10 Ultimate Guide“
- Kaip išjungti klaviatūros išjungimo mygtuką „Windows 10“
- Kaip išjungti klaviatūros „Windows“ mygtuką
- Mygtuko F1 – F12 funkcijų paaiškinimas
- Sužinokite, kaip naudoti „Windows 10“ sparčiuosius klavišus
Tikimės, kad šis straipsnis jums bus naudingas žinant, kaip naudoti „Android“ telefoną kaip kompiuterio pelę ar klaviatūrą. Pasidalykite savo nuomone su mumis komentaruose.