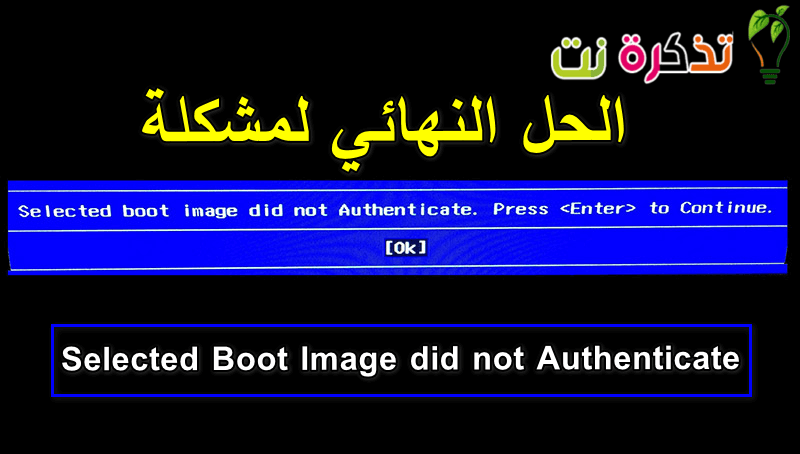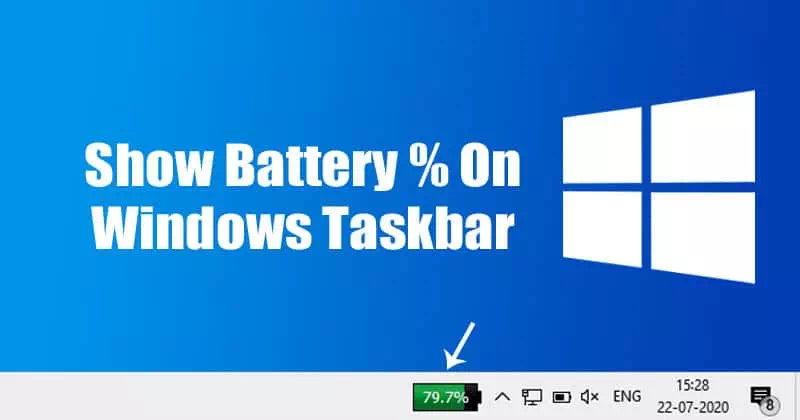„Windows“ daro pažangą operacinių sistemų pasaulyje. Ir su novatoriška „Windows 10“ operacine sistema „Microsoft“ yra pasiryžusi teikti geriausią. Tačiau neseniai kažkas pasirodė „Windows“ operacinėse sistemose. Tai įkrovos klaida arba „Windows“ įkrovos pranešimas rodo, kad „Pasirinktas įkrovos vaizdas nebuvo patvirtintas. Ši klaida susijusi su atnaujinimais, naujinimais, karštosiomis pataisomis ir tvarkyklės naujinimais. Taip pat atrodo, kad Šis pranešimas susietas su HP kompiuteriais Tik pagal vartotojų skundus.
kur yra "Hewlett Packard" (HP) Vienas iš geriausių kompiuterių ir, kaip ir bet kuris kitas kompiuteris, turi BIOS Patikrina, ar nėra klaidų, įkelia aparatūrą ir sistemą. Taigi, kodėl atsiranda ši klaida? Norėdami atsakyti į šį klausimą, turime pažymėti, kad ši klaida toli gražu nėratrūksta „bootmngr“pasirodo, kai bandote įkelti operacinę sistemą iš tos vietos, kur ji nebuvo įdiegta. Mes parodysime, ką reiškia klaida “.Pasirinktas įkrovos vaizdas nebuvo patvirtintas“, Ir jo atsiradimo priežastis HP kompiuteris Kaip jų atsikratyti, kad galėtumėte toliau paleisti kompiuterį.
Ką reiškia „Pasirinktas įkrovos vaizdas nebuvo patvirtintas“ ir kodėl jis atsiranda?
Užrašyta mėlyna juosta juodame fone, ši klaida pasirodo netrukus po paleidimo iš naujo arba paspaudus maitinimo mygtuką, kad įjungtumėte. Paspaudus mygtuką bus įeiti norėdami išjungti kompiuterį, galiausiai sugrąžindami jus į tą patį ekraną.
Paprasčiau tariant, ši klaida reiškia, kad patikrinus programinės įrangos duomenų bazę buvo pažeistas saugos protokolas arba įrenginys, iš kurio įkeliate operacinę sistemą, negali pateikti informacijos, kurios reikia saugai paleisti.
Saugus įkrovimas yra metodas, kurio metu sistemos programinė įranga patikrina, ar sistemos įkrovos įkėlimo programa buvo pasirašyta naudojant šifravimo raktą, kurį patvirtino programinėje įrangoje įterpta duomenų bazė. Siekiant apsaugoti jus nuo sistemos pakeitimų, galinčių pakenkti jūsų kompiuteriui, įkrovos seka išsaugoma duomenų bazėje.
Šio protokolo pažeidimas sukelia nesaugų įkrovimą, todėl rodomas šis pranešimas. Pakeitimai gali atsirasti diegiant naują aparatinę įrangą, atnaujinant/keičiant operacinę sistemą (kuri keičia įkrovos įkėlimo programos informaciją), pasikeitus įrenginių tvarkyklėms ar kenkėjiškų programų atakoms.
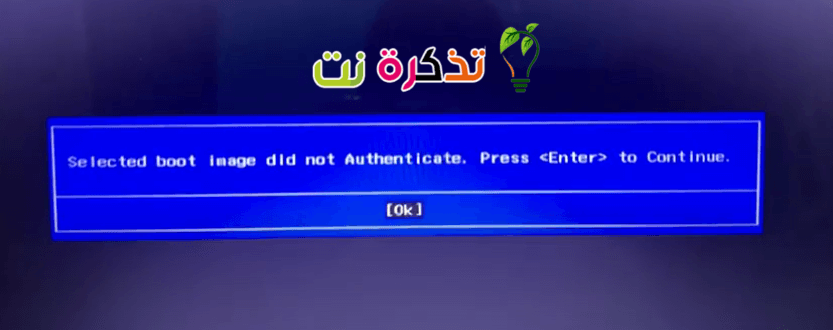
Ši klaida taip pat gali reikšti, kad trūksta jūsų įkrovos tvarkyklės informacijos, todėl negalima įkelti operacinės sistemos. Įkrovos informacija naudojama nustatant, ar diske yra operacinė sistema (kietasis diskas) tavo. Jei nepavyksta įkelti įkrovos informacijos, autentifikavimo procesas neįvyks arba nebus sėkmingai baigtas. Įkrovos kopija gali būti sugadinta po atnaujinimo arba dėl kenkėjiškų programų atakos. Yra virusų, kurie gali patekti į įkrovos informaciją ir taip užkirsti kelią saugiam įkrovimui arba net ištrinti šią informaciją. Atnaujinimo pakeitimai taip pat gali pakeisti įkrovos informaciją ir neleisti paleisti.
Štai sprendimai, kurie pašalins klaidą “Pasirinktas įkrovos vaizdas nebuvo patvirtintasTai leidžia užbaigti įkrovimą ir įjungti HP kompiuterį.
Problemos sprendimas: pasirinktas įkrovos vaizdas nebuvo patvirtintas
XNUMX būdas: pakeiskite BIOS nustatymuose iš saugios įkrovos į seną įkrovą
Pakeitus seną OS, OS ir aparatinės įrangos pakeitimai bus atmesti ir toliau bus paleista. Jei esate tikri, kad jūsų kompiuteris negali būti paleistas dėl viruso ar kenkėjiškų programų atakos, tai nerekomenduojama; Vietoj to naudokite XNUMX metodą. Štai kaip išjungti saugų įkrovimą ir įgalinti seną palaikymą jūsų HP kompiuteryje.
Pro patarimas: Jei problema susijusi su kompiuteriu ar nešiojamuoju kompiuteriu/nešiojamu kompiuteriu, turėtumėte pabandyti naudoti Restoro remontas Kuris gali nuskaityti kietąjį diską ir pakeisti pažeistus ir prarastus failus. Daugeliu atvejų tai veikia, nes problema kyla dėl sistemos sugadinimo. Galite atsisiųsti „Restoro“ paspaudę čia
- Visiškai išjunkite kompiuterį, palaukite kelias sekundes, tada įjunkite kompiuterį paspausdami maitinimo mygtuką (energijos) ir iškart paspauskite esc pakartotinai, maždaug kartą per sekundę, kol atsidarys paleisties meniu.
- Kai pasirodys paleisties meniu, paspauskite mygtuką F10 أو panaikinti Norėdami atidaryti nustatymą BIOS .
- Norėdami pasirinkti meniu, naudokite rodyklės dešinėn mygtuką sistemos konfigūravimas (Sistemos konfigūracija) ir naudokite rodyklės žemyn mygtuką, kad pasirinktumėte Įkėlimo parinktys (įkrovos parinktys), tada paspauskite įeiti.
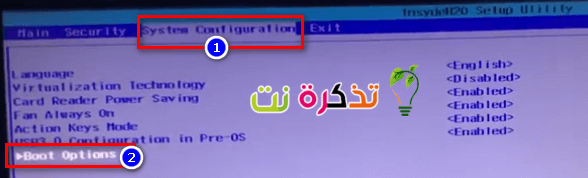
Sistemos konfigūracijos meniu - Tada naudokite rodyklės žemyn mygtuką, kad pasirinktumėte Senas palaikymas ir paspauskite įeiti , ir pasirinkite įjungta Jei jis įjungtas invalidai Norėdami jį išjungti, paspauskite įeiti .
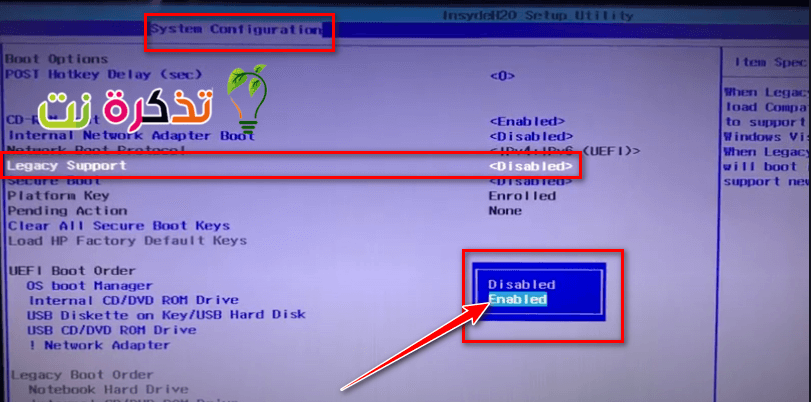
Pasirinkite Senas palaikymas - tada naudokite rodyklės aukštyn ir žemyn mygtuką, kad pasirinktumėte Saugus Įkėlimo Tai saugus įkrovimas ir paspaudimas įeiti , tada pasirinkite aukštyn ir žemyn rodyklių mygtukus invalidai ir paspauskite įeiti .
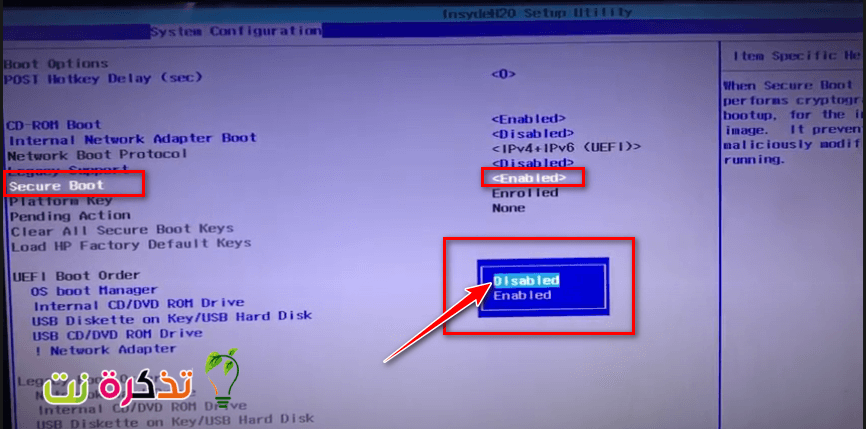
Pasirinkite Saugus įkrovos fonas 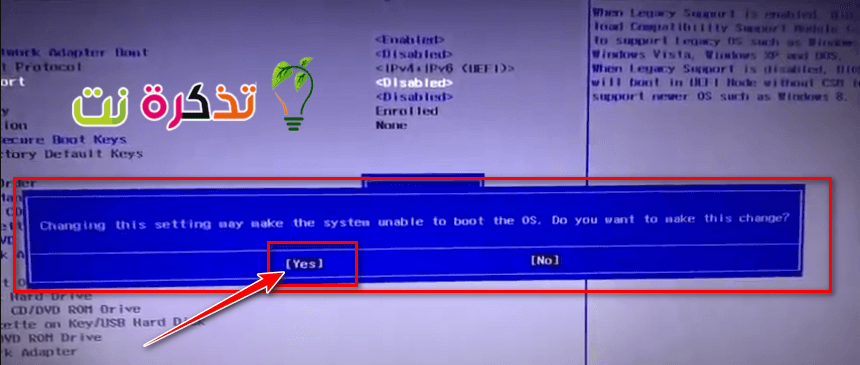
Išsaugokite pakeitimus ir naudokite rodyklės kairėn mygtuką, kad pasirinktumėte Taip - tada paspauskite F10 Norėdami išsaugoti pakeitimus ir pasirinkti rodyklės kairėn mygtuką, pasirinkite taip Tada paspauskite įeiti Norėdami išsaugoti pakeitimus ir išeiti.
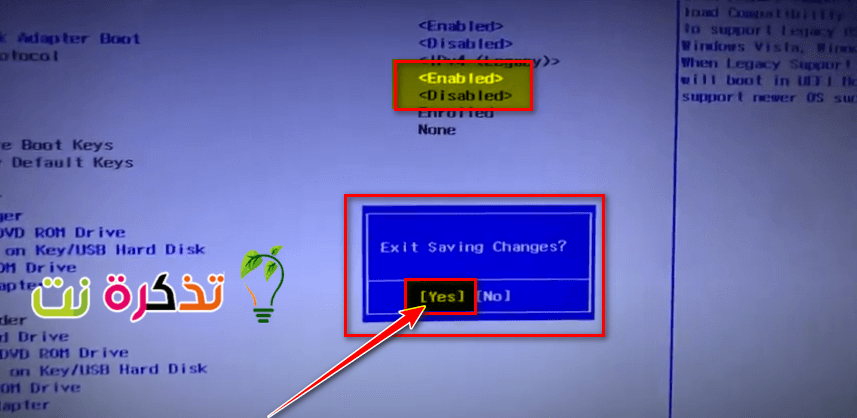
Išsaugoti pakeitimus Taip - Kompiuteris bus Iš naujo paleiskite automatiškai „Windows“, kai saugus įkrovimas išjungtas ir senoji įkrovos sistema suaktyvinta.
2 būdas: iš naujo nustatykite ir atkurkite gamyklinius kompiuterio nustatymus
Tai atkurs visas konfigūracijas pagal numatytuosius nustatymus BIOS (išskyrus slaptažodžius) ir leiskite naujas konfigūracijas OS pakeitimams ir aparatinės įrangos pakeitimams kitą kartą paleidžiant. Tokiu būdu bus pašalintos visos prieštaringos konfigūracijos. Štai kaip iš naujo nustatyti HP kompiuterį.
- Kelkis išjungtas tavo kompiuteris
- atjunkite laidą Kintamosios srovės adapteris .
- pašalinti baterija.
- Paspauskite ir palaikykite maitinimo mygtuką mažiausiai 20 sekundžių . Tai atliks numatytąjį įrenginio atstatymą.
- Kai jis paleidžiamas iš naujo, spustelėkite mygtuką F2 . Tai įkelia aparatūros diagnostiką.
- Paleiskite paleidimo testą (paleidimo testas). Tai patikrins visą sistemos aparatūrą ir aptiks bet kokias problemas.
- Jei testas yra švarus, iš naujo paleiskite kompiuterį ir įprastai paleiskite.
Jei jūsų kompiuteris vis tiek neveikia, turėsime atlikti sistemos remontą
XNUMX būdas: pataisykite „Windows“ kompiuteryje naudodami sistemos atkūrimą
Sistemos remontas išspręs įkrovos informaciją ir kitas su „Windows“ susijusias problemas jūsų įrenginyje. Štai kaip atlikti „Windows“ sistemos remontą HP vartotojams.
- Kelkis Visiškai išjunkite kompiuterį , palaukite kelias sekundes, tada įjunkite kompiuterį paspausdami Įjungimo mygtukas (Maitinimas) ir nedelsdami paspauskite esc pakartotinai, maždaug kartą per sekundę, kol atsidarys paleisties meniu.
- Kai pasirodys paleisties meniu, paspauskite F11 Kuris atveda jus į atkūrimo konsolę.
- Pasirinkite Šalinti trikčių šalinimui, po to Išankstinės parinktys Būtent išplėstinės parinktys ir spustelėkite pradėti remontą pradėti remontą.
- Priimkite taisymo procesą, palaukite, kol remontas bus baigtas, ir paleiskite kompiuterį iš naujo.
Jums taip pat gali būti įdomu sužinoti apie:
- Paaiškinkite, kaip atkurti „Windows“
- Kompiuterio įkrovos veiksmai
- Kaip išspręsti neveikiančio ir neaptinkamo išorinio standžiojo disko problemą
Tikimės, kad šis straipsnis jums bus naudingas sprendžiant, kaip išspręsti problemą Pasirinktas įkrovos vaizdas nebuvo patvirtintas. Pasidalykite savo nuomone apie bet kurį metodą, kuris padėjo jums išspręsti problemą komentaruose.