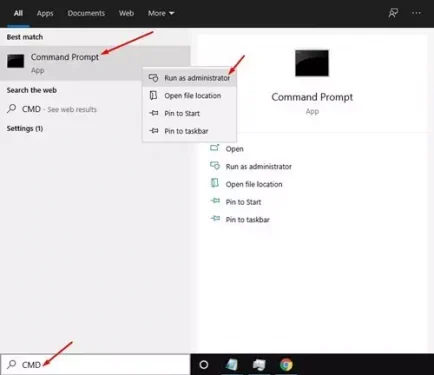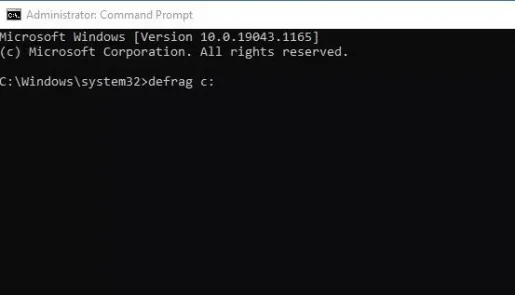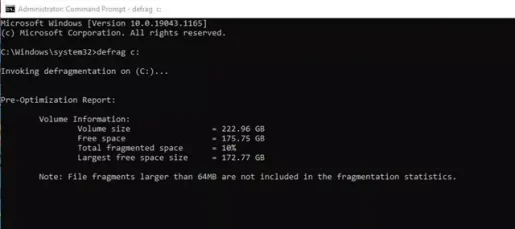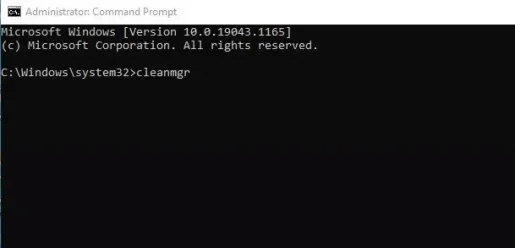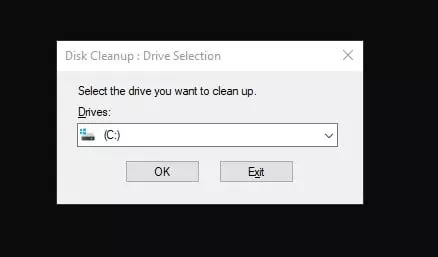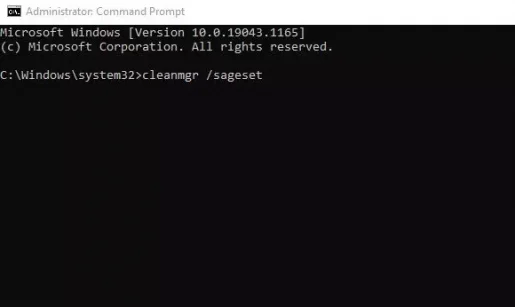Jei naudojate naujausią „Windows“ versiją, galbūt žinote, kad operacinė sistema turi tam tikrų problemų, o svarbiausia iš jų yra ta, kad saugojimo vieta labai greitai užpildoma. Taip yra todėl, kad savo kompiuteryje įdiegiame daug programinės įrangos.
Be to, kompiuteris, kuriame nėra netvarkos, yra vienas iš būdų pagerinti našumą ir stabilumą. Išvalę nepageidaujamus failus, galite atlaisvinti daug vietos standžiajame diske.
Be to, „Windows 10, 11“ yra keletas integruotų šiukšlių sistemos valymo įrankių, kad būtų atlaisvinta vietos saugykloje.
Nors šiuos įrankius lengva pasiekti, paslėptus įrankius gali būti lengviau pasiekti CMD؟
Du būdai išvalyti „Windows“ kompiuterį naudojant komandų eilutę
Šiame straipsnyje mes pasidalysime su jumis keliais geriausiais būdais, kaip išvalyti „Windows“ kompiuterį Komandinė eilutė. Minėtus veiksmus labai lengva atlikti. Taigi, susipažinkime su ja.
1. Defragmentuokite standųjį diską CMD
Taikydami šį metodą, defragmentuosime standųjį diską naudodami CMD. Šis metodas išvalys visus nepageidaujamus failus, saugomus diskuose (kietasis diskas) nurodyta.
- Spustelėkite mygtuką (pradžia) arba paleiskite „Windows“ ir įveskite CMD. Tada dešiniuoju pelės mygtuku spustelėkite Komandos skatinimas ir pasirinkite (Vykdyti kaip administratorius) veikti pagal administratoriaus įgaliojimus.
Spustelėkite mygtuką Pradėti arba paleiskite „Windows“ ir įveskite CMD - Komandų eilutėje nukopijuokite ir įklijuokite šią komandą:
defrag c:
Svarbu: Ankstesnė komanda defragmentuos (Tikslumas C.) į savo kompiuterį. Pakeiskite disko raidę, jei norite defragmentuoti bet kurį kitą diską.
defragmentuoti cmd - Dabar Disko defragmentavimo priemonė nuskaitys pasirinktą diską ir pašalins nepageidaujamus failus ir laikinus failus.
Dabar Disko defragmentavimo priemonė nuskaitys pasirinktą diską ir pašalins šiukšles bei laikinus failus per CMD
Ir taip galite paleisti kietojo disko defragmentavimo priemonę CMD.
2. Paleiskite Disk Cleanup Utility per CMD
Šiuo metodu paleisime Disko valymo įrankį (Disko valymo įrankis) įtrauktas į „Windows 10“, kad atlaisvintumėte vietos saugykloje.
Tiesiog atlikite kelis paprastus veiksmus.
- Spustelėkite mygtuką (pradžia) arba paleiskite „Windows“ ir įveskite CMD. Tada dešiniuoju pelės mygtuku spustelėkite Komandos skatinimas ir pasirinkite (Vykdyti kaip administratorius) veikti pagal administratoriaus įgaliojimus.
Spustelėkite mygtuką Pradėti arba paleiskite „Windows“ ir įveskite CMD - Komandų eilutėje nukopijuokite ir įklijuokite šią komandą:
cleanmgrTada paspauskite mygtuką įeiti.cleanmgr - Tai paleis įrankį disko valymas. Pasirinkite diską, kurį norite išvalyti, ir spustelėkite mygtuką (OK).
Pasirinkite diską, kurį norite išvalyti, ir spustelėkite mygtuką Gerai - Jei norite praleisti iššokantį disko pasirinkimo langą, nukopijuokite ir įklijuokite šią komandą:
cleanmgr /sageset
- Toliau turite pasirinkti failus, kuriuos norite ištrinti, atlikę aukščiau pateiktą komandą.
- Jei norite ištrinti failus automatiškai, nukopijuokite ir įklijuokite šią komandą:
cleanmgr /sagerun
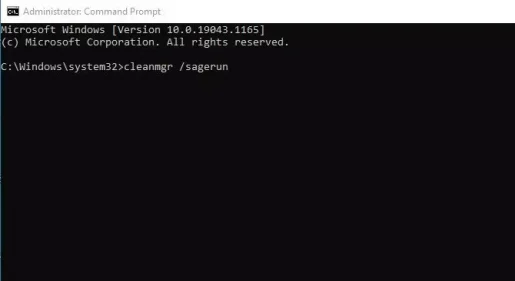
Aukščiau pateikta komanda automatiškai nuskaitys jūsų diskus ir ištrins nepageidaujamus failus iš kompiuterio.
Jums taip pat gali būti įdomu sužinoti apie:
- Kaip ištrinti laikinus failus „Windows 10“
- Kaip apeiti šiukšlinę, kad ištrintumėte failus „Windows 10“
- Jums taip pat gali būti įdomu susipažinti Kaip ištrinti senus „Windows Update“ failus
- Kaip ištrinti aplanką „Windows.old“ iš „Windows 10“
- Kaip automatiškai ištuštinti šiukšliadėžę „Windows 10“
- Užpildykite „A“ iki „Windows“ CMD komandų, kurias turite žinoti, sąrašą
Tikimės, kad šis straipsnis jums bus naudingas žinant, kaip išvalyti „Windows 10“ kompiuterį naudojant komandų eilutę. Pasidalinkite savo nuomone ir patirtimi su mumis komentaruose.