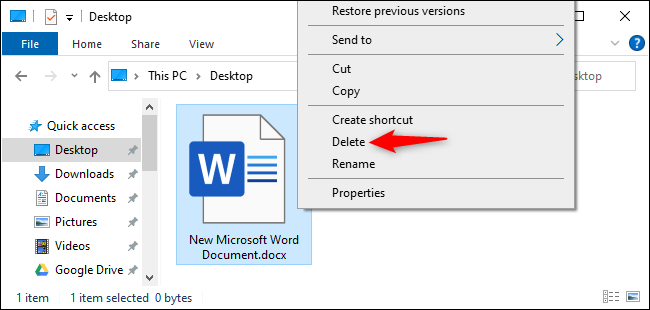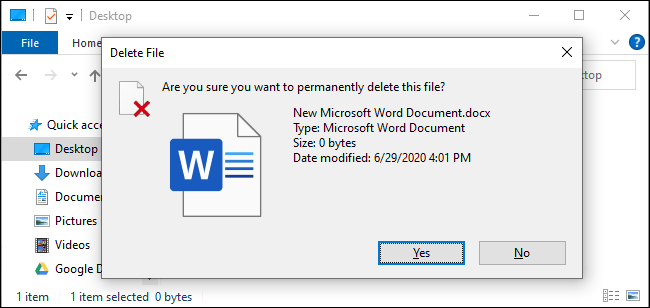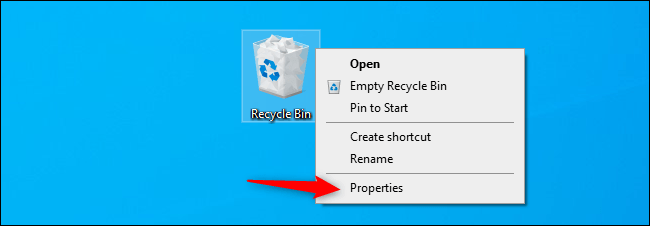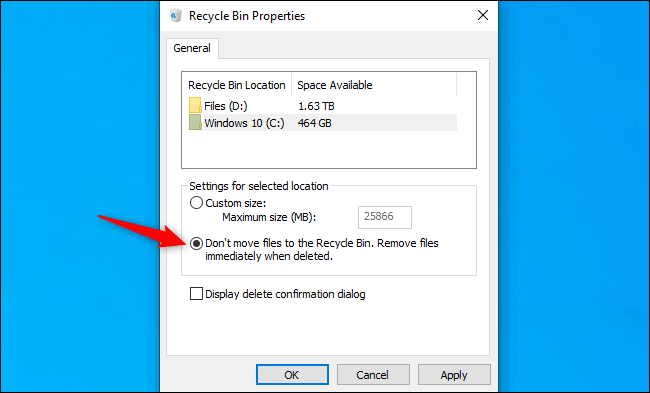„Windows 10“ paprastai siunčia ištrintus failus į šiukšlinę. Jie bus saugomi tol, kol neištuštinsite jų - arba kai kuriais atvejais iki jūsų „Windows 10“ automatiškai ištuština šiukšliadėžę . Štai kaip apeiti šiukšlinę ir iškart ištrinti failus.
Tai nebūtinai lemia failų „nuolatinį ištrynimą“. Jūsų ištrintus failus vis tiek galima atkurti, ypač jei naudojate mechaninį kietąjį diską, o ne kietojo kūno diską. Rekomenduojame naudoti šifravimą, kad apsaugotumėte visus savo failus - visiškai užšifravę diską, žmonės negali atkurti ištrintų failų, neaplenkdami ir šifravimo
Kaip akimirksniu ištrinti vieną ar daugiau failų
Norėdami iš karto ištrinti failą, aplanką arba kelis failus ir aplankus, pasirinkite juos „File Explorer“ ir paspauskite „Shift Delete“ klaviatūroje.
Taip pat galite dešiniuoju pelės mygtuku spustelėti failus, palaikyti nuspaudę klavišą „Shift“ ir kontekstiniame meniu spustelėti parinktį „Ištrinti“.
„Windows“ paklaus, ar norite visam laikui ištrinti failą. Spustelėkite „Taip“ arba paspauskite „Enter“, kad patvirtintumėte.
Jei ištrinsite juos tokiu būdu, negalėsite atkurti failų iš šiukšliadėžės.
Kaip visada apeiti šiukšliadėžę
Taip pat galite nurodyti „Windows“ nustoti naudoti šiukšlinę ateityje. Norėdami tai padaryti, dešiniuoju pelės mygtuku spustelėkite šiukšliadėžės piktogramą ir pasirinkite Ypatybės.
Įjunkite „Neperkelkite failų į šiukšlinę. Pašalinkite failus iškart po jų ištrynimo. Pasirinkimas yra čia.
Atminkite, kad „Windows“ skirtingiems diskams naudoja skirtingus šiukšliadėžės nustatymus. Pavyzdžiui, jei ištrinsite failą diske C:, jis bus perkeltas į C: disko šiukšlinę. Jei ištrinsite failą D: diske, jis bus perkeltas į D: D disko šiukšlinę.
Taigi, jei turite kelis diskus, turėsite juos visus pasirinkti čia esančiame sąraše ir pakeisti kiekvieno norimo pakeisti disko nustatymus.
Spustelėkite Gerai, kad išsaugotumėte nustatymus.
Būk atsargus : Visi failai, kuriuos ištrinsite ateityje, bus nedelsiant ištrinti, lyg būtumėte naudoję „Shift Delete“ parinktį. Jei netyčia paspausite ištrynimo klavišą pasirinkę kai kuriuos failus, jie iškart išnyks ir negalėsite jų atkurti.
Dėl šios priežasties galbūt norėsite suaktyvinti parinktį „Rodyti ištrynimo patvirtinimo dialogo langą“. Kiekvieną kartą, kai ištrinsite failus, jūsų bus paprašyta patvirtinti savo pasirinkimą.