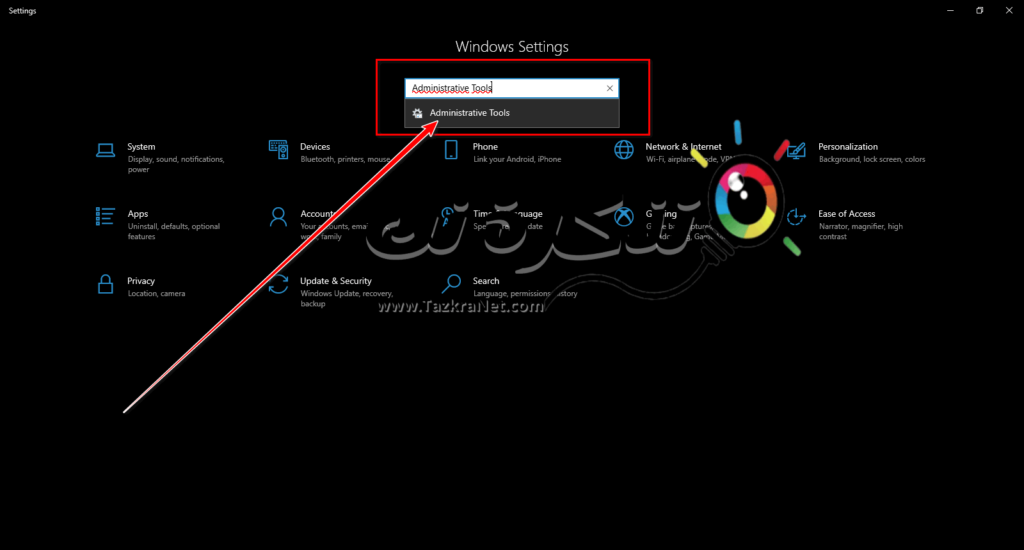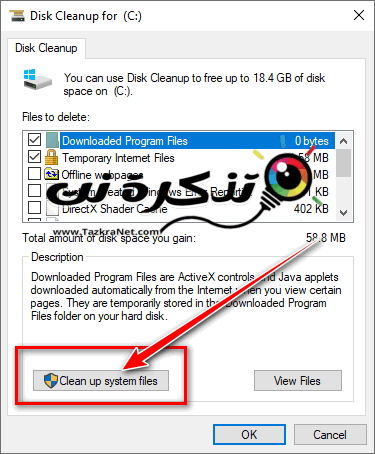Per daugelį metų, kai naudojote „Windows“ kompiuterį, galbūt atsisiuntėte nemažai „Windows“ naujinių. Šie naujinimai padeda ištaisyti tvarkyklės klaidas, pataisyti saugumo spragas, pridėti naujų funkcijų ir dar daugiau. Kai kurie iš šių atnaujinimų gali būti didesni nei įprastai.
Šie atnaujinimai, kuriuos atsisiunčiate, gali užimti vietą standžiajame diske (kietasis diskas). Taip pat gali būti, kad šie likę failai buvo seno atnaujinimo dalis ir nebuvo tinkamai ištrinti, o tai reiškia, kad per tam tikrą laiką failai gali kauptis ir užimti daugiau vietos nei manote.
Jei bandote atlaisvinti saugyklos vietos savo kompiuteryje ir manote, kad ištrynėte viską, ką galite, kad atlaisvintumėte saugyklos vietos, bet vis tiek reikia daugiau vietos, galbūt pašalinus nepageidaujamus naujinimo failus galite atlaisvinti kelis gigabaitus.
Kaip ištrinti senus „Windows Update“ failus
Galite ištrinti senus „Windows“ naujinimo failus („Windows Update“ valymas) sekdami šiuos likimus:
- atviras pradžios meniu (pradžia) Ir įveskite (valdymo pultas), kad pasiektumėte valdymo skydelį, tada paspauskite mygtuką įeiti
- Tada eikite į Administrative Tools Jie yra administracinės priemonės.
Prieiga prie „Windows 10“ valdymo skydelio
- pasirinkti disko valymas Norėdami išvalyti diską.
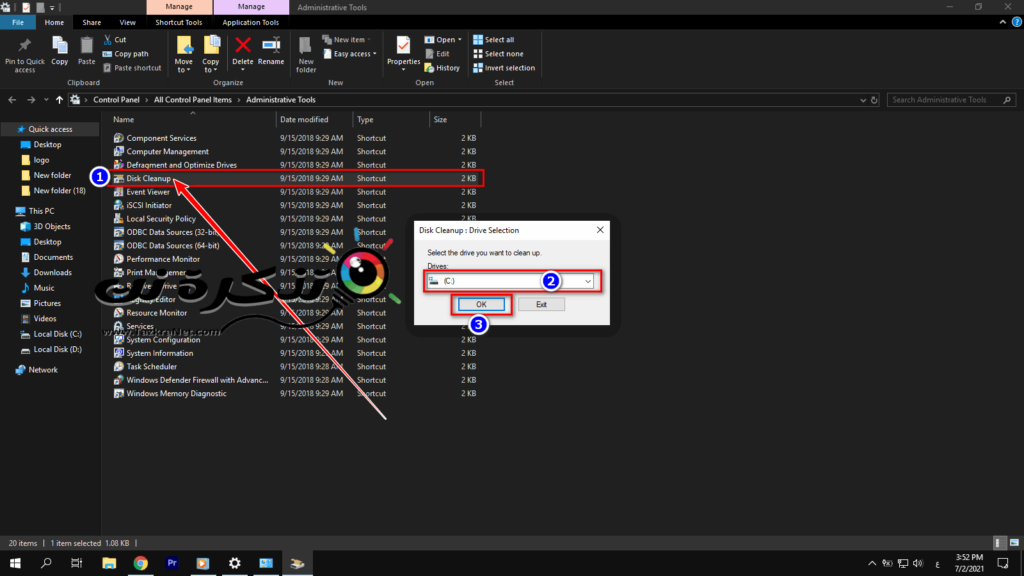
- Po to pasirinkite diską (kietasis diskas), kurį norite išvalyti, ir spustelėkite „OK".
- Spustelėkite Išvalyti sisteminius failus Norėdami išvalyti sistemos failus.
- Pasirinkite diską (kietasis diskas).
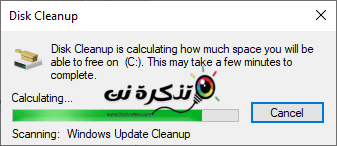
- Būtinai pasirinkite „„Windows Update“ valymasir spustelėkiteOK".
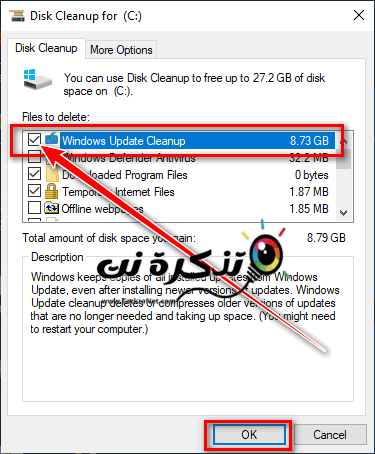
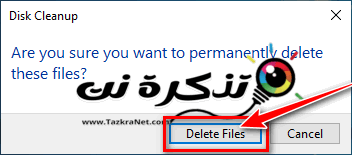
- Palaukite, kol „Windows“ užbaigs procesą.
Jums taip pat gali būti įdomu sužinoti apie:
Dažnai užduodami klausimai
Taip ir ne tuo pačiu metu. Šie failai techniškai nebenaudojami, todėl saugu juos pašalinti, jei norite atlaisvinti vietos saugykloje. Tačiau atminkite, kad šių failų pašalinimas taip pat reiškia, kad jei jums reikės grįžti prie senesnio „Windows“ naujinimo, tai nebus įmanoma. Jei su dabartine „Windows“ versija viskas gerai, tada geriausias pasirinkimas būtų ištrinti šiuos failus.
Kaip dažnai reikia ištrinti šiuos failus, priklauso nuo to, kiek vietos turite. Jei turite 4 TB standųjį diską ir nenaudojate tiek vietos, tikriausiai daugelį metų ignoruosite šiuos failus ir jie greičiausiai neturės jokio poveikio. Tačiau jei naudojate tik mažesnį SSD, kad paleistumėte „Windows“, jūsų saugyklos vieta gali greitai išeikvoti. Tai labai priklauso nuo jūsų saugojimo vietos ir nuo to, kiek jums reikia.
Tikimės, kad šis straipsnis jums bus naudingas žinant, kaip ištrinti senus „Windows“ naujinimo failus "Windows" naujinimo Valymas. Pasidalykite savo nuomone su mumis komentaruose.