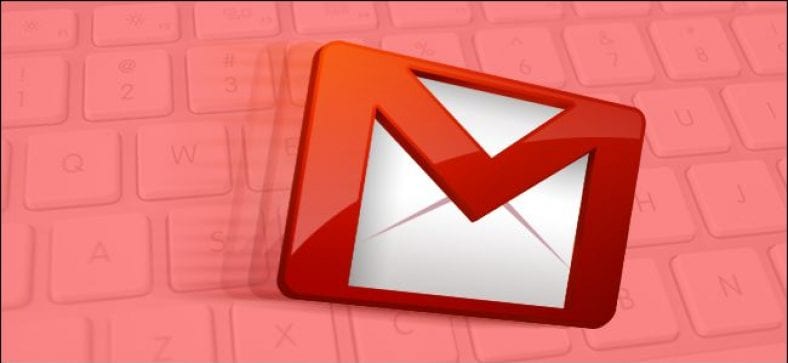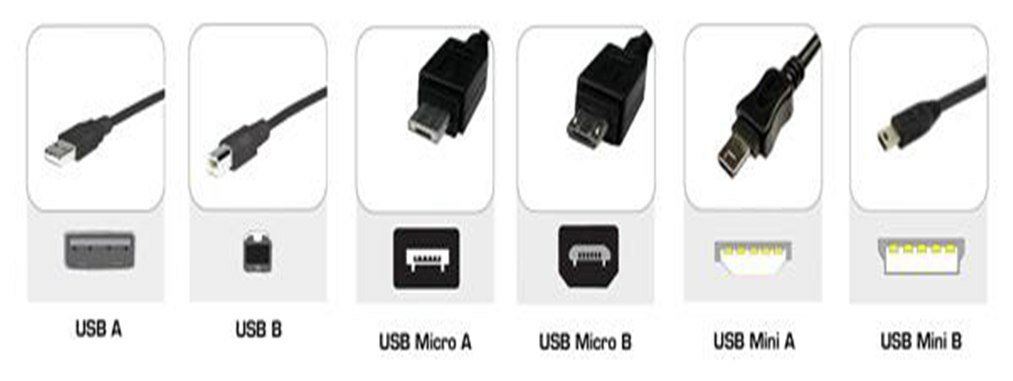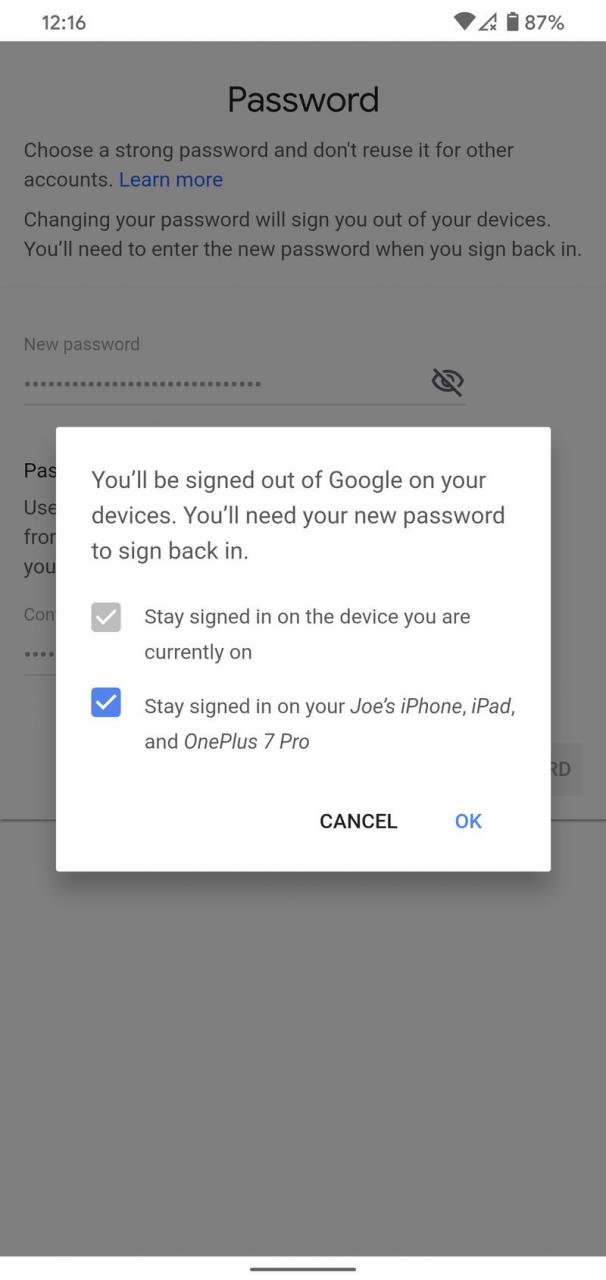ບໍ່ມີໃຜໃນພວກເຮົາບໍ່ໄດ້ສົ່ງອີເມວທີ່ພວກເຮົາຫວັງວ່າພວກເຮົາຈະສາມາດກັບຄືນມາໄດ້ (ເຖິງແມ່ນວ່າຈະທົບທວນຄືນໃຫມ່). ໃນປັດຈຸບັນກັບ Gmail ທ່ານສາມາດເຮັດໄດ້; ອ່ານຕໍ່ເມື່ອພວກເຮົາສະແດງໃຫ້ທ່ານເຫັນວິທີເປີດໃຊ້ປຸ່ມ Undo ທີ່ມີປະໂຫຍດຫຼາຍ.
ເປັນຫຍັງຂ້ອຍຈຶ່ງຢາກເຮັດອັນນີ້?
ມັນເກີດຂຶ້ນກັບພວກເຮົາທີ່ດີທີ່ສຸດ. ເຈົ້າປິດອີເມວເພື່ອຮູ້ວ່າເຈົ້າ: ຊື່ຂອງເຈົ້າຖືກສະກົດຜິດ, ຊື່ຂອງເຈົ້າຖືກສະກົດຜິດ, ຫຼືເຈົ້າບໍ່ຢາກລາອອກຈາກວຽກຂອງເຈົ້າແທ້ໆ. ໃນປະຫວັດສາດ, ເມື່ອກົດປຸ່ມສົ່ງນັ້ນຖືກກົດດັນ.
ອີເມວຂອງເຈົ້າຖືກປິດຢູ່ໃນ ether ແລະບໍ່ເຄີຍກັບຄືນມາ, ເຮັດໃຫ້ທ່ານສົ່ງຂໍ້ຄວາມຕິດຕາມເພື່ອຂໍໂທດສໍາລັບຄວາມຜິດພາດ, ບອກເຈົ້ານາຍຂອງເຈົ້າວ່າເຈົ້າບໍ່ໄດ້ຫມາຍຄວາມວ່າມັນ, ຫຼືຍອມຮັບວ່າເຈົ້າລືມເພີ່ມໄຟລ໌ແນບ.
ຖ້າທ່ານເປັນຜູ້ໃຊ້ Gmail, ທ່ານໂຊກດີ. ຫຼັງຈາກປີໃນທົ່ງຫຍ້າຂອງ Google Labs, Google ສຸດທ້າຍໄດ້ກົດປຸ່ມ backtracking ກັບຖານຜູ້ໃຊ້ທົ່ວໄປຂອງຕົນໃນອາທິດນີ້. ດ້ວຍການປັບຕົວແບບງ່າຍໆໃນເມນູການຕັ້ງຄ່າ, ທ່ານສາມາດຊື້ບາງອັນທີ່ຕ້ອງການ "ຂ້ອຍລືມໄຟລ໌ແນບ!" ຫ້ອງ wiggle ບ່ອນທີ່ທ່ານສາມາດຍົກເລີກອີເມວທີ່ສົ່ງ, ເອົາໄຟລ໌ແນບໃສ່ (ແລະແກ້ໄຂການພິມຜິດໃນຂະນະທີ່ທ່ານກໍາລັງຢູ່) ແລະສົ່ງຄືນ.
ເປີດໃຊ້ປຸ່ມຍົກເລີກ
ເພື່ອເປີດໃຊ້ປຸ່ມຍົກເລີກ, ໄປທີ່ເມນູການຕັ້ງຄ່າໃນຂະນະທີ່ເຂົ້າສູ່ລະບົບບັນຊີ Gmail ຂອງທ່ານຜ່ານເວັບ (ບໍ່ແມ່ນລູກຄ້າມືຖືຂອງທ່ານ).
ເມນູການຕັ້ງຄ່າແມ່ນພົບເຫັນໂດຍການຄລິກໃສ່ໄອຄອນເກຍຢູ່ມຸມຂວາເທິງຂອງຫນ້າຈໍແລະຫຼັງຈາກນັ້ນເລືອກ "ການຕັ້ງຄ່າ" ຈາກເມນູເລື່ອນລົງ.
ພາຍໃຕ້ເມນູການຕັ້ງຄ່າ, ໄປທີ່ແຖບທົ່ວໄປແລະເລື່ອນລົງຈົນກວ່າທ່ານຈະເຫັນພາກສ່ວນຍ່ອຍຍົກເລີກການສົ່ງ.
ເລືອກ Enable Undo Send ແລະຫຼັງຈາກນັ້ນເລືອກໄລຍະເວລາການຍົກເລີກ. ໃນປັດຈຸບັນທາງເລືອກຂອງທ່ານແມ່ນ 5, 10, 20 ແລະ 30 ວິນາທີ. ເວັ້ນເສຍແຕ່ວ່າທ່ານມີຄວາມຕ້ອງການອັນຮີບດ່ວນເພື່ອເຮັດຖ້າບໍ່ດັ່ງນັ້ນ, ພວກເຮົາແນະນໍາໃຫ້ຕັ້ງ 30 ວິນາທີເພາະວ່າການໃຫ້ປ່ອງຢ້ຽມຍົກເລີກທີ່ໃຫຍ່ທີ່ສຸດແມ່ນເປັນໄປໄດ້ສະເຫມີ.
ເມື່ອທ່ານໄດ້ເລືອກແລ້ວ, ໃຫ້ແນ່ໃຈວ່າທ່ານເລື່ອນໄປຫາລຸ່ມສຸດຂອງໜ້າການຕັ້ງຄ່າ ແລະຄລິກທີ່ປຸ່ມບັນທຶກການປ່ຽນແປງເພື່ອນຳໃຊ້ການປ່ຽນແປງໃນບັນຊີຂອງທ່ານ.
ມັນເຮັດວຽກແນວໃດ?
ຄຸນສົມບັດໃໝ່ນີ້ບໍ່ໄດ້ປ່ຽນລັກສະນະພື້ນຖານຂອງອີເມວໂດຍການແນະນຳບາງປະເພດຂອງໂປຣໂຕຄອນການເອີ້ນຫາອັນມະຫັດສະຈັນ. ໃນຄວາມເປັນຈິງ, ມັນເປັນກົນໄກທີ່ງ່າຍດາຍຫຼາຍ: Gmail ພຽງແຕ່ຊັກຊ້າການສົ່ງອີເມວຂອງທ່ານສໍາລັບຈໍານວນເວລາ X ຈົນກ່ວາທ່ານມີປ່ອງຢ້ຽມທີ່ທ່ານສາມາດຕັດສິນໃຈວ່າທ່ານບໍ່ຕ້ອງການທີ່ຈະສົ່ງອີເມວຫຼັງຈາກທັງຫມົດ.
ເມື່ອໄລຍະເວລານີ້ຜ່ານໄປ, ອີເມວຈະຖືກສົ່ງຕາມປົກກະຕິແລະບໍ່ສາມາດຍົກເລີກໄດ້ເພາະວ່າມັນຖືກໂອນຈາກເຄື່ອງແມ່ຂ່າຍເມລຂອງເຈົ້າໄປຫາເຄື່ອງແມ່ຂ່າຍເມລຂອງຜູ້ຮັບແລ້ວ.
ໃນຄັ້ງຕໍ່ໄປທີ່ທ່ານສົ່ງອີເມວຫຼັງຈາກເປີດໃຊ້ຄຸນສົມບັດ, ທ່ານຈະເຫັນມັນເພີ່ມໃສ່ "ຂໍ້ຄວາມຂອງເຈົ້າໄດ້ຖືກສົ່ງແລ້ວ." Square: "ຍົກເລີກ". ໃນທີ່ນີ້ມີຄໍາເຕືອນທີ່ສໍາຄັນຫຼາຍທີ່ທ່ານຄວນຄໍານຶງເຖິງ. ຖ້າທ່ານຍ້າຍອອກໄປຈາກຫນ້າບ່ອນທີ່ການເຊື່ອມຕໍ່ຍົກເລີກຖືກສະແດງ (ແມ້ແຕ່ຢູ່ໃນບັນຊີ Gmail ຫຼືບັນຊີ Google ທີ່ໃຫຍ່ກວ່າ), ການເຊື່ອມຕໍ່ຈະຖືກຍົກເລີກ (ບໍ່ຄໍານຶງເຖິງເວລາທີ່ເຫຼືອຢູ່ໃນຕົວຈັບເວລາ). ເຖິງແມ່ນວ່າທ່ານຈະເປີດອີເມວຢູ່ໃນໂຟນເດີທີ່ສົ່ງແລ້ວ, ບໍ່ມີປຸ່ມຍົກເລີກ / ການເຊື່ອມຕໍ່ເພີ່ມເຕີມທີ່ທ່ານສາມາດກົດໄດ້.
ດ້ວຍສິ່ງນັ້ນຢູ່ໃນໃຈຖ້າທ່ານຕ້ອງການອ່ານອີເມລ໌ເພື່ອເບິ່ງວ່າທ່ານລືມແນບເອກະສານຫຼືສະກົດຜິດ, ພວກເຮົາຂໍແນະນໍາໃຫ້ເປີດຂໍ້ຄວາມໃນແຖບໃຫມ່ເພື່ອຮັກສາການເຊື່ອມຕໍ່ undo ໃນແຖບຕົ້ນສະບັບ. ວິທີທີ່ໄວທີ່ຈະເຮັດຄືການກົດປຸ່ມ CTRL ຄ້າງໄວ້ແລະຄລິກໃສ່ການເຊື່ອມຕໍ່ View Message.
ດ້ວຍຄວາມວຸ່ນວາຍເລັກນ້ອຍໃນເມນູການຕັ້ງຄ່າຂອງທ່ານ, ທ່ານສາມາດຫຼີກເວັ້ນການເສຍໃຈກັບປຸ່ມສົ່ງຕະຫຼອດໄປຕາມທີ່ທ່ານຮູ້, ສອງວິນາທີຕໍ່ມາ, ອີເມວທີ່ເຈົ້າຫາກໍ່ຖືກໄລ່ອອກໄປຫາຜູ້ຈັດການຂອງເຈົ້າທີ່ມີຫົວຂໍ້ວ່າ "ນີ້ແມ່ນບົດລາຍງານ TPS ທີ່ເກີນກໍານົດຂອງເຈົ້າ! ໃນຄວາມເປັນຈິງ, ມັນບໍ່ມີລາຍງານ TPS ໃດໆ.