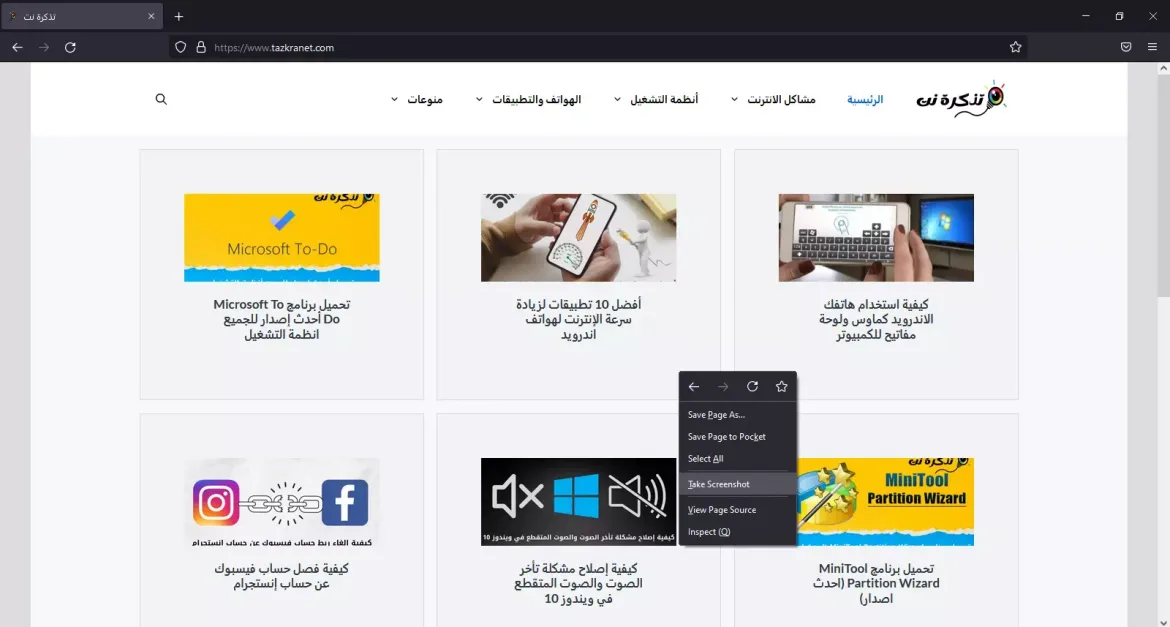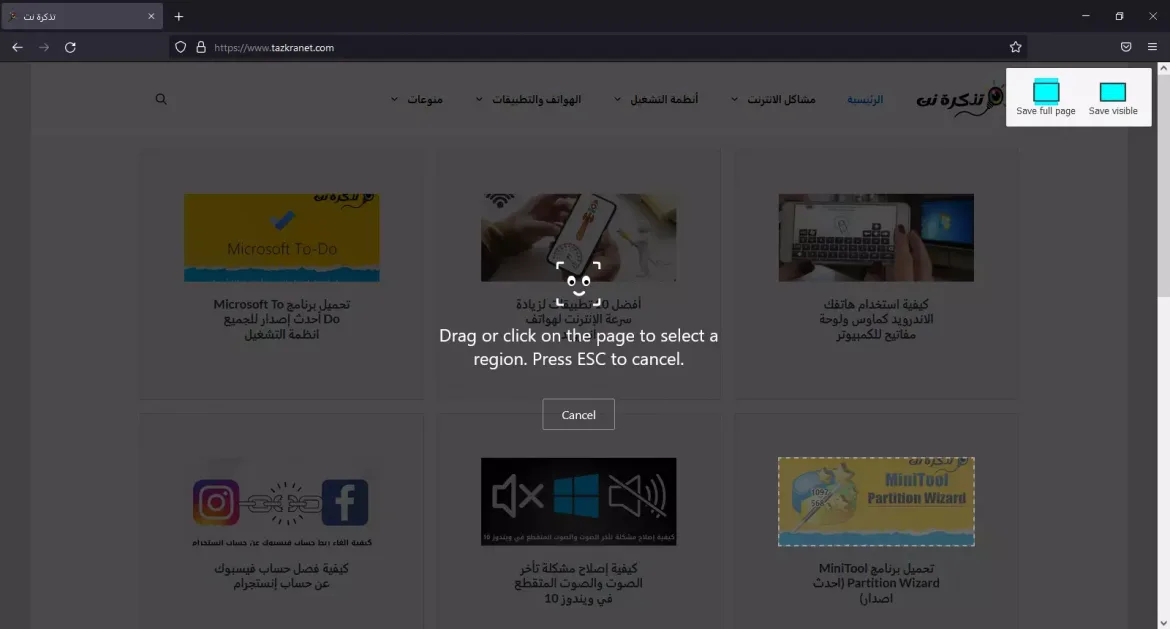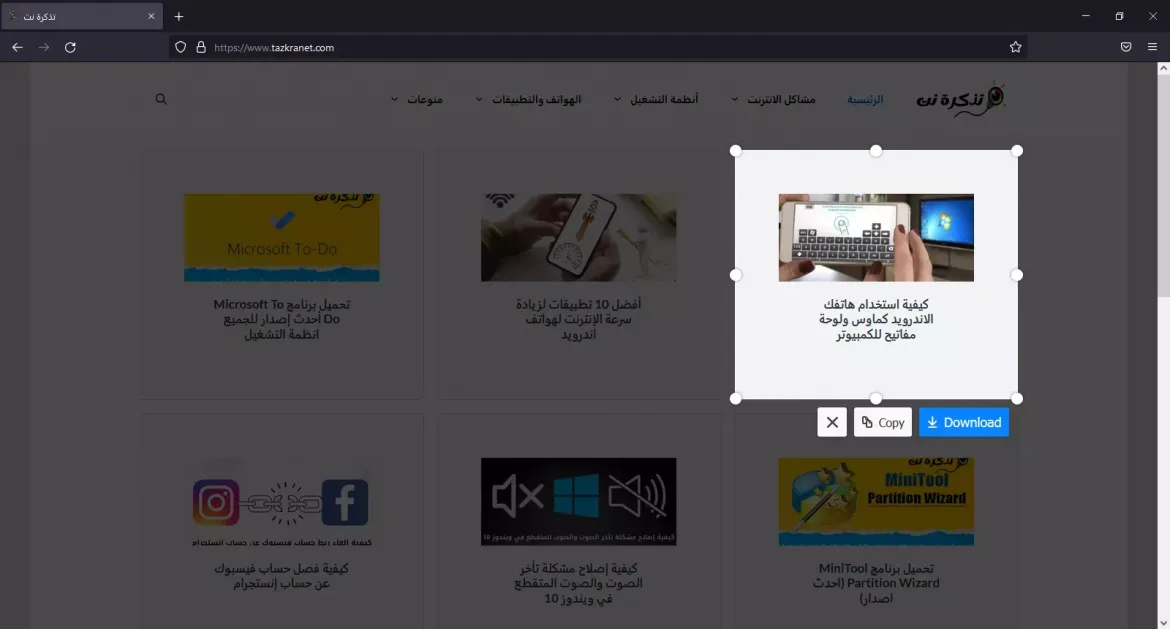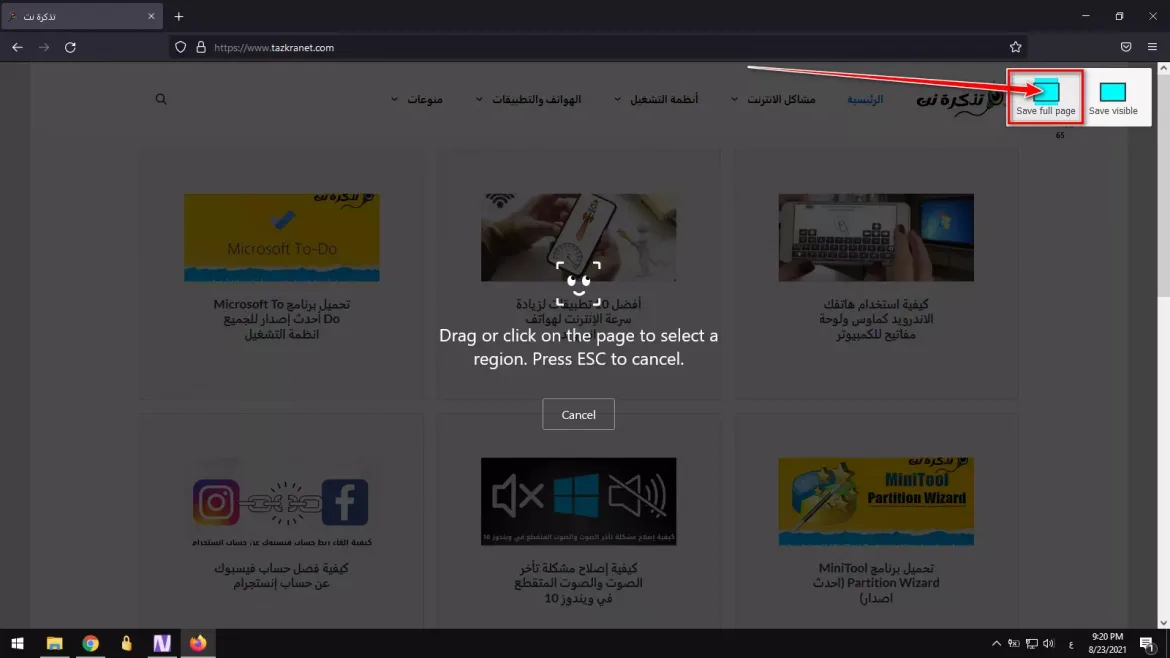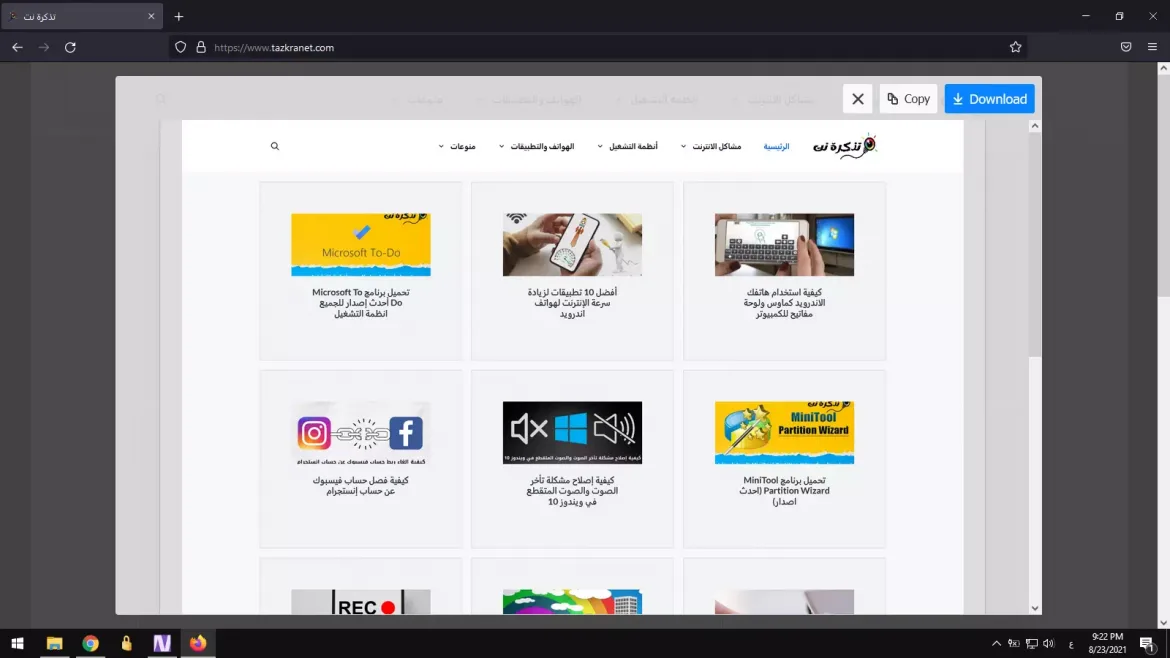ນີ້ແມ່ນວິທີການຖ່າຍພາບ ໜ້າ ຈໍຢູ່ໃນ Mozilla Firefox ໃນ Windows 10 ໄດ້ງ່າຍແລະເທື່ອລະຂັ້ນຕອນ.
ຍອມຮັບບາງຄັ້ງ, ໃນຂະນະທີ່ທ່ອງເວັບໄຊທ,, ພວກເຮົາພົບເຫັນຂໍ້ມູນຫຼືຮູບພາບຫຼາຍອັນທີ່ພວກເຮົາຕ້ອງການບັນທຶກໄວ້. ເຖິງແມ່ນວ່າໂປຣແກຣມທ່ອງເວັບຈະອະນຸຍາດໃຫ້ເຈົ້າບັນທຶກຮູບພາບຫຼືສໍາເນົາຂໍ້ຄວາມ, ຖ້າເຈົ້າຕ້ອງການຖ່າຍຮູບພື້ນທີ່ທີ່ເລືອກໄວ້ຂອງ ໜ້າ ຈໍຫຼືທັງwebsiteົດ ໜ້າ ເວັບໄຊທ?
ນີ້ແມ່ນບ່ອນທີ່ເຄື່ອງມືຈັບພາບ ໜ້າ ຈໍມີບົດບາດ ສຳ ຄັນ. Windows 10 ແລະ 11 ມີເຄື່ອງມືຖ່າຍຮູບ ໜ້າ ຈໍໃນຕົວທີ່ຮູ້ກັນໃນນາມເຄື່ອງມື ເຄື່ອງມື Sniping. ເຄື່ອງມືດັ່ງກ່າວອະນຸຍາດໃຫ້ເຈົ້າຖ່າຍພາບ ໜ້າ ຈໍ, ແຕ່ມັນຂາດບາງລັກສະນະພື້ນຖານເຊັ່ນ: ບໍ່ສາມາດຖ່າຍຮູບ ໜ້າ ຈໍເຕັມຄວາມກວ້າງຂອງ ໜ້າ ເວັບທັງົດໄດ້.
ເຖິງແມ່ນວ່າມີຊອບແວຈັບພາບ ໜ້າ ຈໍຫຼາຍອັນສໍາລັບ Windows, ເຈົ້າບໍ່ຈໍາເປັນຕ້ອງຕິດຕັ້ງຄໍາຮ້ອງສະadditionalັກເພີ່ມເຕີມຖ້າເຈົ້າເປັນຜູ້ໃຊ້ Mozilla Firefox. ດ້ວຍ Firefox, ເຈົ້າສາມາດຖ່າຍພາບ ໜ້າ ຈໍຂອງ ໜ້າ ເວັບຫຼືພື້ນທີ່ສະເພາະໄດ້ໂດຍກົງຢູ່ໃນ browser ຂອງເຈົ້າ.
ວິທີການຖ່າຍພາບ ໜ້າ ຈໍດ້ວຍເຄື່ອງມື ໜ້າ ຈໍ Firefox ໃນ Windows 10
ຟັງຊັນບໍ່ ຈຳ ເປັນຕ້ອງຕິດຕັ້ງຫຼືຂະຫຍາຍເພີ່ມເຕີມ. ມັນເປັນຄຸນສົມບັດໃນຕົວທີ່ມີຢູ່ໃນ Firefox ສໍາລັບ Windows, Linux, ແລະ Mac. ເພາະສະນັ້ນ, ໃນບົດຄວາມນີ້, ພວກເຮົາຈະແບ່ງປັນກັບເຈົ້າ ຄຳ ແນະ ນຳ ເທື່ອລະຂັ້ນຕອນກ່ຽວກັບວິທີເຂົ້າຫາເຄື່ອງມື ພາບ ໜ້າ ຈໍຂອງ Firefox.
ການເຂົ້າເຖິງເຄື່ອງມືທີ່ຍາວກວ່າ ພາບ ໜ້າ ຈໍຂອງ Firefox ງ່າຍເປັນທີ່ ໜ້າ ສັງເກດ. ເຈົ້າ ຈຳ ເປັນຕ້ອງເຮັດຕາມຂັ້ນຕອນງ່າຍ simple ບາງອັນລຸ່ມນີ້. ດັ່ງນັ້ນ, ໃຫ້ກວດເບິ່ງມັນອອກ.
- ເປີດຕົວທ່ອງເວັບ Mozilla Firefox ຢູ່ໃນຄອມພິວເຕີຂອງທ່ານ.
- ຈາກນັ້ນເປີດເວັບໄຊທ you ທີ່ເຈົ້າຕ້ອງການຖ່າຍພາບ ໜ້າ ຈໍ. ຄລິກຂວາໃສ່ບ່ອນໃດກໍໄດ້ໃນ ໜ້າ ຈໍແລະເລືອກຕົວເລືອກ (ຖ່າຍພາບ ໜ້າ ຈໍ ຫຼື ຖ່າຍຮູບ ໜ້າ ຈໍ) ຂຶ້ນກັບພາສາຂອງ browser.
ວິທີການຖ່າຍພາບ ໜ້າ ຈໍໃນ Firefox - ດຽວນີ້ Firefox ຈະເຂົ້າສູ່ໂcaptureດຈັບພາບ ໜ້າ ຈໍ. ເຈົ້າຈະພົບເຫັນສາມທາງເລືອກທີ່ແຕກຕ່າງກັນສໍາລັບການຖ່າຍຮູບ ໜ້າ ຈໍ.
ວິທີການຖ່າຍພາບ ໜ້າ ຈໍໃນ browser Firefox ຂອງບາງສ່ວນຂອງ ໜ້າ ຈໍ - ສົມມຸດວ່າເຈົ້າຕ້ອງການຖ່າຍຮູບ ໜ້າ ຈໍດ້ວຍຕົນເອງ, ແລະລາກຫຼືຄລິກ ໜ້າ ເພື່ອເລືອກພື້ນທີ່. ເມື່ອ ສຳ ເລັດແລ້ວ, ກົດປຸ່ມ (ດາວໂຫລດ ຫຼື ດາວໂຫລດ).
- ຖ້າເຈົ້າຕ້ອງການ ບັນທຶກ ໜ້າ ເວັບທັງົດ , ຄລິກຕົວເລືອກ (ບັນທຶກທັງpageົດ ໜ້າ ຫຼື ບັນທຶກເຕັມ ໜ້າ) ແລະກົດປຸ່ມ (ດາວໂຫລດ ຫຼື ດາວໂຫລດ).
- ເລືອກຕົວເລືອກ (ຊ່ວຍປະຢັດສາຍຕາ ຫຼື ບັນທຶກທີ່ເບິ່ງເຫັນໄດ້) ແລະກົດປຸ່ມ (ດາວໂຫລດ ຫຼື ດາວໂຫລດ) ຖ້າເຈົ້າພຽງແຕ່ຕ້ອງການຈັບພາບ ໜ້າ ຈໍທີ່ເບິ່ງເຫັນ.
ຂໍ້ບົກຜ່ອງພຽງຢ່າງດຽວຂອງເຄື່ອງມື (ຖ່າຍຮູບ ໜ້າ ຈໍ - ພາບ ໜ້າ ຈໍຂອງ Firefox) ແມ່ນວ່າມັນສາມາດຈັບເອົາ ໜ້າ ເວັບເທົ່ານັ້ນ. ເຈົ້າບໍ່ສາມາດຖ່າຍພາບ ໜ້າ ຈໍຂອງແອັບຫຼືເກມ, ແລະຖ້າເຈົ້າຕ້ອງການ, ເຈົ້າຍັງຕ້ອງການພາບ ໜ້າ ຈໍແລະຊອບແວພາບ ໜ້າ ຈໍ ສຳ ລັບ Windows.
ພວກເຮົາຫວັງວ່າເຈົ້າພົບວ່າບົດຄວາມນີ້ເປັນປະໂຫຍດຕໍ່ກັບເຈົ້າໃນການຮູ້ວິທີຖ່າຍຮູບ ໜ້າ ຈໍໃນ Firefox ໂດຍໃຊ້ເຄື່ອງມືຖ່າຍພາບ ໜ້າ ຈໍຂອງ Firefox ໃນ Windows 10 ແລະ 11. ແບ່ງປັນຄວາມຄິດເຫັນແລະປະສົບການຂອງເຈົ້າກັບພວກເຮົາໃນຄໍາເຫັນ.