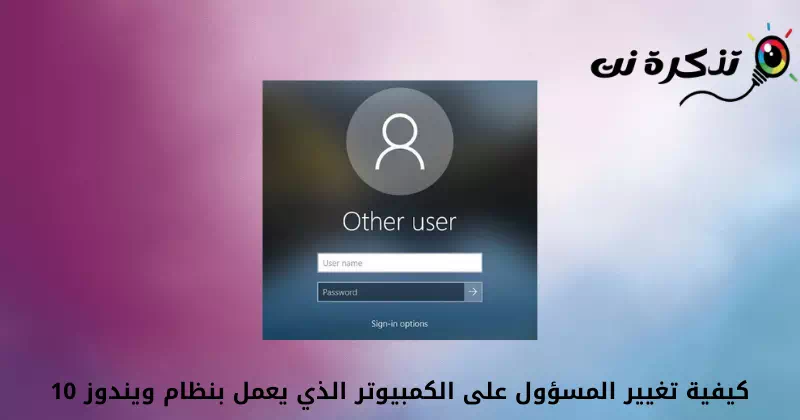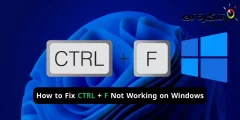ໃຫ້ເຈົ້າ ວິທີການປ່ຽນບັນຊີຜູ້ເບິ່ງແຍງລະບົບ (ຜູ້ບໍລິຫານ) ໃນ Windows 10 ຂັ້ນຕອນທີ.
ຖ້າທ່ານໄດ້ໃຊ້ Windows 10 ສໍາລັບໄລຍະຫນຶ່ງ, ທ່ານອາດຈະຮູ້ວ່າລະບົບປະຕິບັດການອະນຸຍາດໃຫ້ທ່ານສ້າງ ຫຼາຍບັນຊີທ້ອງຖິ່ນ. ມັນງ່າຍຫຼາຍທີ່ຈະຕັ້ງບັນຊີທ້ອງຖິ່ນໃນ Windows 10.
ທ່ານຍັງສາມາດຕັ້ງແລະປ່ຽນລະຫັດຜ່ານທີ່ແຕກຕ່າງກັນສໍາລັບແຕ່ລະບັນຊີທີ່ແຕກຕ່າງກັນໃນ Windows 10. ໃນ Windows, ທ່ານໄດ້ຮັບທາງເລືອກຂອງສອງປະເພດຂອງບັນຊີ.
- ບັນຊີປົກກະຕິ (ມາດຕະຖານ) ດ້ວຍສິດທິພິເສດປົກກະຕິ ແລະອາດຈະຈໍາກັດ.
- ບັນຊີທີ່ຮັບຜິດຊອບ (ຜູ້ບໍລິຫານ(ມີສິດທິພິເສດບໍ່ຈຳກັດ)ການບໍລິຫານ).
ທັງສອງປະເພດຂອງບັນຊີຜູ້ໃຊ້ມີຊຸດສິດທິພິເສດທີ່ແຕກຕ່າງກັນ. ຢ່າງໃດກໍຕາມ, ໄດ້ ບັນຊີປົກກະຕິ (ມາດຕະຖານ) ແມ່ນຈໍາກັດຫຼາຍກ່ວາ ບັນຊີຜູ້ບໍລິຫານ. ດັ່ງນັ້ນ, ຖ້າທ່ານມີ ບັນຊີປົກກະຕິ (ມາດຕະຖານ) ແລະຢາກຈະປ່ຽນເປັນ ຮັບຜິດຊອບ (ຜູ້ບໍລິຫານ), ທ່ານສາມາດເຮັດໄດ້ໄວ.
10 ວິທີປ່ຽນຜູ້ເບິ່ງແຍງລະບົບໃນ Windows XNUMX PC
ໂດຍຜ່ານບົດຄວາມນີ້, ພວກເຮົາຈະແບ່ງປັນກັບທ່ານຂັ້ນຕອນໂດຍຂັ້ນຕອນຄູ່ມືກ່ຽວກັບວິທີການ ປ່ຽນບັນຊີຜູ້ເບິ່ງແຍງລະບົບ ຢູ່ໃນລະບົບປະຕິບັດການ Windows 10.
ພວກເຮົາໄດ້ແບ່ງປັນຫຼາຍວິທີການ; ທ່ານສາມາດນໍາໃຊ້ພວກມັນເພື່ອປ່ຽນປະເພດບັນຊີ. ມາຮູ້ຈັກກັບນາງ.
ຫມາຍເຫດ: ພວກເຮົາໄດ້ໃຊ້ Windows 10 ເພື່ອອະທິບາຍວິທີການເຫຼົ່ານີ້. ທ່ານຈໍາເປັນຕ້ອງໄດ້ປະຕິບັດວິທີການດຽວກັນໃນ Windows 11 PC.
1. ປ່ຽນປະເພດບັນຊີຜູ້ໃຊ້ຜ່ານການຕັ້ງຄ່າ Windows
ໃນວິທີການນີ້, ພວກເຮົາຈະນໍາໃຊ້ ການຕັ້ງຄ່າ app ເພື່ອປ່ຽນປະເພດບັນຊີຜູ້ໃຊ້. ຫຼັງຈາກນັ້ນ, ທ່ານຈໍາເປັນຕ້ອງປະຕິບັດຕາມບາງຂັ້ນຕອນທີ່ງ່າຍດາຍຂ້າງລຸ່ມນີ້.
- ຄລິກ ປຸ່ມເລີ່ມຕົ້ນ (ເລີ່ມຕົ້ນ) ໃນ Windows ແລະເລືອກ )ການຕັ້ງຄ່າ) ເພື່ອບັນລຸ ການຕັ້ງຄ່າ.

ການຕັ້ງຄ່າໃນ Windows 10 - ຜ່ານ ໜ້າ ການຕັ້ງຄ່າ , ໃຫ້ຄລິກໃສ່ຕົວເລືອກ (ບັນຊີ) ຫມາຍຄວາມວ່າ ບັນຊີ.

ໃຫ້ຄລິກໃສ່ຕົວເລືອກບັນຊີ - ຢູ່ໃນແຖບດ້ານຂວາ, ໃຫ້ຄລິກໃສ່ຕົວເລືອກ (ຄອບຄົວແລະຜູ້ຊົມໃຊ້ອື່ນໆ) ເພື່ອບັນລຸ ຕັ້ງຄ່າຄອບຄົວ ແລະຜູ້ໃຊ້ອື່ນໆ.
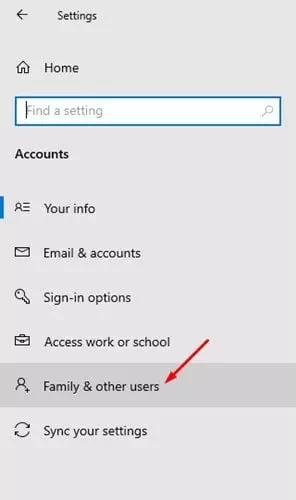
ຄອບຄົວແລະຜູ້ຊົມໃຊ້ອື່ນໆ - ໃນແຖບດ້ານຂວາ, ໃຫ້ຄລິກໃສ່ (ບັນຊີທ້ອງຖິ່ນ) ຫມາຍຄວາມວ່າ ບັນຊີທ້ອງຖິ່ນ.
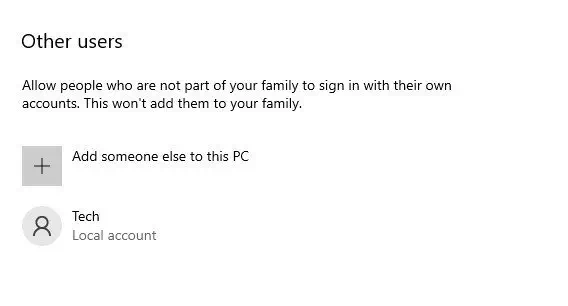
ບັນຊີທ້ອງຖິ່ນ - ຕໍ່ໄປ, ໃຫ້ຄລິກໃສ່ຕົວເລືອກ (ປ່ຽນປະເພດບັນຊີ) ປ່ຽນປະເພດບັນຊີ ດັ່ງທີ່ສະແດງຢູ່ໃນຮູບຕໍ່ໄປນີ້.
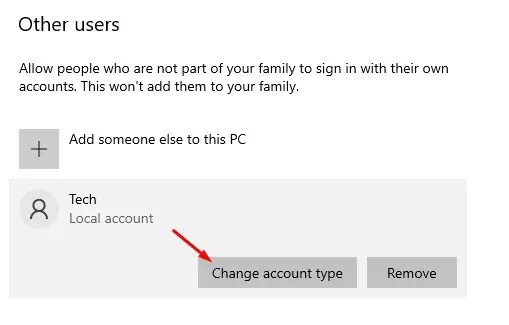
ປ່ຽນປະເພດບັນຊີ - ພາຍໃຕ້ປະເພດບັນຊີ, ຊອກຫາ (ຜູ້ບໍລິຫານ) ຜູ້ບໍລິຫານ ແລະຄລິກໃສ່ປຸ່ມ (Ok).
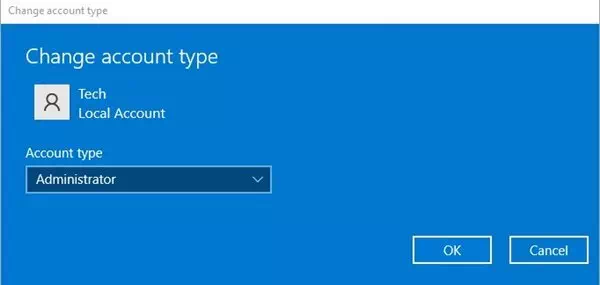
ເລືອກຜູ້ບໍລິຫານ
ແລະນັ້ນແມ່ນມັນແລະນີ້ແມ່ນວິທີທີ່ເຈົ້າສາມາດເຮັດໄດ້ ປ່ຽນການອະນຸຍາດຂອງຜູ້ບໍລິຫານ ຫຼືບັນຊີຜູ້ເບິ່ງແຍງລະບົບ (ຜູ້ບໍລິຫານ) ເທິງລະບົບປະຕິບັດການ Windows 10.
2. ປ່ຽນປະເພດບັນຊີຜູ້ໃຊ້ໂດຍໃຊ້ Control Panel
ໃນວິທີການນີ້, ພວກເຮົາຈະນໍາໃຊ້ ຄະນະຄວບຄຸມ ເພື່ອປ່ຽນປະເພດບັນຊີຜູ້ໃຊ້. ປະຕິບັດຕາມຂັ້ນຕອນຂ້າງລຸ່ມນີ້ເພື່ອຊອກຫາທັງຫມົດທີ່ທ່ານຈໍາເປັນຕ້ອງເຮັດ.
- ຄລິກໃສ່ປຸ່ມ (Windows + R) ໃນ keyboard ໄດ້. ນີ້ຈະເປີດກ່ອງ RUN.

ເປີດເມນູແລ່ນ - ໃນສີ່ຫລ່ຽມ RUN , ຂຽນ (ການຄວບຄຸມ) ແລະກົດປຸ່ມ ກະລຸນາໃສ່ ສາມາດບັນລຸ ຄະນະຄວບຄຸມ.
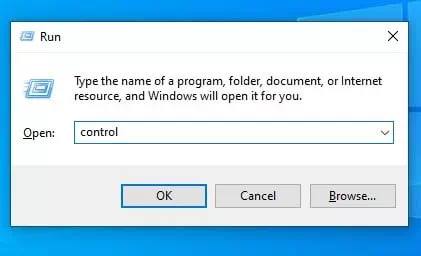
ພິມການຄວບຄຸມໃນ Run - ຫຼັງຈາກນັ້ນໂດຍຜ່ານການ ຄະນະຄວບຄຸມ , ຄລິກຕົວເລືອກ (ປ່ຽນປະເພດບັນຊີ) ຫມາຍຄວາມວ່າ ປ່ຽນປະເພດບັນຊີ ພາຍໃນພາກສ່ວນ (ບັນຊີຜູ້ໃຊ້) ຫມາຍຄວາມວ່າ ບັນຊີຜູ້ໃຊ້.
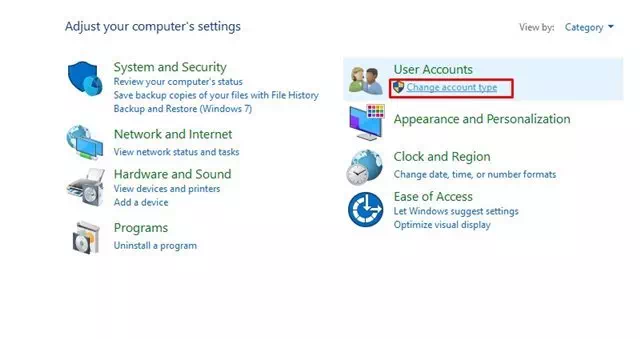
ປ່ຽນປະເພດບັນຊີ - ດຽວນີ້ , ເລືອກບັນຊີ ເຈົ້າຕ້ອງການຮັບຜິດຊອບໃຜ?. ຢູ່ເບື້ອງຊ້າຍ, ໃຫ້ຄລິກໃສ່ (.ປ່ຽນປະເພດບັນຊີ) ຊຶ່ງຫມາຍຄວາມວ່າການເຊື່ອມຕໍ່ ປ່ຽນປະເພດບັນຊີ.
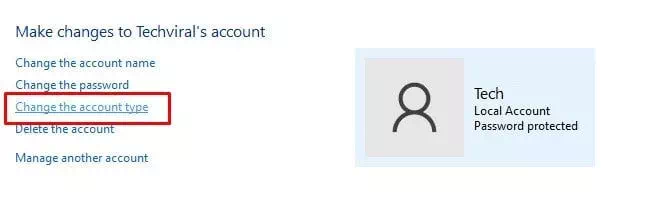
ໃຫ້ຄລິກໃສ່ການເຊື່ອມຕໍ່ການປ່ຽນແປງປະເພດບັນຊີ - ໃນປ່ອງຢ້ຽມຕໍ່ໄປ, ເລືອກ ຜູ້ບໍລິຫານ ແລະໃຫ້ຄລິກໃສ່ທາງເລືອກ (ປ່ຽນປະເພດບັນຊີ) ຫມາຍຄວາມວ່າ ປ່ຽນປະເພດບັນຊີ.
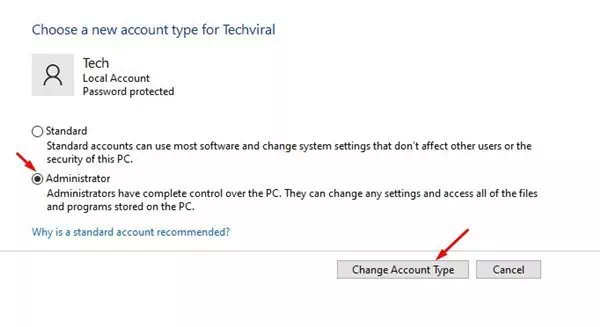
ໃຫ້ຄລິກໃສ່ຕົວເລືອກການປ່ຽນແປງປະເພດບັນຊີ (ປ່ຽນປະເພດບັນຊີ)
ແລະນັ້ນແມ່ນມັນແລະນີ້ແມ່ນວິທີທີ່ທ່ານສາມາດປ່ຽນຜູ້ບໍລິຫານໃນ Windows PC.
ທ່ານອາດຈະສົນໃຈຢາກຮຽນຮູ້ກ່ຽວກັບ:
- 3 ວິທີປ່ຽນຊື່ຜູ້ໃຊ້ໃນ Windows 10 (ຊື່ເຂົ້າລະບົບ)
- ວິທີປ່ຽນລະຫັດຜ່ານເຂົ້າສູ່ລະບົບ Windows 10 (XNUMX ວິທີ)
- ວິທີການເພີ່ມຕົວເລືອກລັອກໃສ່ແຖບ ໜ້າ ວຽກໃນ Windows 10
- ວິທີທີ່ໄວທີ່ສຸດເພື່ອປ່ຽນຂະ ໜາດ ຕົວ ໜັງ ສືໃນ Windows 10
ພວກເຮົາຫວັງວ່າທ່ານຈະພົບເຫັນບົດຄວາມນີ້ເປັນປະໂຫຍດໃນການຮູ້ວິທີການປ່ຽນບັນຊີຜູ້ເບິ່ງແຍງລະບົບໃນ Windows 10 PC. ແບ່ງປັນຄວາມຄິດເຫັນແລະປະສົບການຂອງທ່ານໃນຄໍາເຫັນ.