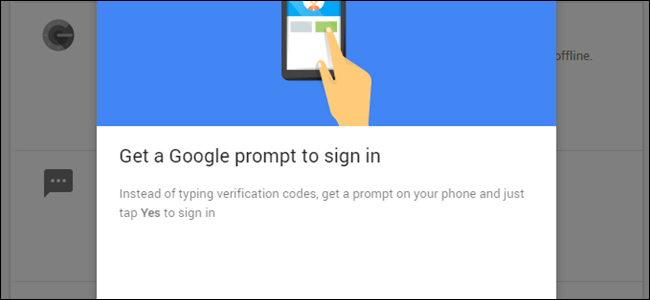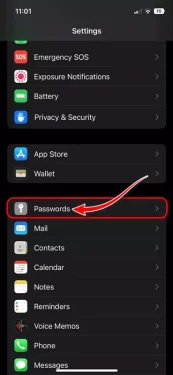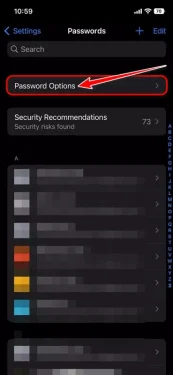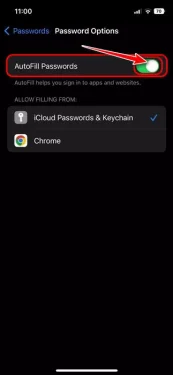ຮູ້ຈັກຂ້ອຍ ວິທີການປິດການແນະນໍາລະຫັດຜ່ານອັດຕະໂນມັດໃນ iPhone ຂັ້ນຕອນໂດຍຂັ້ນຕອນດ້ວຍຮູບພາບ.
ເມື່ອຖືກຍິງ ບໍລິສັດ Apple ອັບເດດ iOS 12 , ສົ່ງ ຜູ້ຈັດການລະຫັດຜ່ານທີ່ຍິ່ງໃຫຍ່. ຕົວຈັດການລະຫັດຜ່ານແມ່ນຄ້າຍຄືກັນກັບອັນທີ່ທ່ານເຫັນຢູ່ໃນຕົວທ່ອງເວັບຂອງ Google Chrome.
ແລະການນໍາໃຊ້ ຕົວສ້າງລະຫັດຜ່ານ iOS ໃນເວລາທີ່ທ່ານລົງທະບຽນສໍາລັບການບໍລິການຢູ່ໃນເວັບໄຊທ໌ແລະຄໍາຮ້ອງສະຫມັກ, ທ່ານສາມາດປ່ອຍໃຫ້ iPhone ຂອງທ່ານສ້າງລະຫັດຜ່ານທີ່ເຂັ້ມແຂງສໍາລັບບັນຊີຂອງທ່ານ.
ຕົວສ້າງລະຫັດຜ່ານ iOS
ເຄື່ອງສ້າງລະຫັດຜ່ານ iOS ຖືກເປີດໃຊ້ໂດຍຄ່າເລີ່ມຕົ້ນໃນ iPhone ທັງໝົດ, ແລະເມື່ອມັນກວດພົບເວັບໄຊທ໌ ຫຼືແອັບທີ່ຮອງຮັບ, ມັນຈະແນະນຳລະຫັດຜ່ານທີ່ເປັນເອກະລັກ ແລະສັບສົນ. ມັນຍັງໃຫ້ທ່ານມີບາງທາງເລືອກໃນການຈັດການລະຫັດຜ່ານ, ເຊັ່ນ:
- ໃຊ້ລະຫັດຜ່ານທີ່ເຂັ້ມແຂງ ຫຼື “ໃຊ້ລະຫັດຜ່ານທີ່ເຂັ້ມແຂງ”: ຕົວເລືອກນີ້ເລືອກລະຫັດຜ່ານທີ່ສ້າງຂຶ້ນ.
- ລະຫັດຜ່ານທີ່ບໍ່ມີຕົວອັກສອນພິເສດ ຫຼື “ບໍ່ມີຕົວລະຄອນພິເສດ": ຕົວເລືອກນີ້ສ້າງລະຫັດຜ່ານທີ່ເຂັ້ມແຂງທີ່ປະກອບດ້ວຍຕົວເລກແລະຕົວອັກສອນເທົ່ານັ້ນ. ເພື່ອໃຊ້ມັນ, ແຕະ ທາງເລືອກອື່ນ> ບໍ່ມີຕົວອັກສອນພິເສດ.
- ຂຽນໄດ້ງ່າຍ ຫຼື “ງ່າຍທີ່ຈະພິມ": ຕົວເລືອກນີ້ສ້າງລະຫັດຜ່ານທີ່ເຂັ້ມແຂງທີ່ງ່າຍຕໍ່ການພິມ. ເພື່ອໃຊ້ມັນ, ເລືອກ ທາງເລືອກອື່ນ> ຄວາມງ່າຍຂອງການຂຽນ.
- ເລືອກລະຫັດຜ່ານຂອງຂ້ອຍ ຫຼື “ເລືອກລະຫັດຜ່ານຂອງຂ້ອຍເອງ": ທາງເລືອກນີ້ອະນຸຍາດໃຫ້ທ່ານສ້າງລະຫັດຜ່ານຂອງທ່ານເອງ. ເພື່ອໃຊ້ມັນ, ເລືອກ ທາງເລືອກອື່ນ> ເລືອກລະຫັດຜ່ານຂອງຂ້ອຍ.
ຄັ້ງດຽວ ສ້າງລະຫັດຜ່ານດ້ວຍເຄື່ອງສ້າງລະຫັດຜ່ານ iOS iPhone ຂອງທ່ານເກັບລະຫັດຜ່ານໃນ keychain ເປັນ iCloud ມັນໄດ້ຖືກຫຸ້ມຫໍ່ອັດຕະໂນມັດຢູ່ໃນເວັບໄຊທ໌ແລະແອັບຯ. ເຖິງແມ່ນວ່າຄຸນນະສົມບັດແມ່ນສະດວກເນື່ອງຈາກວ່າມັນຊ່ວຍປະຢັດທ່ານຫຼາຍບັນຫາໃນການຈື່ລະຫັດຜ່ານ, ແຕ່ ຜູ້ໃຊ້ຫຼາຍຄົນອາດຈະຕ້ອງການປິດມັນດ້ວຍເຫດຜົນທີ່ສໍາຄັນສໍາລັບພວກເຂົາ ລວມທັງ ຄວາມເປັນສ່ວນຕົວ.
ວິທີການປິດອັດຕະໂນມັດແນະນໍາລະຫັດຜ່ານໃນ iPhone
ຜູ້ໃຊ້ຫຼາຍຄົນມັກຂຽນລະຫັດຜ່ານໃນປື້ມບັນທຶກ, ແລະຈໍານວນຫນ້ອຍບໍ່ມັກຄວາມຄິດ ຕື່ມລະຫັດຜ່ານອັດຕະໂນມັດ ສໍາລັບເຫດຜົນດ້ານຄວາມເປັນສ່ວນຕົວ.
ຖ້າທ່ານຄິດຄືກັນ, ທ່ານຈໍາເປັນຕ້ອງປິດການແນະນໍາອັດຕະໂນມັດຂອງລະຫັດຜ່ານຂອງທ່ານໃນ iPhone ຂອງທ່ານ.
ເພື່ອປິດຄຸນສົມບັດ ແນະນຳລະຫັດຜ່ານຂອງທ່ານໃນ iPhone ໂດຍອັດຕະໂນມັດ , ທ່ານຈໍາເປັນຕ້ອງ ປິດໃຊ້ງານຄຸນສົມບັດການຕື່ມຂໍ້ມູນອັດຕະໂນມັດຂອງ iOS ສະໜອງໃຫ້ໂດຍ Apple. ຈະນໍາພາ ປິດໃຊ້ງານຄຸນສົມບັດການຕື່ມຂໍ້ມູນອັດຕະໂນມັດ ىلى ປິດໃຊ້ງານເຄື່ອງສ້າງລະຫັດຜ່ານໃນ iPhone ຂອງທ່ານ. ໃຫ້ເຈົ້າ ວິທີການປິດການຕື່ມລະຫັດຜ່ານອັດຕະໂນມັດໃນ iPhone.
- ກ່ອນອື່ນ ໝົດ, ເປີດ "ແອັບ"ການຕັ້ງຄ່າໃນ iPhone ຂອງທ່ານ.
- ຫຼັງຈາກນັ້ນ, ໃນຄໍາຮ້ອງສະຫມັກ ການຕັ້ງຄ່າ ເລື່ອນລົງແລະແຕະ ລະຫັດຜ່ານ.
ໃຫ້ຄລິກໃສ່ລະຫັດຜ່ານ - ຕໍ່ໄປ, ໃນໜ້າຈໍລະຫັດຜ່ານ, ແຕະ ຕົວເລືອກລະຫັດຜ່ານ.
ກົດຕົວເລືອກລະຫັດຜ່ານ - ຫຼັງຈາກນັ້ນ, ໃນ ຕົວເລືອກລະຫັດຜ່ານ ، ປິດການປິດການສະຫຼັບລະຫັດຜ່ານການຕື່ມຂໍ້ມູນອັດຕະໂນມັດ.
ປິດການປິດການສະຫຼັບລະຫັດຜ່ານອັດຕະໂນມັດ - ນີ້ຈະສົ່ງຜົນໃຫ້ ປິດໃຊ້ງານການຕື່ມລະຫັດຜ່ານອັດຕະໂນມັດໃນ iPhone ຂອງທ່ານ. ຈາກນີ້ໄປ, iPhone ຂອງທ່ານຈະບໍ່ຕື່ມຂໍ້ມູນໃສ່ລະຫັດຜ່ານໃນກິດແລະເວັບໄຊທ໌.
ວິທີການນີ້ຈະສົ່ງຜົນໃຫ້ ປິດໃຊ້ງານເຄື່ອງສ້າງລະຫັດຜ່ານໃນ iPhone ຂອງທ່ານ.
ຄູ່ມືນີ້ແມ່ນກ່ຽວກັບ ວິທີການປິດການແນະນໍາລະຫັດຜ່ານອັດຕະໂນມັດໃນ iPhones. ຖ້າທ່ານຕ້ອງການໃຊ້ຄຸນສົມບັດນີ້ອີກຄັ້ງ, ພຽງແຕ່ເປີດໃຊ້ປຸ່ມສະຫຼັບເຂົ້າ ຂັ້ນຕອນ #4.
ແລະຖ້າທ່ານຕ້ອງການຄວາມຊ່ວຍເຫຼືອເພີ່ມເຕີມ ປິດການແນະນຳລະຫັດຜ່ານອັດຕະໂນມັດໃນ iOS ໃຫ້ພວກເຮົາຮູ້ໃນຄໍາເຫັນ.
ທ່ານອາດຈະສົນໃຈຢາກຮຽນຮູ້ກ່ຽວກັບ:
- ວິທີການເບິ່ງລະຫັດຜ່ານຂອງເຄືອຂ່າຍ Wi-Fi ທີ່ເຊື່ອມຕໍ່ໃນ iPhone
- ວິທີການເບິ່ງລະຫັດຜ່ານທີ່ບັນທຶກໄວ້ໃນ Google Chrome
- 10 ແອັບເຄື່ອງສ້າງລະຫັດຜ່ານທີ່ດີທີ່ສຸດສຳລັບ Android
ພວກເຮົາຫວັງວ່າເຈົ້າຈະເຫັນວ່າບົດຄວາມນີ້ມີປະໂຫຍດໃນການຮູ້ ວິທີການປິດການແນະນໍາລະຫັດຜ່ານອັດຕະໂນມັດໃນ iPhone. ແບ່ງປັນຄວາມຄິດເຫັນແລະປະສົບການຂອງເຈົ້າກັບພວກເຮົາໃນຄໍາເຫັນ.