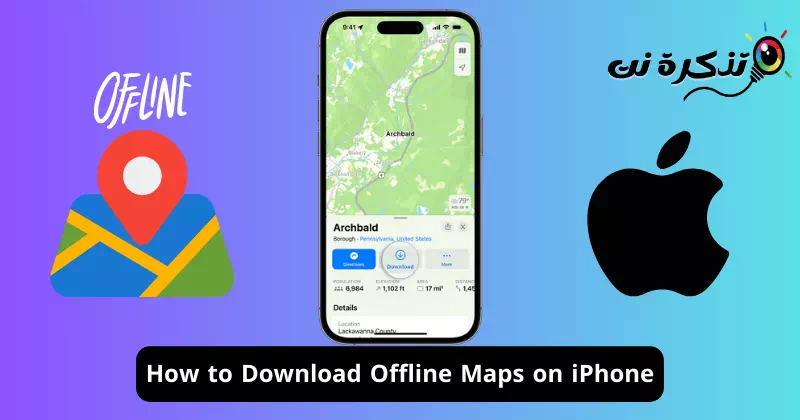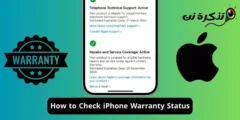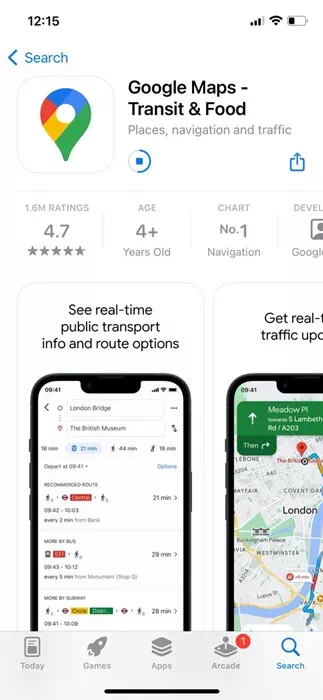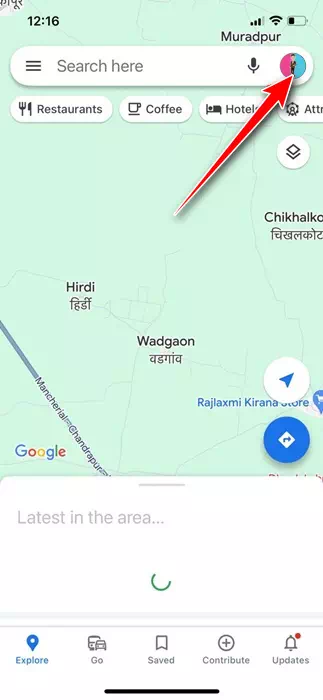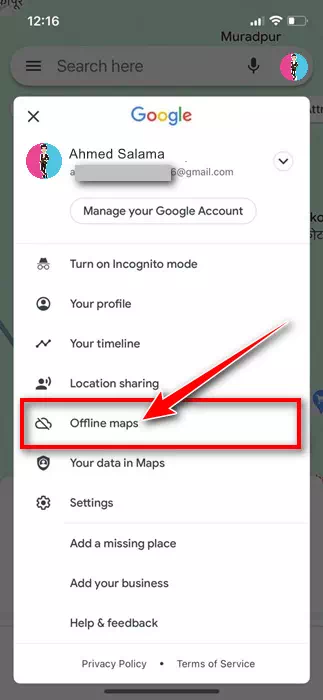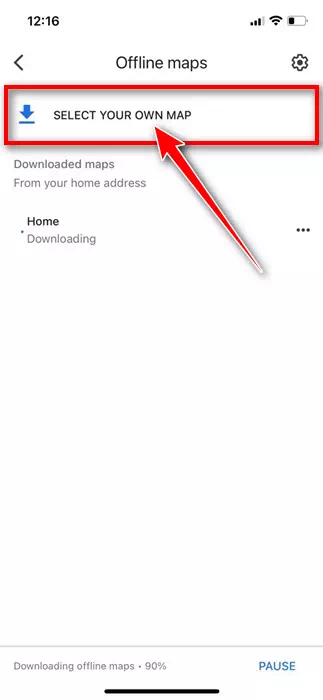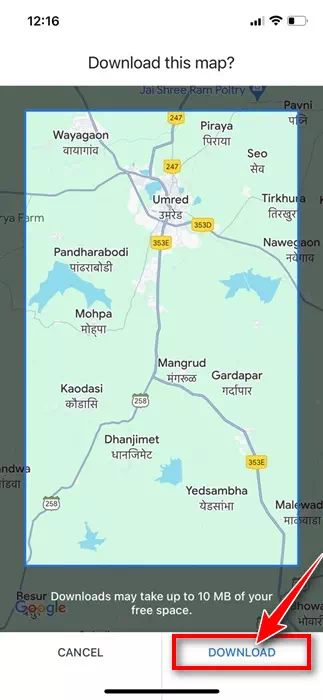ຖ້າທ່ານເປັນນັກເດີນທາງເລື້ອຍໆ, ທ່ານອາດຈະຮູ້ແລ້ວວ່າຄວາມສໍາຄັນຂອງການມີແອັບຯນໍາທາງທີ່ອຸທິດຕົນ. ແອັບການນຳທາງມີປະໂຫຍດເພາະວ່າພວກມັນສະໜອງເສັ້ນທາງ, ສະຖານທີ່ສຳຄັນຕ່າງໆ, ແລະອື່ນໆ.
ຢ່າງໃດກໍຕາມ, ບັນຫາກັບແອັບຯນໍາທາງຂອງພາກສ່ວນທີສາມທີ່ສຸດແມ່ນວ່າພວກເຂົາຕ້ອງການການເຊື່ອມຕໍ່ອິນເຕີເນັດທີ່ໃຊ້ວຽກເພື່ອເຮັດວຽກ. ຖ້າບໍ່ມີອິນເຕີເນັດທີ່ໃຊ້ໄດ້, ແອັບເຫຼົ່ານີ້ບໍ່ສາມາດສະແດງທິດທາງແບບລ້ຽວຕໍ່ລ້ຽວ ຫຼື ສະໜອງຄຸນສົມບັດໃຫ້ທ່ານໄດ້.
ຖ້າພວກເຮົາເວົ້າກ່ຽວກັບ Apple Maps ທີ່ມາໃນ iPhone, ແອັບຯດັ່ງກ່າວຂາດຄຸນສົມບັດແຜນທີ່ອອບໄລນ໌ຈົນກ່ວາການເປີດຕົວຂອງ iOS 17. Apple ໄດ້ນໍາສະເຫນີຄຸນສົມບັດໃຫມ່ໃນ iOS 17 ທີ່ຊ່ວຍໃຫ້ທ່ານດາວໂຫລດແຜນທີ່ສໍາລັບການນໍາໃຊ້ອອຟໄລ.
ດ້ວຍແຜນທີ່ອອບໄລນ໌, ທ່ານສາມາດດາວໂຫຼດພື້ນທີ່ສະເພາະຈາກແອັບແຜນທີ່ໃນ iPhone ຂອງທ່ານ. ນີ້ຫມາຍຄວາມວ່າຖ້າຫາກວ່າທ່ານກໍາລັງວາງແຜນທີ່ຈະເດີນທາງໄປຍັງຈຸດຫມາຍປາຍທາງທີ່ບໍ່ມີອິນເຕີເນັດ, ທ່ານສາມາດນໍາໃຊ້ປະໂຫຍດຈາກແຜນທີ່ອອຟໄລເພື່ອສືບຕໍ່ການນໍາທາງ.
ວິທີການດາວໂຫລດແຜນທີ່ອອບໄລນ໌ໃນ iPhone
ເນື່ອງຈາກແຜນທີ່ອອບໄລນ໌ໃນ iOS 17 ຍັງເປັນຄຸນສົມບັດໃໝ່, ຜູ້ໃຊ້ iPhone ຫຼາຍຄົນຍັງບໍ່ທັນຮູ້ເທື່ອ. ເພາະສະນັ້ນ, ໃນບົດຄວາມນີ້, ພວກເຮົາໄດ້ຕັດສິນໃຈທີ່ຈະແບ່ງປັນບົດຄວາມທີ່ເປັນປະໂຫຍດຫຼາຍກ່ຽວກັບການດາວໂຫຼດແຜນທີ່ໃນ iPhones ສໍາລັບການນໍາໃຊ້ອອຟໄລ. ໃຫ້ເລີ່ມຕົ້ນ.
ວິທີການດາວໂຫຼດແຜນທີ່ເພື່ອໃຊ້ອອຟໄລໃນ Apple Maps
ກ່ອນທີ່ຈະປະຕິບັດຕາມຂັ້ນຕອນ, ເຮັດໃຫ້ແນ່ໃຈວ່າ iPhone ຂອງທ່ານແມ່ນແລ່ນ iOS 17. ຕໍ່ໄປນີ້ແມ່ນບາງຂັ້ນຕອນທີ່ງ່າຍດາຍທີ່ທ່ານຕ້ອງການປະຕິບັດຕາມ.
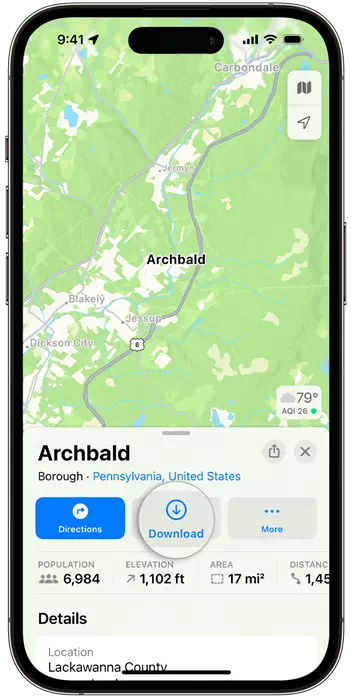
- ເປີດແອັບ Apple Maps ໃນ iPhone ຂອງທ່ານ. ທ່ານສາມາດຊອກຫາ icon app ແຜນທີ່ໃນຫນ້າຈໍເຮືອນຂອງ iPhone ຂອງທ່ານ.
- ເມື່ອ Apple Maps ເປີດ, ແຕະ ຮູບໂປຣໄຟລ Your ຂອງເຈົ້າ ໃນແຈຂວາເທິງ.
- ໃນເມນູທີ່ປາກົດ, ແຕະ "ແຜນທີ່ອອບໄລນ໌"ແຜນທີ່ອອບໄລນ໌".
- ຢູ່ໃນປ່ອງຢ້ຽມ overlay, ກົດປຸ່ມ "ສືບຕໍ່ການ" ຕິດຕາມ.
- ຕອນນີ້ຊອກຫາສະຖານທີ່ສະເພາະ ຫຼືພາກພື້ນທີ່ທ່ານຕ້ອງການດາວໂຫຼດເພື່ອໃຊ້ອອບລາຍ.
- ເມື່ອເລືອກແລ້ວ, ແອັບແຜນທີ່ຈະສະແດງໃຫ້ເຈົ້າຮູ້ວ່າພື້ນທີ່ແຜນທີ່ທີ່ທ່ານເລືອກຈະໃຊ້ພື້ນທີ່ຈັດເກັບຂໍ້ມູນຫຼາຍປານໃດໃນ iPhone ຂອງທ່ານ.
- ຖ້າທ່ານພໍໃຈກັບການບໍລິໂພກພື້ນທີ່ຈັດເກັບຂໍ້ມູນ, ຄລິກດາວໂຫລດ”ດາວໂຫລດ".
- ເມື່ອທ່ານດາວໂຫຼດແຜນທີ່, ທ່ານສາມາດເຂົ້າເຖິງເສັ້ນທາງ ແລະນໍາທາງໄດ້ໂດຍບໍ່ຕ້ອງເຊື່ອມຕໍ່ອິນເຕີເນັດ.
ນັ້ນເອງ! ນີ້ແມ່ນວິທີທີ່ທ່ານສາມາດດາວໂຫລດແຜນທີ່ອອບໄລນ໌ໃນ iPhone ດ້ວຍການຊ່ວຍເຫຼືອຂອງແອັບ Apple Maps. ການດາວໂຫຼດແຜນທີ່ອອຟໄລກັບ iPhone ຂອງທ່ານແມ່ນເປັນຂະບວນການງ່າຍພໍສົມຄວນ; ພຽງແຕ່ໃຫ້ແນ່ໃຈວ່າທ່ານປະຕິບັດຕາມຂັ້ນຕອນຢ່າງຖືກຕ້ອງ.
ວິທີການດາວໂຫຼດແຜນທີ່ອອບໄລນ໌ໃນ iPhone ໂດຍໃຊ້ແອັບພາກສ່ວນທີສາມ
ແອັບພາກສ່ວນທີສາມເຊັ່ນ Google Maps ຍັງໃຫ້ແຜນທີ່ອອບລາຍແກ່ເຈົ້າ. ດັ່ງນັ້ນ, ຖ້າທ່ານຕ້ອງການທາງເລືອກຂອງພາກສ່ວນທີສາມ, Google Maps ອາດຈະເປັນທາງເລືອກທີ່ດີທີ່ສຸດສໍາລັບທ່ານ. ນີ້ແມ່ນວິທີການໃຊ້ແອັບ Google Maps ເພື່ອດາວໂຫລດແຜນທີ່ອອບລາຍໃນ iPhone.
- ເປີດ Apple App Store ໃນ iPhone ຂອງທ່ານແລະດາວໂຫລດແອັບຯ ແຜນທີ່ກູໂກ.
ແຜນທີ່ Google - ເມື່ອດາວໂຫຼດແລ້ວ, ເປີດແອັບແຜນທີ່ Google ແລະເຂົ້າສູ່ລະບົບດ້ວຍບັນຊີ Google ຂອງທ່ານ.
- ຕໍ່ໄປ, ແຕະຮູບໂປຣໄຟລ໌ຂອງທ່ານໃນມຸມຂວາເທິງ.
ຮູບສ່ວນຕົວ - ໃນການເຕືອນທີ່ປາກົດ, ໃຫ້ຄລິກໃສ່ "ແຜນທີ່ອອບໄລນ໌"ແຜນທີ່ອອບໄລນ໌".
ແຜນທີ່ອອບໄລນ໌ - ໃນໜ້າຈໍແຜນທີ່ອອບໄລນ໌, ແຕະ “ເລືອກແຜນທີ່ຂອງທ່ານເອງ.”ເລືອກແຜນທີ່ຂອງເຈົ້າເອງ".
ເລືອກແຜນທີ່ຂອງທ່ານ - ໃນຫນ້າຈໍຕໍ່ໄປ, ເອົາພື້ນທີ່ທີ່ຕ້ອງການພາຍໃນຂອບເຂດແລະໃຫ້ຄລິກໃສ່ "ດາວໂຫລດ".ດາວໂຫລດ".
ວາງພື້ນທີ່ທີ່ຕ້ອງການພາຍໃນຂອບເຂດ - Google Maps ຈະດາວໂຫລດພື້ນທີ່ທີ່ທ່ານເລືອກ. ລໍຖ້າການດາວໂຫຼດສໍາເລັດ.
- ເມື່ອດາວໂຫຼດແລ້ວ, ທ່ານສາມາດເຂົ້າເຖິງແຜນທີ່ທີ່ດາວໂຫຼດມາແບບອອບລາຍໄດ້.
ນັ້ນເອງ! ນີ້ແມ່ນວິທີທີ່ທ່ານສາມາດດາວໂຫລດແຜນທີ່ອອບໄລນ໌ໃນ iPhone ດ້ວຍການຊ່ວຍເຫຼືອຂອງແອັບຯ Google Maps.
ແຜນທີ່ອອບໄລນ໌ໃນ iPhone ເປັນສ່ວນໜຶ່ງທີ່ດີຫຼາຍ ເພາະມັນຊ່ວຍໃຫ້ຜູ້ໃຊ້ເຂົ້າເຖິງແຜນທີ່ແບບອອບໄລນ໌ໃນລະຫວ່າງກິດຈະກຳກາງແຈ້ງ. ບອກໃຫ້ພວກເຮົາຮູ້ຖ້າທ່ານຕ້ອງການຄວາມຊ່ວຍເຫຼືອເພີ່ມເຕີມໃນການດາວໂຫຼດແຜນທີ່ໃສ່ iPhone ຂອງທ່ານເພື່ອໃຊ້ອອຟໄລ. ນອກຈາກນັ້ນ, ຖ້າທ່ານພົບວ່າຄໍາແນະນໍານີ້ເປັນປະໂຫຍດ, ຢ່າລືມແບ່ງປັນມັນກັບຫມູ່ເພື່ອນຂອງທ່ານ.