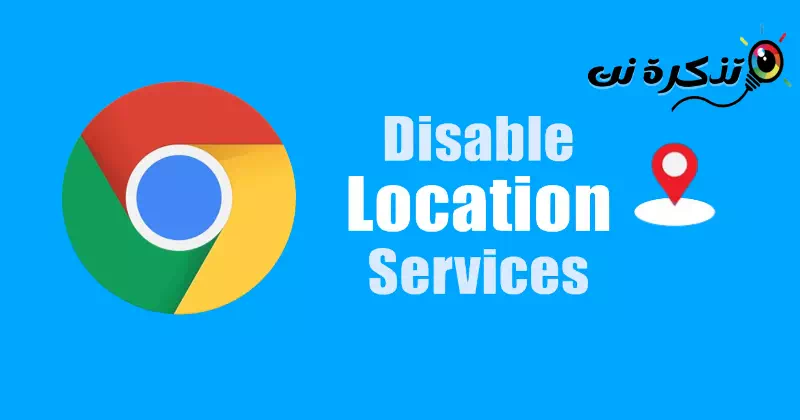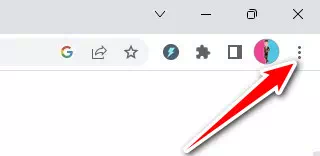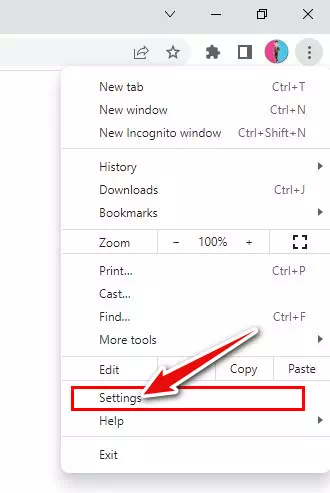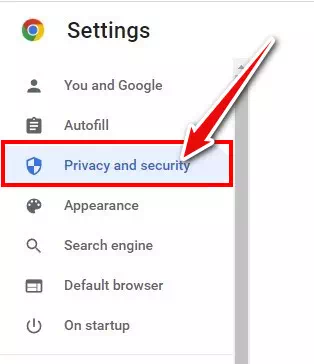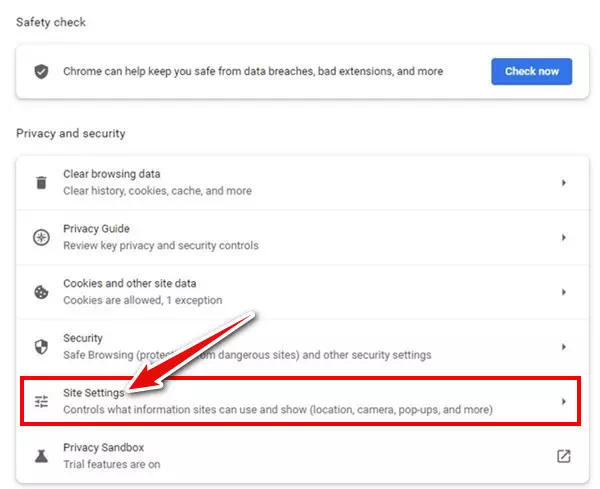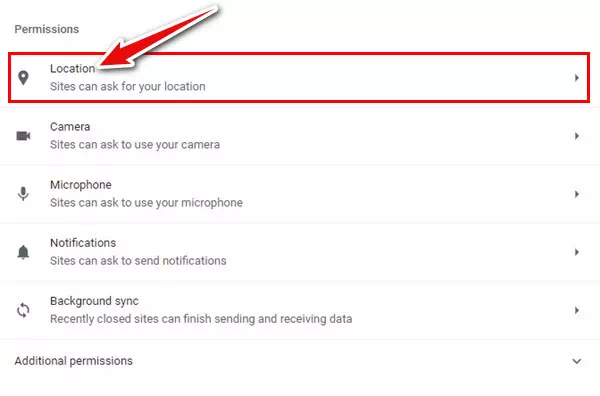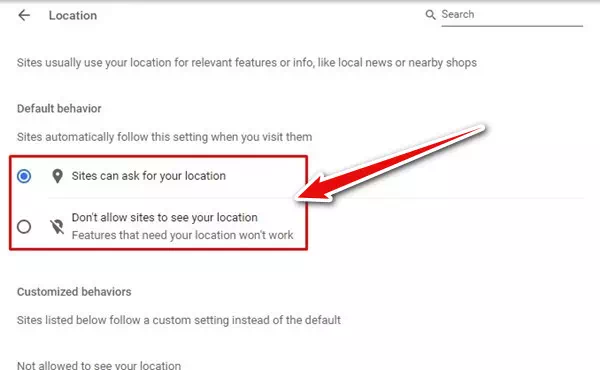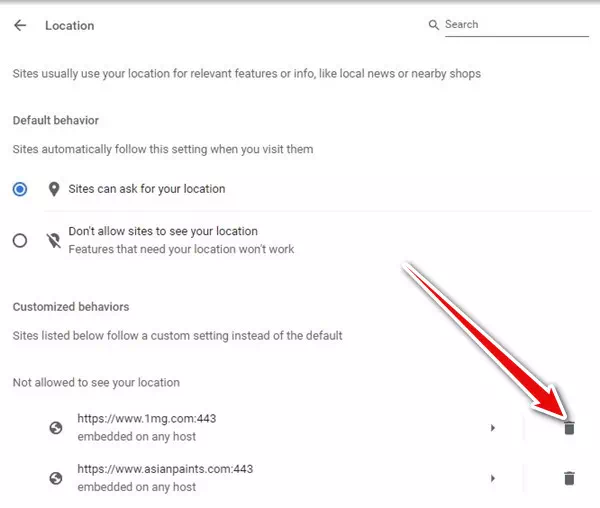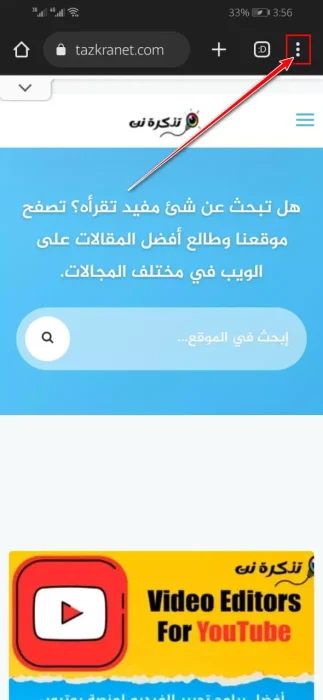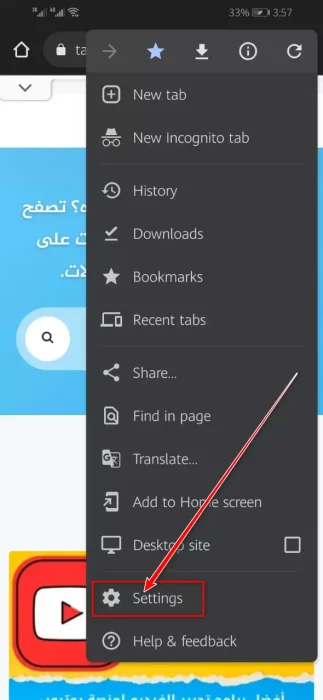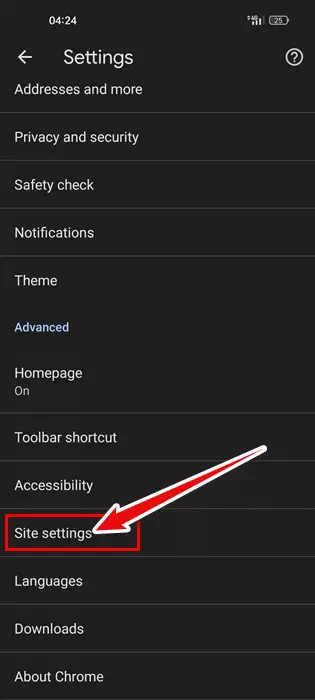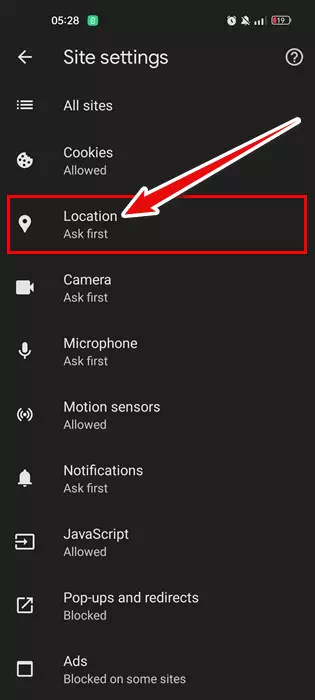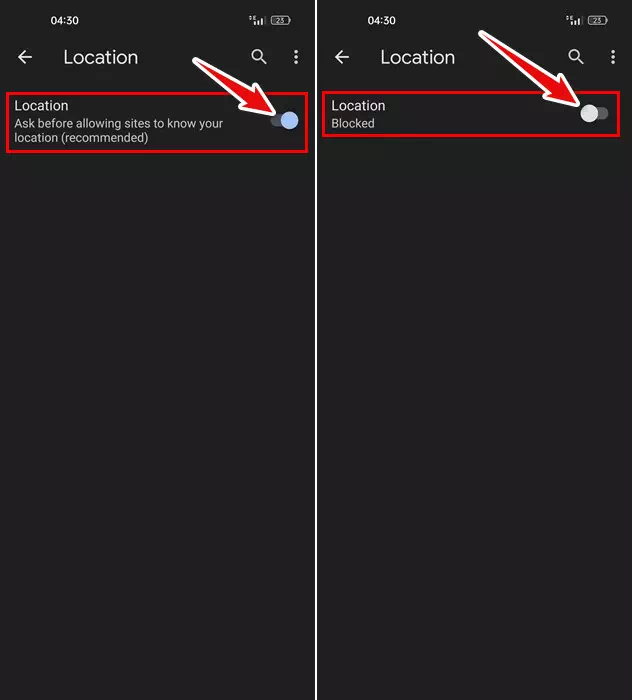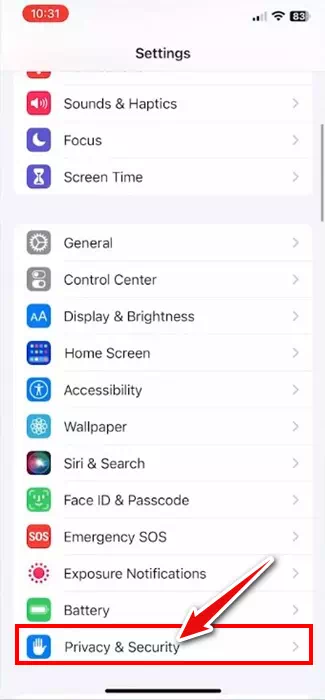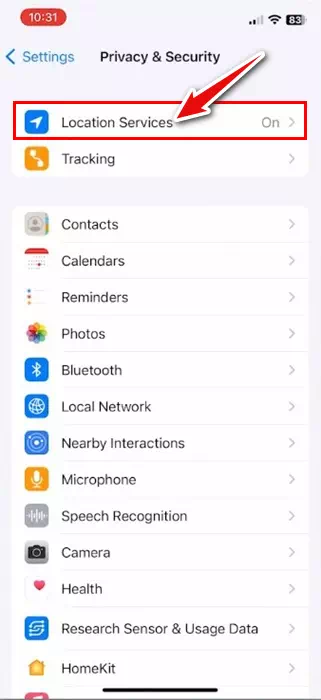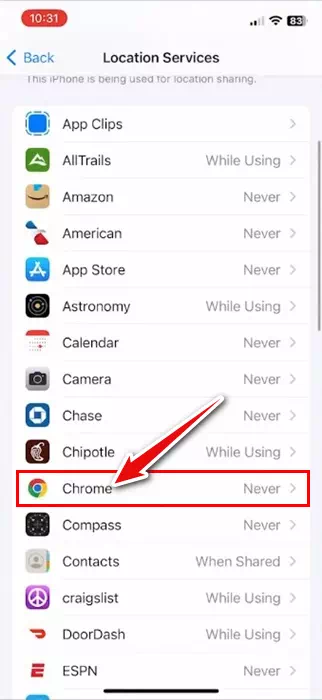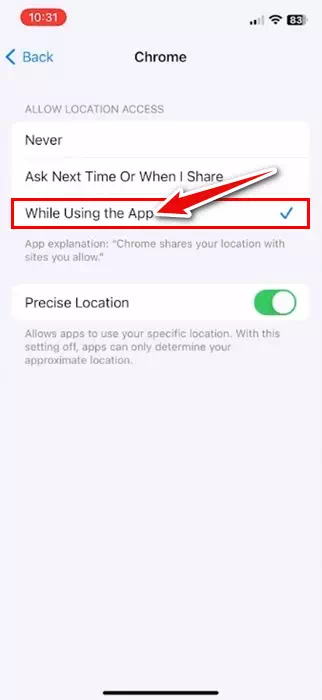ຮູ້ຈັກຂ້ອຍ ຂັ້ນຕອນໃນການເປີດໃຊ້ ຫຼືປິດການບໍລິການສະຖານທີ່ໃນບຣາວເຊີ Chrome ໃນທຸກລະບົບປະຕິບັດການຫຼັກ (Windows - Mac - Android - iOS).
ເຊັ່ນດຽວກັນກັບລະບົບປະຕິບັດການ Windows, ຕົວທ່ອງເວັບທີ່ເຈົ້າໃຊ້ກໍ່ຕິດຕາມສະຖານທີ່ຂອງເຈົ້າ. ທ່ານສາມາດແບ່ງປັນຂໍ້ມູນສະຖານທີ່ຂອງທ່ານໃນ Google Chrome ກັບເວັບໄຊທ໌ທີ່ເຊື່ອຖືໄດ້.
ບາງເວັບໄຊທີ່ທ່ານເຂົ້າເບິ່ງເລື້ອຍໆອາດຈະຂໍໃຫ້ທ່ານ ໃຫ້ການເຂົ້າເຖິງສະຖານທີ່ຂອງທ່ານ ສໍາລັບເຫດຜົນສົມເຫດສົມຜົນ. ຕົວຢ່າງ, ສະຖານທີ່ຊື້ເຄື່ອງເຊັ່ນ Amazon ແລະ Flipkart ຕ້ອງການຂໍ້ມູນສະຖານທີ່ຂອງທ່ານເພື່ອສະແດງຜະລິດຕະພັນທີ່ມີຢູ່ໃນພື້ນທີ່ຂອງທ່ານ.
ເຊັ່ນດຽວກັນ, ສາມາດນໍາໃຊ້ໄດ້ ເວັບໄຊທ໌ພະຍາກອນອາກາດ ຂໍ້ມູນສະຖານທີ່ຂອງທ່ານເພື່ອສະແດງສະພາບອາກາດໃນພື້ນທີ່ຂອງທ່ານ. ບາງຄັ້ງ, ພວກເຮົາອາດຈະອະນຸຍາດໃຫ້ສະຖານທີ່ໂດຍບັງເອີນກັບເວັບໄຊທ໌ທີ່ບໍ່ຖືກຕ້ອງ; ສະນັ້ນມັນດີກວ່າທີ່ຈະຮູ້ສະເໝີ ວິທີການກວດສອບເວັບໄຊທ໌ແລະຖອນການອະນຸຍາດສະຖານທີ່.
ຂັ້ນຕອນໃນການເປີດໃຊ້ ຫຼືປິດການບໍລິການສະຖານທີ່ຢູ່ໃນຕົວທ່ອງເວັບຂອງ Google Chrome
ບົດຄວາມນີ້ຈະໃຫ້ທ່ານເປັນບາດກ້າວໂດຍຂັ້ນຕອນຄູ່ມືກ່ຽວກັບວິທີການເປີດຫຼືປິດການບໍລິການສະຖານທີ່ໃນຕົວທ່ອງເວັບຂອງ Google Chrome ໃນຄອມພິວເຕີແລະໂທລະສັບມືຖື. ຂັ້ນຕອນຈະງ່າຍແລະກົງໄປກົງມາ; ປະຕິບັດຕາມມັນດັ່ງທີ່ພວກເຮົາໄດ້ກ່າວມາ. ໃຫ້ພິຈາລະນາເບິ່ງມັນ.
1) ເປີດຫຼືປິດສະຖານທີ່ໃນ Google Chrome ສໍາລັບ PC
ການຄຸ້ມຄອງການອະນຸຍາດເວັບໄຊທ໌ໃນຕົວທ່ອງເວັບຂອງ Google Chrome ສໍາລັບ PC ແມ່ນຂ້ອນຂ້າງງ່າຍ, ແລະຂັ້ນຕອນເຫຼົ່ານີ້ເຮັດວຽກກ່ຽວກັບທັງ Windows ແລະ MAC. ນີ້ແມ່ນສິ່ງທີ່ທ່ານຕ້ອງເຮັດ.
- ທຳ ອິດ, ເປີດຕົວທ່ອງເວັບຂອງ Google Chrome ຢູ່ໃນຄອມພິວເຕີຂອງທ່ານ.
- ຈາກນັ້ນ, ຄລິກໃສ່ສາມຈຸດ ໃນແຈຂວາເທິງ.
ຄລິກໃສ່ສາມຈຸດ - ຈາກບັນຊີລາຍຊື່ຂອງທາງເລືອກ, ໃຫ້ຄລິກໃສ່ການຕັ້ງຄ່າ"ສາມາດບັນລຸ ການຕັ້ງຄ່າ.
ເລືອກການຕັ້ງຄ່າໃນ Google Chrome browser - ໃນຫນ້າການຕັ້ງຄ່າ, ຄລິກຄວາມເປັນສ່ວນຕົວແລະຄວາມປອດໄພໃນແຖບດ້ານຊ້າຍເພື່ອເຂົ້າຫາທາງເລືອກ ຄວາມເປັນສ່ວນຕົວແລະຄວາມປອດໄພ.
ຄວາມເປັນສ່ວນຕົວແລະຄວາມປອດໄພ - ຢູ່ເບື້ອງຂວາ, ໃຫ້ຄລິກໃສ່Site Settings"ສາມາດບັນລຸ ການຕັ້ງຄ່າເວັບໄຊ.
ການຕັ້ງຄ່າເວັບໄຊ - ໃນການຕັ້ງຄ່າສະຖານທີ່, ເລື່ອນລົງແລະແຕະທີ່ "ສະຖານທີ່"ສາມາດບັນລຸ ສະຖານທີ່.
ສະຖານທີ່ - ໃນພຶດຕິກໍາເລີ່ມຕົ້ນຂອງເວັບໄຊທ໌'ພຶດຕິກໍາເລີ່ມຕົ້ນເຈົ້າຈະພົບເຫັນສອງທາງເລືອກ:
"ເວັບໄຊສາມາດຖາມຫາສະຖານທີ່ຂອງເຈົ້າໄດ້ຊຶ່ງຫມາຍຄວາມວ່າສະຖານທີ່ສາມາດຮ້ອງຂໍໃຫ້ມີສະຖານທີ່ຂອງທ່ານ.
"ບໍ່ອະນຸຍາດໃຫ້ເວັບໄຊທເຫັນທີ່ຕັ້ງຂອງທ່ານຊຶ່ງຫມາຍຄວາມວ່າບໍ່ອະນຸຍາດໃຫ້ເວັບໄຊທ໌ເຫັນສະຖານທີ່ຂອງທ່ານ.ພຶດຕິກໍາເລີ່ມຕົ້ນຂອງເວັບໄຊທ໌ - ເລືອກຕົວເລືອກທໍາອິດຖ້າທ່ານຕ້ອງການເປີດໃຊ້ການບໍລິການສະຖານທີ່. ເລືອກທາງເລືອກຢ່າອະນຸຍາດໃຫ້ເວັບໄຊເຫັນສະຖານທີ່ຂອງເຈົ້າເພື່ອປິດການບໍລິການສະຖານທີ່.
- ໃນປັດຈຸບັນເລື່ອນລົງແລະຊອກຫາ "ອະນຸຍາດໃຫ້ເບິ່ງສະຖານທີ່ຂອງທ່ານ.” ພາກນີ້ຈະສະແດງເວັບໄຊທ໌ທັງຫມົດທີ່ມີການອະນຸຍາດສະຖານທີ່.
- ກົດ ໄອຄອນຖັງຂີ້ເຫຍື້ອ ຢູ່ເບື້ອງຫຼັງ URL ເວັບໄຊທ໌ເພື່ອຖອນການອະນຸຍາດ.
ໄອຄອນຖັງຂີ້ເຫຍື້ອຄືນໃໝ່ໃນໂປຣແກຣມທ່ອງເວັບ Google Chrome
ດ້ວຍວິທີນີ້, ທ່ານສາມາດເປີດໃຊ້ຫຼືປິດການບໍລິການສະຖານທີ່ໃນ Google Chrome ຮຸ່ນ desktop (Windows - Mac).
2) ເປີດ ຫຼືປິດສະຖານທີ່ໃນ Google Chrome ສໍາລັບ Android
ທ່ານຍັງສາມາດໃຊ້ຕົວທ່ອງເວັບຂອງ Google Chrome ສໍາລັບ Android ເພື່ອເປີດໃຊ້ຫຼືປິດການບໍລິການສະຖານທີ່. ນີ້ແມ່ນສິ່ງທີ່ທ່ານຕ້ອງເຮັດ.
- ທຳ ອິດ, ເປີດຕົວທ່ອງເວັບຂອງ Google Chrome.
- ຈາກນັ້ນ ໃຫ້ຄລິກໃສ່ສາມຈຸດ ໃນແຈຂວາເທິງ.
ໃຫ້ຄລິກໃສ່ສາມຈຸດໃນ Google Chrome - ໃນເມນູທີ່ປາກົດ, ກົດ "ການຕັ້ງຄ່າ"ສາມາດບັນລຸ ການຕັ້ງຄ່າ.
ກົດ Settings ໃນຕົວທ່ອງເວັບຂອງ Google Chrome ໃນ Android - ຫຼັງຈາກນັ້ນ, ໃນຫນ້າຈໍການຕັ້ງຄ່າ, ເລື່ອນລົງແລະແຕະທີ່ "Site Settings"ສາມາດບັນລຸ ການຕັ້ງຄ່າເວັບໄຊ.
ການຕັ້ງຄ່າເວັບໄຊ - ໃນໜ້າການຕັ້ງຄ່າເວັບໄຊ, ແຕະໃສ່ “ສະຖານທີ່"ສາມາດບັນລຸ ສະຖານທີ່.
ສະຖານທີ່ - ດຽວນີ້, ໃນໜ້າຈໍຖັດໄປ, ໃຊ້ປຸ່ມສະຫຼັບຖັດຈາກສະຖານທີ່ ເພື່ອເປີດໃຊ້ຫຼືປິດການບໍລິການສະຖານທີ່.
ເປີດຫຼືປິດການບໍລິການສະຖານທີ່ - ຖ້າຫາກວ່າທ່ານຕ້ອງການທີ່ຈະຖອນການອະນຸຍາດສະຖານທີ່ຈາກເວັບໄຊ, ຫຼັງຈາກນັ້ນໃຫ້ຄລິກໃສ່ URL ຂອງເວັບໄຊແລະເລືອກເອົາ ".Block" ຫ້າມ.
ຫຼືທ່ານສາມາດຄລິກໃສ່ປຸ່ມເອົາ" ເອົາອອກ ແລະປ້ອງກັນບໍ່ໃຫ້ເວັບໄຊທ໌ເຂົ້າເຖິງສະຖານທີ່ຂອງທ່ານ.
ດ້ວຍວິທີນີ້, ທ່ານສາມາດເປີດຫຼືປິດການບໍລິການສະຖານທີ່ຢູ່ໃນຕົວທ່ອງເວັບຂອງ Google Chrome ໃນ Android.
3) ວິທີການເປີດການອະນຸຍາດສະຖານທີ່ໃນ Chrome ສໍາລັບ iPhone
ນີ້ແມ່ນວິທີການເປີດໃຊ້ການອະນຸຍາດສະຖານທີ່ໃນຕົວທ່ອງເວັບ Chrome ໃນ iPhone, ຂັ້ນຕອນແມ່ນແຕກຕ່າງກັນເລັກນ້ອຍ. ນີ້ແມ່ນສິ່ງທີ່ທ່ານຕ້ອງເຮັດ.
- ເປີດຄໍາຮ້ອງສະຫມັກການຕັ້ງຄ່າໃນ iPhone ຂອງທ່ານ.
- ເມື່ອເປີດແອັບພລິເຄຊັນການຕັ້ງຄ່າເລື່ອນລົງແລະຄລິກໃສ່ຄວາມເປັນສ່ວນຕົວ & ຄວາມປອດໄພ"ສາມາດບັນລຸ ຄວາມເປັນສ່ວນຕົວແລະຄວາມປອດໄພ.
ຄວາມເປັນສ່ວນຕົວແລະຄວາມປອດໄພ - ໃນໜ້າຈໍຄວາມເປັນສ່ວນຕົວ ແລະຄວາມປອດໄພ, ແຕະບໍລິການສະຖານທີ່"ສາມາດບັນລຸ ການບໍລິການສະຖານທີ່.
ການບໍລິການສະຖານທີ່ - ດຽວນີ້, ຊອກຫາ "ກູໂກ Chromeແລະຄລິກໃສ່ມັນ.
ຊອກຫາ Google Chrome - ຫຼັງຈາກນັ້ນໃນການຕັ້ງຄ່າການເຂົ້າເຖິງເວັບໄຊທ໌ Chrome", ເລືອກ "ໃນຂະນະທີ່ໃຊ້ Appຫມາຍຄວາມວ່າ ໃນຂະນະທີ່ການນໍາໃຊ້ app ໄດ້. ຖ້າທ່ານຕ້ອງການປິດການເຂົ້າເຖິງເວັບໄຊທ໌, ເລືອກ "ບໍ່ເຄີຍຫມາຍຄວາມວ່າ ເລີ່ມ.
ໃນຂະນະທີ່ການນໍາໃຊ້ app ໄດ້
ວິທີນີ້ທ່ານສາມາດເປີດໃຊ້ການອະນຸຍາດສະຖານທີ່ໃນຕົວທ່ອງເວັບ Chrome ໃນ iPhone.
ຄໍາຖາມທົ່ວໄປ
ນີ້ແມ່ນບາງຄໍາຖາມທີ່ຖືກຖາມເລື້ອຍໆກ່ຽວກັບການບໍລິການສະຖານທີ່ໃນ Google Chrome:
ການບໍລິການສະຖານທີ່ແມ່ນຄຸນສົມບັດຂອງ Google Chrome ທີ່ອະນຸຍາດໃຫ້ເວັບໄຊທ໌ເຂົ້າເຖິງຂໍ້ມູນສະຖານທີ່ຂອງທ່ານ. ຄຸນສົມບັດນີ້ຖືກໃຊ້ໂດຍເວັບໄຊເພື່ອໃຫ້ເນື້ອຫາສ່ວນບຸກຄົນ ແລະເປັນປະໂຫຍດໂດຍອີງໃສ່ສະຖານທີ່ທາງພູມສາດຂອງທ່ານ.
ການຕັດສິນໃຈອະນຸຍາດໃຫ້ເວັບໄຊເຂົ້າເຖິງສະຖານທີ່ຂອງທ່ານແມ່ນສ່ວນບຸກຄົນ. ຖ້າທ່ານຕ້ອງການທີ່ຈະໄດ້ຮັບເນື້ອຫາສ່ວນບຸກຄົນແລະປະສົບການຜູ້ໃຊ້ທີ່ດີກວ່າ, ທ່ານອາດຈະຕ້ອງການອະນຸຍາດໃຫ້ເວັບໄຊທ໌ເຂົ້າເຖິງຂໍ້ມູນສະຖານທີ່ຂອງທ່ານ. ຢ່າງໃດກໍຕາມ, ທ່ານຄວນລະມັດລະວັງແລະອີງໃສ່ເວັບໄຊທ໌ທີ່ເຊື່ອຖືໄດ້ແລະສະເຫມີກວດເບິ່ງການຕັ້ງຄ່າຄວາມເປັນສ່ວນຕົວຂອງທ່ານ.
ທ່ານສາມາດລະບຸບ່ອນທີ່ສະຖານທີ່ສາມາດເຂົ້າເຖິງໃນການຕັ້ງຄ່າຂອງຕົວທ່ອງເວັບຂອງທ່ານ. ປະຕິບັດຕາມຂັ້ນຕອນທີ່ໄດ້ກ່າວໄວ້ໃນບົດຄວາມຂ້າງເທິງເພື່ອເຂົ້າເຖິງການຕັ້ງຄ່າສະຖານທີ່ຂອງ Google Chrome ແລະປັບຄວາມມັກຂອງທ່ານຕາມຄວາມເຫມາະສົມ.
ແມ່ນແລ້ວ, ທ່ານສາມາດປິດການບໍລິການສະຖານທີ່ຢ່າງຖາວອນໂດຍການເລືອກ “ຢ່າອະນຸຍາດໃຫ້ເວັບໄຊເຫັນສະຖານທີ່ຂອງເຈົ້າໃນການຕັ້ງຄ່າເວັບໄຊໄດ້. ນີ້ຈະປ້ອງກັນບໍ່ໃຫ້ເວັບໄຊເຂົ້າເຖິງຂໍ້ມູນສະຖານທີ່ຂອງທ່ານຢ່າງຖາວອນ.
ບໍ່, ການປິດການບໍລິການສະຖານທີ່ຈະບໍ່ສົ່ງຜົນກະທົບຕໍ່ປະສົບການການທ່ອງເວັບທົ່ວໄປຂອງທ່ານ. ເຈົ້າຈະສືບຕໍ່ໃຊ້ຕົວທ່ອງເວັບຂອງເຈົ້າຕາມປົກກະຕິ, ແຕ່ເວັບໄຊທ໌ຕ່າງໆຈະບໍ່ສາມາດເຂົ້າເຖິງຂໍ້ມູນສະຖານທີ່ຂອງເຈົ້າໄດ້.
ເຫຼົ່ານີ້ແມ່ນບາງຄໍາຖາມທີ່ຖາມເລື້ອຍໆກ່ຽວກັບການບໍລິການສະຖານທີ່ໃນຕົວທ່ອງເວັບຂອງ Google Chrome. ຖ້າທ່ານມີຄໍາຖາມອື່ນ, ກະລຸນາຖາມພວກເຂົາຜ່ານຄໍາເຫັນ!
ສະຫຼຸບ
ສຸດທ້າຍ, ຕອນນີ້ທ່ານສາມາດເປີດຫຼືປິດການບໍລິການສະຖານທີ່ໃນຕົວທ່ອງເວັບຂອງ Google Chrome ໃນລະບົບປະຕິບັດການທີ່ແຕກຕ່າງກັນ. ໂດຍປະຕິບັດຕາມຂັ້ນຕອນໃນບົດຄວາມ, ທ່ານສາມາດຄວບຄຸມຄວາມເປັນສ່ວນຕົວຂອງຕົວທ່ອງເວັບຂອງທ່ານແລະການຕັ້ງຄ່າສະຖານທີ່ແລະຕັດສິນໃຈວ່າຂໍ້ມູນສະຖານທີ່ຖືກແບ່ງປັນກັບສະຖານທີ່ອື່ນໆແນວໃດ.
ຖ້າທ່ານຕ້ອງການຄວາມຊ່ວຍເຫຼືອເພີ່ມເຕີມຫຼືມີຄໍາຖາມເພີ່ມເຕີມ, ກະລຸນາຖາມພວກເຂົາໃນຄໍາເຫັນຂ້າງລຸ່ມນີ້. ພວກເຮົາຍິນດີທີ່ຈະຊ່ວຍເຫຼືອແລະຕອບຄໍາຖາມຂອງທ່ານ.
ຂອບໃຈສໍາລັບການອ່ານບົດຄວາມແລະພວກເຮົາຫວັງວ່າມັນຊ່ວຍໃຫ້ທ່ານເຂົ້າໃຈວິທີການເປີດຫຼືປິດການບໍລິການສະຖານທີ່ໃນ Google Chrome. ເພີດເພີນໄປກັບການທ່ອງເວັບທີ່ປອດໄພ ແລະເຊື່ອຖືໄດ້, ແລະສະເຫມີປັບການຕັ້ງຄ່າຄວາມເປັນສ່ວນຕົວຂອງທ່ານຕາມຄວາມມັກ ແລະຄວາມຕ້ອງການຂອງທ່ານ.
ທ່ານອາດຈະສົນໃຈຢາກຮຽນຮູ້ກ່ຽວກັບ:
- 5 ຜູ້ຈັດການລະຫັດຜ່ານຟຣີທີ່ດີທີ່ສຸດເພື່ອຮັກສາທ່ານໃຫ້ປອດໄພໃນປີ 2023
- ວິທີການໃຊ້ ChatGPT ໃນ Chrome (ວິທີການທັງຫມົດ + ສ່ວນຂະຫຍາຍ)
- ວິທີການແກ້ໄຂ Google Chrome ຂັດຂ້ອງໃນ Windows 11
- ວິທີການດາວໂຫຼດ Google Maps ສໍາລັບ PC ໃນປີ 2023
ພວກເຮົາຫວັງວ່າເຈົ້າພົບວ່າບົດຄວາມນີ້ເປັນປະໂຫຍດເພື່ອໃຫ້ເຈົ້າຮູ້ ວິທີການປິດການບໍລິການສະຖານທີ່ໃນ chrome browser. ແບ່ງປັນຄວາມຄິດເຫັນແລະປະສົບການຂອງທ່ານໃນຄໍາເຫັນ. ນອກຈາກນັ້ນ, ຖ້າບົດຄວາມຊ່ວຍເຈົ້າ, ໃຫ້ແນ່ໃຈວ່າຈະແບ່ງປັນມັນກັບຫມູ່ເພື່ອນຂອງເຈົ້າ.