Google Photos ເປັນແອັບການຈັດການຮູບພາບ ແລະວິດີໂອທີ່ອີງໃສ່ຄລາວທີ່ດີທີ່ມີໃຫ້ສຳລັບຜູ້ໃຊ້ Android, iPhone ແລະເດັສທັອບ. ເນື່ອງຈາກມັນເປັນເຄື່ອງມືເວັບໄຊຕ໌, ທຸກຄົນສາມາດເຂົ້າເຖິງມັນໄດ້ຜ່ານຄໍາຮ້ອງສະຫມັກຂອງຕົວທ່ອງເວັບ.
"ຜູ້ໃຊ້ Android ອາດຈະຮູ້ແລ້ວກ່ຽວກັບຄຸນສົມບັດໂຟນເດີທີ່ຖືກລັອກ."ລັອກໂຟນເດີ” ໃນ Google ຮູບພາບທີ່ນໍາສະເຫນີໃນທ້າຍປີ 2021. ຄຸນນະສົມບັດນີ້ສໍາຄັນແມ່ນໃຫ້ຫ້ອງໂຖງທີ່ປອດໄພດ້ວຍລາຍນິ້ວມືຫຼືລະຫັດຜ່ານ.
ເມື່ອທ່ານເອົາຮູບຂອງເຈົ້າໃສ່ໃນໂຟນເດີທີ່ລັອກໄວ້, ບໍ່ມີແອັບຯອື່ນໃດຈະສາມາດເຂົ້າເຖິງພວກມັນໄດ້. ວິທີດຽວທີ່ຈະເຂົ້າເຖິງຮູບພາບແມ່ນເພື່ອເປີດໂຟນເດີທີ່ຖືກລັອກ. ພວກເຮົາກໍາລັງປຶກສາຫາລື Locked Folder ເນື່ອງຈາກວ່າຄຸນສົມບັດດຽວກັນໄດ້ຖືກນໍາໃຊ້ອອກໃນສະບັບ iOS ຂອງກູໂກຮູບພາບ.
ວິທີການເປີດໃຊ້ ແລະໃຊ້ໂຟນເດີທີ່ຖືກລັອກໃນ Google ຮູບພາບໃນ iPhone
ນີ້ໝາຍຄວາມວ່າຜູ້ໃຊ້ iPhone ສາມາດໃຊ້ປະໂຫຍດຈາກຄຸນສົມບັດໂຟນເດີທີ່ຖືກລັອກໃນ Google Photos ເພື່ອເຊື່ອງຮູບສ່ວນຕົວຂອງເຂົາເຈົ້າ. ດັ່ງນັ້ນ, ຖ້າທ່ານເປັນຜູ້ໃຊ້ iPhone ແລະໃຊ້ Google Photos ເພື່ອຈັດການຮູບພາບ, ນີ້ແມ່ນວິທີການຕັ້ງຄ່າ Google Photos Locked Folder. ໃຫ້ເລີ່ມຕົ້ນ.
1. ຕັ້ງຄ່າໂຟນເດີ Google ຮູບພາບຂອງທ່ານທີ່ຖືກລັອກ
ເພື່ອເລີ່ມຕົ້ນ, ທ່ານຕ້ອງຕັ້ງຄ່າໂຟນເດີ Google Photos Locked ຂອງທ່ານກ່ອນ. ປະຕິບັດຕາມຂັ້ນຕອນຂ້າງລຸ່ມນີ້ເພື່ອຕັ້ງຄ່າໂຟນເດີ Google Photos Locked ໃນ iPhone ຂອງທ່ານ.
- ເພື່ອເລີ່ມຕົ້ນ, ເປີດແອັບ Google ຮູບພາບຢູ່ iPhone ຂອງທ່ານ. ດຽວນີ້, ໃຫ້ແນ່ໃຈວ່າທ່ານເຂົ້າສູ່ລະບົບດ້ວຍບັນຊີ Google ຂອງທ່ານ.
- ເມື່ອແອັບເປີດ, ສະຫຼັບໄປຫາ “ຫ້ອງສະຫມຸດ” ຢູ່ມຸມຂວາລຸ່ມເພື່ອເຂົ້າຫາຫ້ອງສະຫມຸດ.
ຫໍສະໝຸດ - ໃນໜ້າຈໍຫ້ອງສະໝຸດ, ແຕະ “ລະນູປະໂພກ” ການເຂົ້າເຖິງອຸປະກອນການ.
ການບໍລິການ - ຕໍ່ໄປ, ໃນການຈັດລະບຽບຫ້ອງສະຫມຸດຂອງທ່ານ, ແຕະ "ໂຟນເດີທີ່ຖືກລັອກ"ລັອກໂຟນເດີ".
ໂຟນເດີຖືກລັອກ - ໃນໜ້າຈໍຍ້າຍໄປຫາໂຟນເດີທີ່ລັອກໄວ້, ແຕະທີ່ “ຕັ້ງຄ່າໂຟນເດີທີ່ຖືກລັອກ” ເພື່ອຕັ້ງຄ່າໂຟນເດີທີ່ຖືກລັອກ.
ຕັ້ງຄ່າໂຟນເດີທີ່ຖືກລັອກ - ໃນປັດຈຸບັນ, ທ່ານຕ້ອງເລືອກ ໃບຫນ້າໃບຫນ້າ ຫຼື Touch ID ເພື່ອປົກປ້ອງໂຟນເດີທີ່ຖືກລັອກ.
- ໃນໜ້າຈໍຕໍ່ໄປ, ເລືອກວ່າທ່ານຕ້ອງການສຳຮອງຂໍ້ມູນຮູບພາບພາຍໃນໂຟນເດີທີ່ລັອກໄວ້ຫຼືບໍ່.
ສຳຮອງຂໍ້ມູນຮູບພາບ
ນັ້ນເອງ! ຖ້າຫາກວ່າທ່ານຕ້ອງການເຂົ້າເຖິງຮູບພາບຈາກອຸປະກອນອື່ນໆ, ເລືອກເອົາ "ເປີດສໍາຮອງຂໍ້ມູນ" ທາງເລືອກ. ນີ້ຈະສໍາເລັດຂະບວນການຕິດຕັ້ງສໍາລັບໂຟນເດີທີ່ຖືກລັອກໃນ Google ຮູບພາບສໍາລັບ iPhone.
2. ວິທີການເພີ່ມຮູບພາບໃສ່ໂຟນເດີທີ່ຖືກລັອກໃນ Google ຮູບພາບ
ໃນປັດຈຸບັນການຕັ້ງຄ່າສໍາເລັດສົມບູນ, ທ່ານອາດຈະຕ້ອງການທີ່ຈະເພີ່ມຮູບພາບຂອງຕົນເອງໄປໃນໂຟນເດີທີ່ຖືກລັອກ. ນີ້ແມ່ນວິທີເພີ່ມຮູບໃສ່ໂຟນເດີທີ່ຖືກລັອກໃນແອັບ Google ຮູບພາບສຳລັບ iPhone.
- ເປີດແອັບ Google ຮູບພາບໃນ iPhone ຂອງທ່ານ.
- ຕອນນີ້ໄປທີ່ Library > Utilities > Locked folder.
ໂຟນເດີຖືກລັອກ - ໃນໜ້າຈໍໂຟນເດີທີ່ລັອກໄວ້, ແຕະທີ່ “ຍ້າຍລາຍການ” ການຍ້າຍລາຍການ.
ຍ້າຍລາຍການ - ເລືອກຮູບທີ່ເຈົ້າຕ້ອງການຍ້າຍໄປໃສ່ໂຟນເດີທີ່ລັອກໄວ້.
- ເມື່ອເລືອກແລ້ວ, ໃຫ້ກົດ “ຍ້າຍ"ສໍາລັບການຂົນສົ່ງ.
ປະເພດ - ທ່ານຕ້ອງການໄປທີ່ໂຟນເດີທີ່ຖືກລັອກບໍ? ສໍາລັບການຢືນຢັນ, ກົດ "ຍ້າຍ"ສໍາລັບການຂົນສົ່ງ.
ຢືນຢັນການໂອນ - ທ່ານຍັງສາມາດໂອນຮູບໄດ້ໂດຍກົງຈາກແອັບ Google ຮູບພາບ. ເພື່ອເຮັດສິ່ງນີ້, ເປີດຮູບທີ່ທ່ານຕ້ອງການໂອນ, ແລະແຕະສາມຈຸດ> ຈາກນັ້ນ ຍ້າຍໄປໂຟນເດີທີ່ຖືກລັອກ ເພື່ອຍ້າຍໄປໂຟນເດີທີ່ຖືກລັອກ.
ສາມຈຸດ > ໄປທີ່ໂຟນເດີທີ່ລັອກໄວ້
ນັ້ນເອງ! ນີ້ແມ່ນວິທີທີ່ທ່ານສາມາດຍ້າຍຮູບໄປໃສ່ໂຟນເດີທີ່ຖືກລັອກໃນແອັບ Google ຮູບພາບສຳລັບ iPhone.
3. ວິທີການເອົາຮູບພາບອອກຈາກໂຟນເດີ Google ຮູບພາບທີ່ຖືກລັອກ?
ດຽວນີ້ເຈົ້າຮູ້ວິທີເພີ່ມຮູບໃສ່ໂຟນເດີທີ່ຖືກລັອກໃນ Google ຮູບພາບ, ມັນເຖິງເວລາທີ່ຈະຮຽນຮູ້ວິທີການເອົາພວກມັນອອກຖ້າຈໍາເປັນ. ດັ່ງນັ້ນ, ຖ້າຫາກວ່າ, ສໍາລັບເຫດຜົນໃດຫນຶ່ງ, ທ່ານຕ້ອງການທີ່ຈະເອົາຮູບພາບອອກຈາກໂຟນເດີທີ່ມີຊາຍແດນຕິດ, ປະຕິບັດຕາມຂັ້ນຕອນທີ່ງ່າຍດາຍດັ່ງລຸ່ມນີ້.
- ເພື່ອເລີ່ມຕົ້ນ, ເປີດແອັບ Google ຮູບພາບຢູ່ iPhone ຂອງທ່ານ.
- ເປີດໂຟນເດີທີ່ຖືກລັອກ. ຕໍ່ໄປ, ເລືອກຮູບທີ່ທ່ານຕ້ອງການທີ່ຈະເອົາອອກ.
- ເມື່ອເລືອກແລ້ວ, ໃຫ້ກົດ “ຍ້າຍ” ຢູ່ແຈເບື້ອງຊ້າຍລຸ່ມຂອງລົດຂົນສົ່ງ.
ປະເພດ - ທ່ານກຳລັງຈະອອກຈາກໂຟນເດີທີ່ຖືກລັອກບໍ? ສໍາລັບການຢືນຢັນ, ກົດ "ຍ້າຍ"ສໍາລັບການຂົນສົ່ງ.
ຢືນຢັນການໂອນ
ນັ້ນເອງ! ນັ້ນຄືວິທີທີ່ງ່າຍໃນການລຶບຮູບພາບອອກຈາກໂຟນເດີ Google Photos Locked.
ດັ່ງນັ້ນ, ຄູ່ມືນີ້ແມ່ນທັງຫມົດກ່ຽວກັບວິທີການນໍາໃຊ້ໂຟນເດີທີ່ລັອກ Google ຮູບພາບໃນ iPhone. ຖ້າທ່ານຕ້ອງການຄວາມຊ່ວຍເຫຼືອເພີ່ມເຕີມໃນການນໍາໃຊ້ໂຟນເດີທີ່ຖືກລັອກໃນ Google ຮູບພາບໃນ iPhone ຂອງທ່ານ, ໃຫ້ພວກເຮົາຮູ້ໃນຄໍາເຫັນຂ້າງລຸ່ມນີ້.
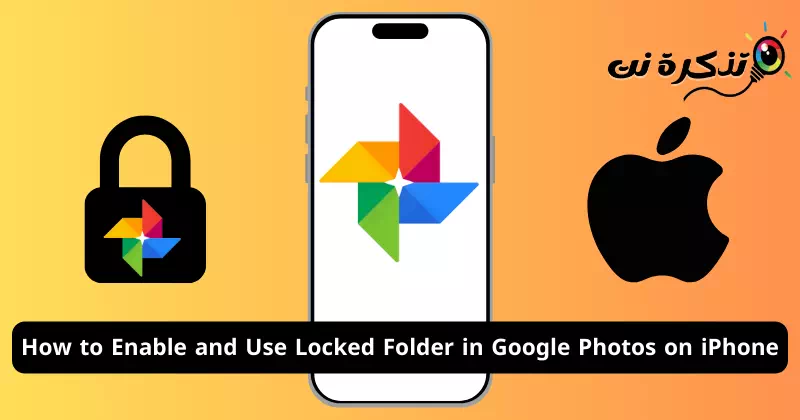

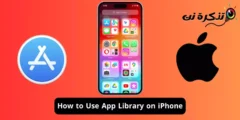
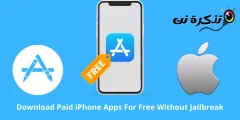
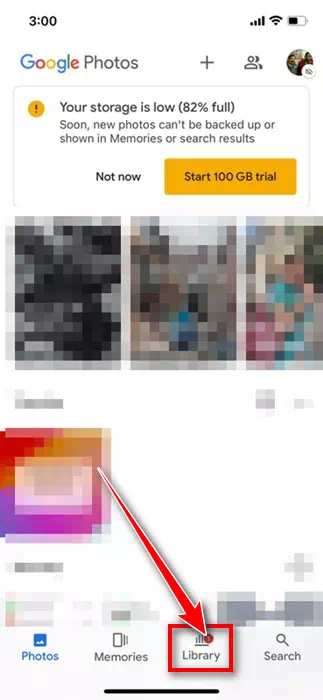
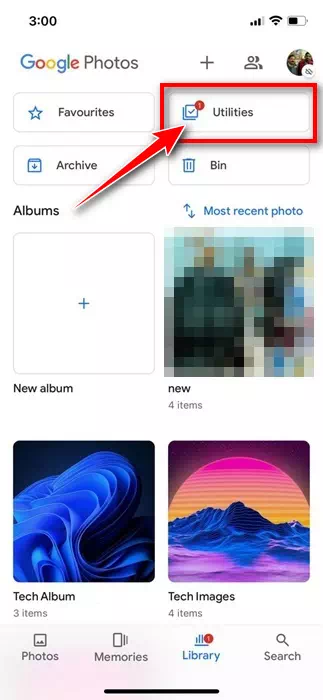
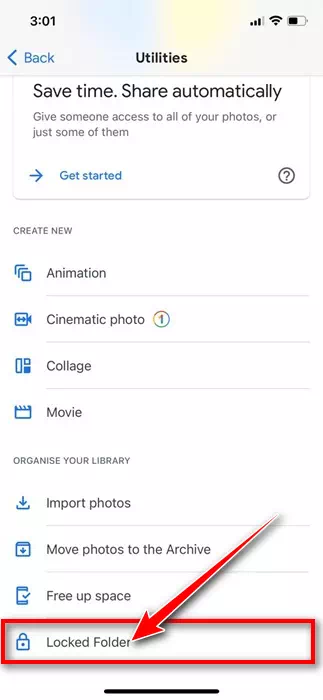
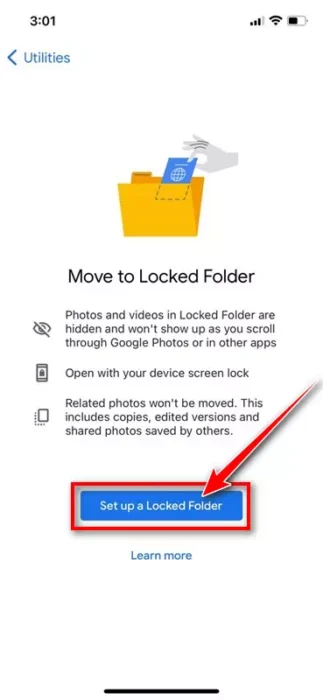
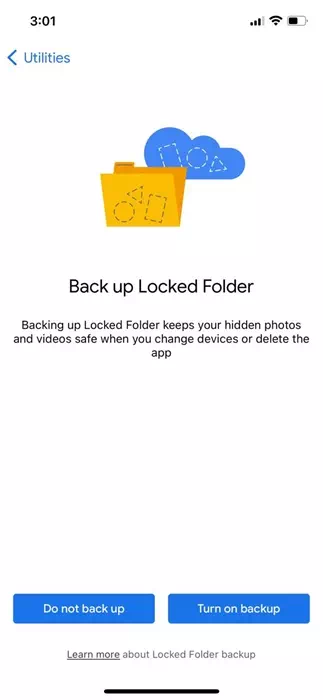
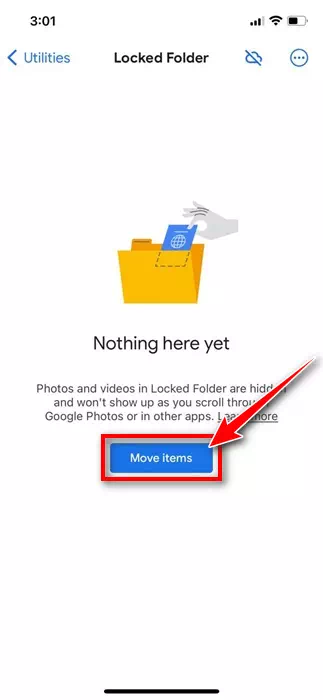
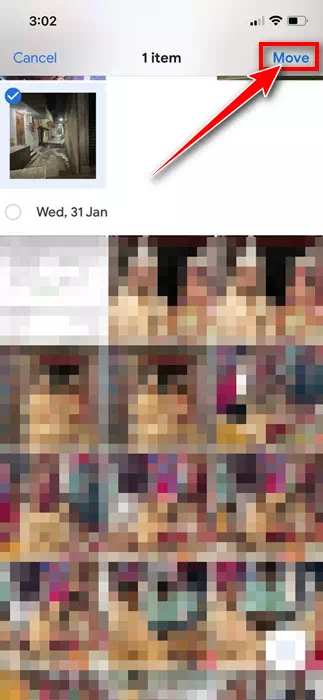
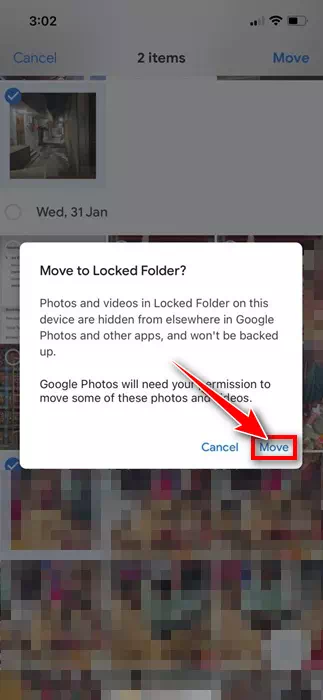
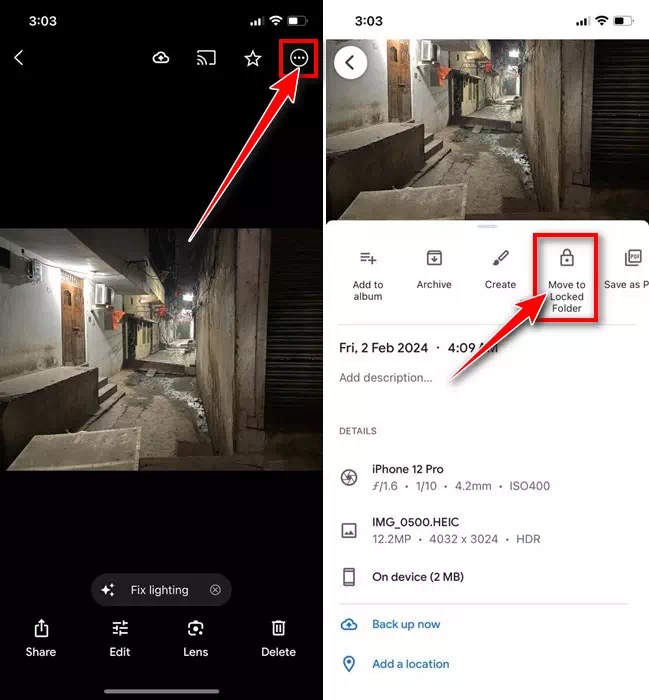
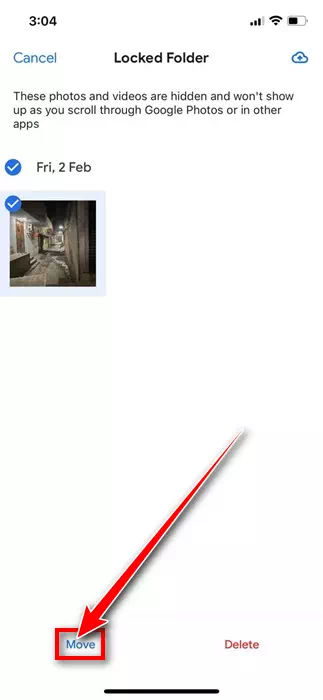
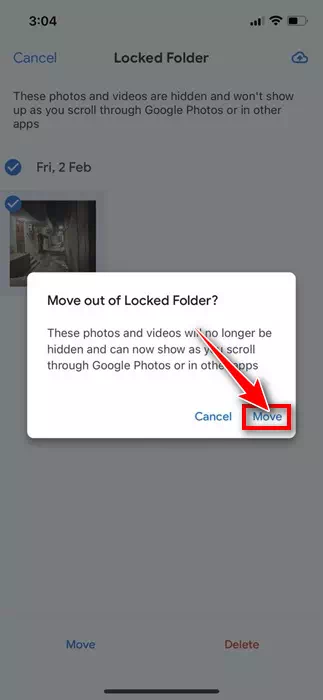


![كيفية نقل الملفات من ايفون إلى ويندوز [أسهل طريقة] كيفية نقل الملفات من ايفون إلى ويندوز [أسهل طريقة]](https://www.tazkranet.com/wp-content/uploads/2024/02/كيفية-نقل-الملفات-من-ايفون-إلى-ويندوز-240x120.webp)


