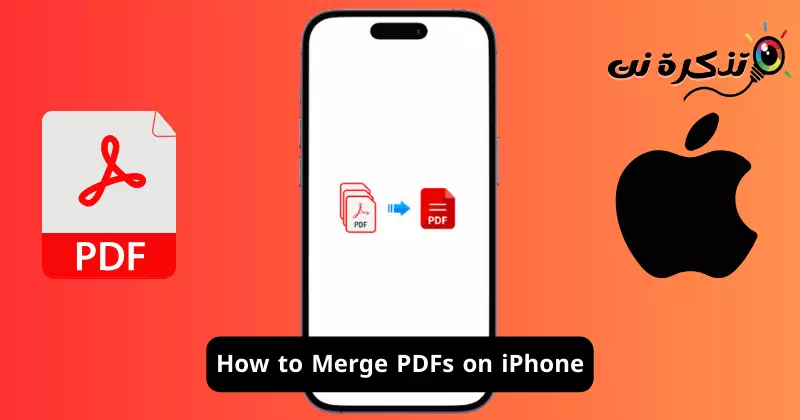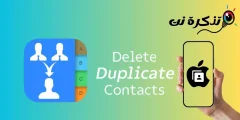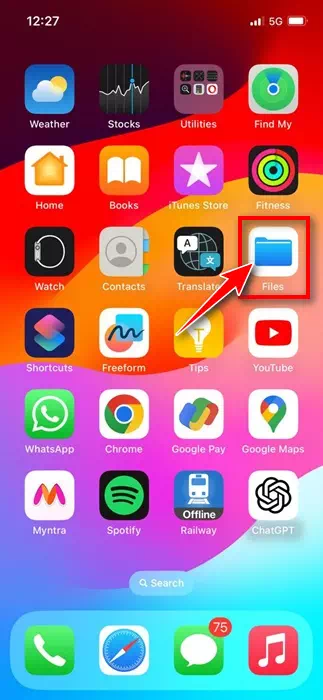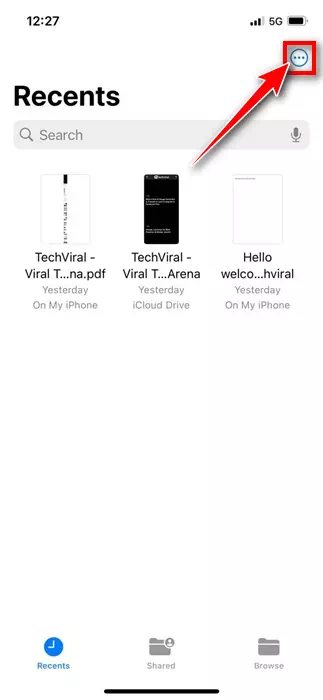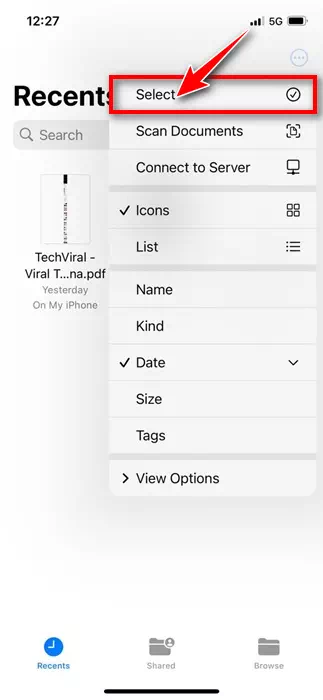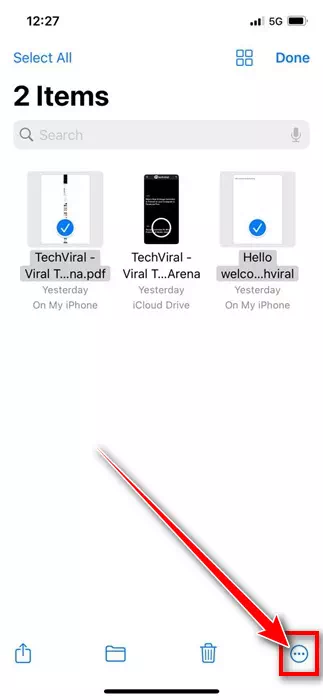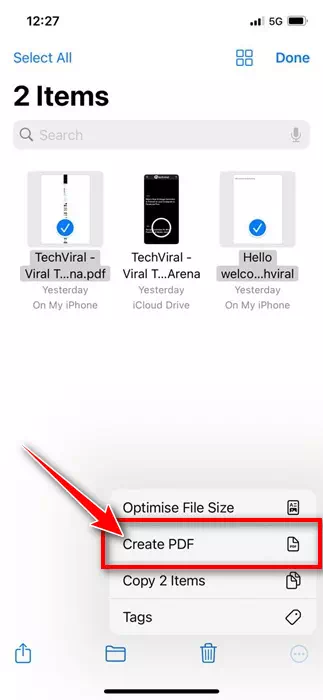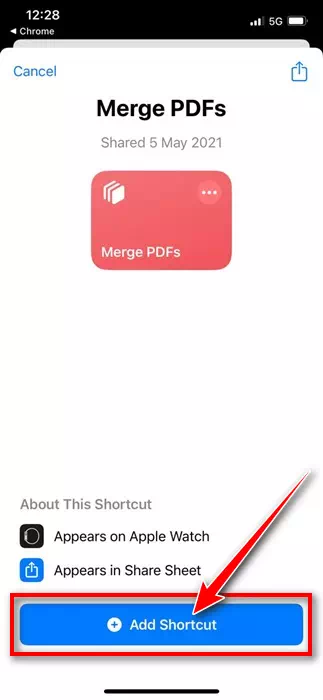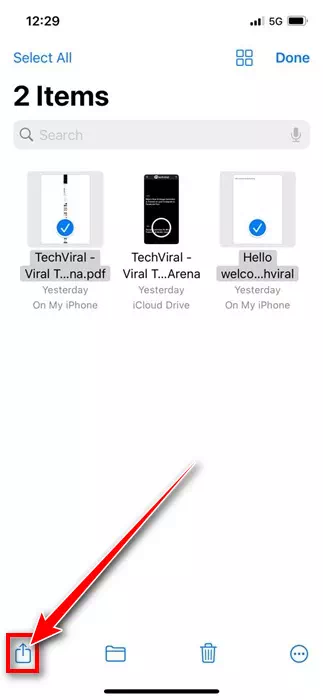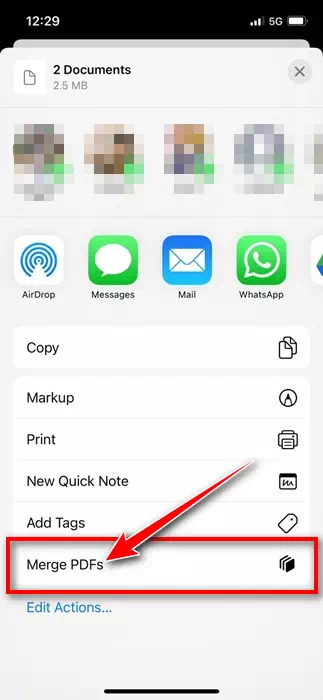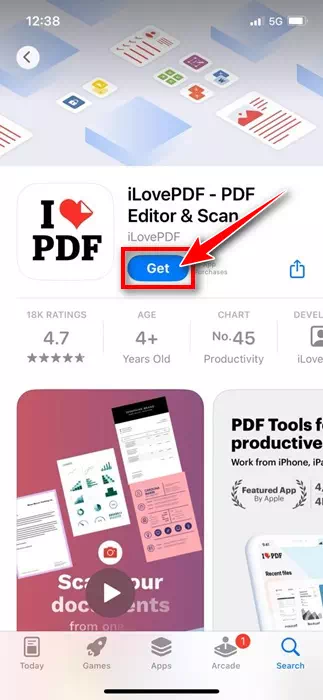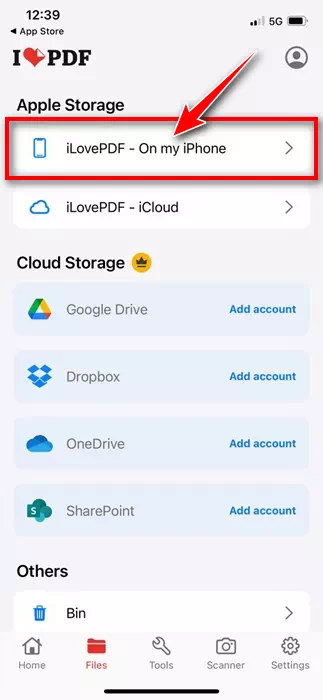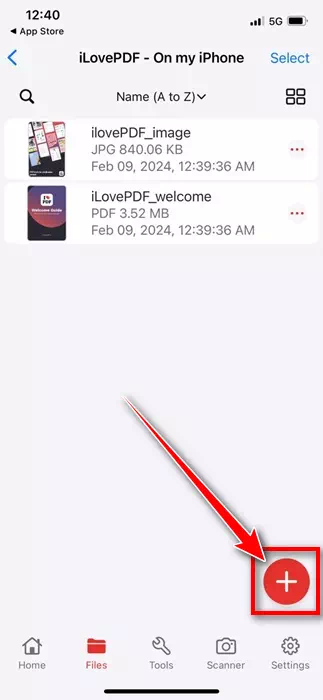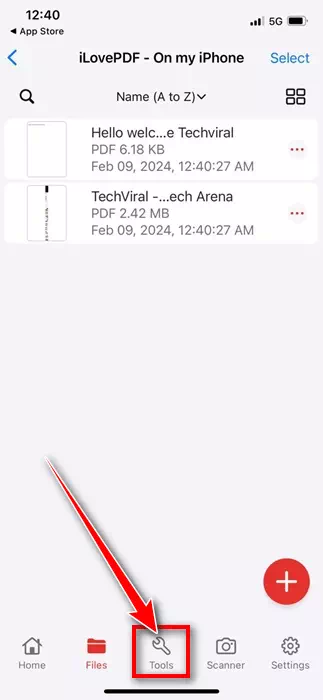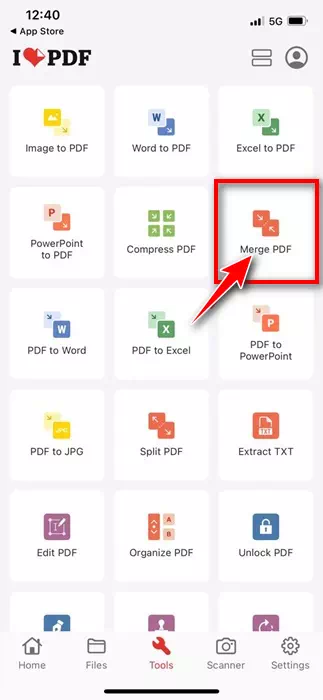ເອກະສານດິຈິຕອນມັກຈະເຮັດໃນຮູບແບບ PDF; ເພາະສະນັ້ນ, ມັນເປັນສິ່ງສໍາຄັນຫຼາຍທີ່ຈະມີຄໍາຮ້ອງສະຫມັກຫຼືຊອບແວທີ່ສາມາດສະຫນອງທຸກປະເພດຂອງຄຸນນະສົມບັດການຈັດການ PDF. ກ່ຽວກັບ iPhone, ທ່ານສາມາດຕິດຕັ້ງຄໍາຮ້ອງສະຫມັກທີ່ອຸທິດຕົນເພື່ອຈັດການໄຟລ໌ PDF ຂອງທ່ານ.
ແນວໃດກໍ່ຕາມ, ໃນບົດຄວາມນີ້ພວກເຮົາຈະປຶກສາຫາລືວິທີການລວມເອກະສານ PDF ໃນ iPhone. ມີວິທີທີ່ແຕກຕ່າງກັນທີ່ຈະລວມເອກະສານ PDF ກ່ຽວກັບ iPhone; ທ່ານສາມາດນໍາໃຊ້ທັງທາງເລືອກພື້ນເມືອງຫຼືຄໍາຮ້ອງສະຫມັກການຄຸ້ມຄອງ PDF ທີ່ອຸທິດຕົນ.
ວິທີການລວມໄຟລ໌ PDF ໃນ iPhone
ດັ່ງນັ້ນ, ຖ້າຫາກວ່າທ່ານມີຄວາມສົນໃຈໃນການຮູ້ວິທີການລວມໄຟລ໌ PDF ໃນ iPhone, ສືບຕໍ່ການອ່ານບົດຄວາມ. ຂ້າງລຸ່ມນີ້, ພວກເຮົາໄດ້ແບ່ງປັນບາງວິທີທີ່ງ່າຍດາຍທີ່ຈະຊ່ວຍໃຫ້ທ່ານລວມໄຟລ໌ PDF ກ່ຽວກັບ iPhone. ໃຫ້ເລີ່ມຕົ້ນ.
1. ຮວມໄຟລ໌ PDF ໃນ iPhone ໂດຍໃຊ້ແອັບ Files
ດີ, ທ່ານສາມາດນໍາໃຊ້ app Files ພື້ນເມືອງຂອງ iPhone ຂອງທ່ານເພື່ອລວມໄຟລ໌ PDF. ນີ້ແມ່ນວິທີການລວມໄຟລ໌ PDF ໃນ iPhone ຂອງທ່ານໂດຍບໍ່ຕ້ອງຕິດຕັ້ງແອັບຯພາກສ່ວນທີສາມ.
- ເພື່ອເລີ່ມຕົ້ນ, ເປີດແອັບ Files.ໄຟໃນ iPhone ຂອງທ່ານ.
ເປີດແອັບ Files ໃນ iPhone ຂອງທ່ານ - ເມື່ອແອັບ Files ເປີດ, ເລືອກໂຟນເດີທີ່ທ່ານບັນທຶກໄຟລ໌ PDF.
- ຕໍ່ໄປ, ແຕະສາມຈຸດຢູ່ໃນມຸມຂວາເທິງຂອງຫນ້າຈໍ.
ສາມຈຸດ - ໃນເມນູທີ່ປາກົດ, ກົດ "ເລືອກ"ເພື່ອລະບຸ."
ເລືອກ - ໃນປັດຈຸບັນເລືອກເອົາໄຟລ໌ PDF ທີ່ທ່ານຕ້ອງການທີ່ຈະລວມ.
- ເມື່ອເລືອກແລ້ວ, ແຕະສາມຈຸດໃນມຸມຂວາລຸ່ມ.
ໃຫ້ຄລິກໃສ່ສາມຈຸດ - ໃນເມນູທີ່ປາກົດ, ເລືອກ "ສ້າງ PDF” ເພື່ອສ້າງ PDF.
ສ້າງ PDF ໃນ iPhone
ນັ້ນເອງ! ນີ້ທັນທີຈະລວມໄຟລ໌ PDF ທີ່ເລືອກ. ເຈົ້າຈະພົບເຫັນໄຟລ໌ PDF ລວມຢູ່ໃນບ່ອນດຽວກັນ.
2. ລວມໄຟລ໌ PDF ກ່ຽວກັບ iPhone ການນໍາໃຊ້ທາງລັດ
ນອກນັ້ນທ່ານຍັງສາມາດນໍາໃຊ້ app ທາງລັດເພື່ອລວມໄຟລ໌ PDF ໃນ iPhone ຂອງທ່ານ. ນີ້ແມ່ນວິທີສ້າງທາງລັດໂດຍໃຊ້ແອັບ Shortcuts ແລະຮວມໄຟລ໌ PDF ໃນ iOS.
- ເພື່ອເລີ່ມຕົ້ນ, ດາວໂຫລດ ຮວມທາງລັດ PDF ຕັ້ງຢູ່ໃນຫ້ອງສະໝຸດທາງລັດຂອງທ່ານ.
ຮວມທາງລັດ PDF - ຕອນນີ້ເປີດແອັບ Files ເດີມໃນ iPhone ຂອງທ່ານ. ຕໍ່ໄປ, ໄປທີ່ບ່ອນທີ່ໄຟລ໌ PDF ໄດ້ຖືກບັນທຶກໄວ້.
- ໃຫ້ຄລິກໃສ່ສາມຈຸດໃນແຈຂວາເທິງ.
ສາມຈຸດ - ໃນເມນູທີ່ປາກົດ, ໃຫ້ຄລິກໃສ່ "ເລືອກ"ເພື່ອລະບຸ."
ເລືອກ - ເລືອກໄຟລ໌ PDF ທີ່ທ່ານຕ້ອງການທີ່ຈະລວມເຂົ້າກັນ.
- ເມື່ອເລືອກແລ້ວ, ແຕະທີ່ໄອຄອນແບ່ງປັນຢູ່ມຸມຊ້າຍລຸ່ມ.
ໄອຄອນແບ່ງປັນ - ໃນເມນູທີ່ປາກົດ, ເລືອກ "ຮວມ PDFs“ເພື່ອຮວມໄຟລ໌ PDF.
ຮວມໄຟລ໌ PDF
ນັ້ນເອງ! ໃນປັດຈຸບັນ, ປະຕິບັດຕາມຄໍາແນະນໍາໃນຫນ້າຈໍເພື່ອສໍາເລັດການບັນທຶກໄຟລ໌ PDF ກັບ iPhone ຂອງທ່ານ.
3. ລວມໄຟລ໌ PDF ກ່ຽວກັບ iPhone ການນໍາໃຊ້ iLovePDF
ດີ, iLovePDF ເປັນ app ການຄຸ້ມຄອງ PDF ພາກສ່ວນທີສາມທີ່ມີຢູ່ສໍາລັບ iPhone. ທ່ານສາມາດໄດ້ຮັບ app ໄດ້ຟຣີຈາກ Apple App Store. ນີ້ແມ່ນວິທີການໃຊ້ iLovePDF ເພື່ອຮວມໄຟລ໌ PDF.
- ດາວນໂຫລດແລະຕິດຕັ້ງ iLovePDF ໃນ iPhone ຂອງທ່ານ. ເມື່ອຕິດຕັ້ງແລ້ວ, ດໍາເນີນການ.
ດາວນ໌ໂຫລດແລະຕິດຕັ້ງ iLovePDF ໃນ iPhone ຂອງທ່ານ - ຕໍ່ໄປ, ໃນປະເພດການເກັບຮັກສາ, ເລືອກ iLovePDF - ໃນ iPhone ຂອງຂ້ອຍ.
iLovePDF - ໃນ iPhone ຂອງຂ້ອຍ - ເມື່ອສໍາເລັດ, ໃຫ້ຄລິກໃສ່ຮູບສັນຍາລັກ + ໃນມຸມຂວາລຸ່ມແລະເລືອກ "ໄຟ” ເພື່ອເຂົ້າເຖິງໄຟລ໌.
ໄອຄອນບວກ - ຕໍ່ໄປ, ເລືອກໄຟລ໌ PDF ທີ່ທ່ານຕ້ອງການທີ່ຈະລວມເຂົ້າກັນ. ເມື່ອເລືອກແລ້ວ, ໃຫ້ກົດ “ເປີດ"ເພື່ອເປີດ."
- ດຽວນີ້, ປ່ຽນເປັນ "ເຄື່ອງມື” ຢູ່ທາງລຸ່ມເພື່ອເຂົ້າເຖິງເຄື່ອງມື.
ເຄື່ອງມື - ຈາກບັນຊີລາຍຊື່”ເຄື່ອງມື", ຊອກຫາ"ຮວມຕົວ PDF” ເພື່ອລວມ PDF.
ຮວມ PDF - ໃນປັດຈຸບັນ, ລໍຖ້າຄໍາຮ້ອງສະຫມັກທີ່ຈະລວມໄຟລ໌ PDF ທີ່ເລືອກ. ເມື່ອລວມເຂົ້າກັນແລ້ວ, ເປີດແອັບ Files ແລະໄປທີ່ iLovePDF > ແລ້ວ ຜົນຜະລິດ ເພື່ອເບິ່ງໄຟລ໌.
ລໍຖ້າຄໍາຮ້ອງສະຫມັກທີ່ຈະລວມໄຟລ໌ PDF ທີ່ເລືອກ.
ນັ້ນເອງ! ນີ້ແມ່ນວິທີທີ່ທ່ານສາມາດນໍາໃຊ້ app iLovePDF ເພື່ອລວມໄຟລ໌ PDF ໃນ iPhone ຂອງທ່ານ.
ດັ່ງນັ້ນ, ເຫຼົ່ານີ້ແມ່ນວິທີທີ່ດີທີ່ສຸດທີ່ຈະລວມໄຟລ໌ PDF ໃນ iPhone. ຖ້າທ່ານຕ້ອງການຄວາມຊ່ວຍເຫຼືອເພີ່ມເຕີມໃນການລວມໄຟລ໌ PDF ໃນ iPhone, ໃຫ້ພວກເຮົາຮູ້ໃນຄໍາເຫັນຂ້າງລຸ່ມນີ້. ນອກຈາກນັ້ນ, ຖ້າທ່ານພົບວ່າຄູ່ມືນີ້ເປັນປະໂຫຍດ, ແບ່ງປັນມັນກັບຫມູ່ເພື່ອນຂອງທ່ານ.