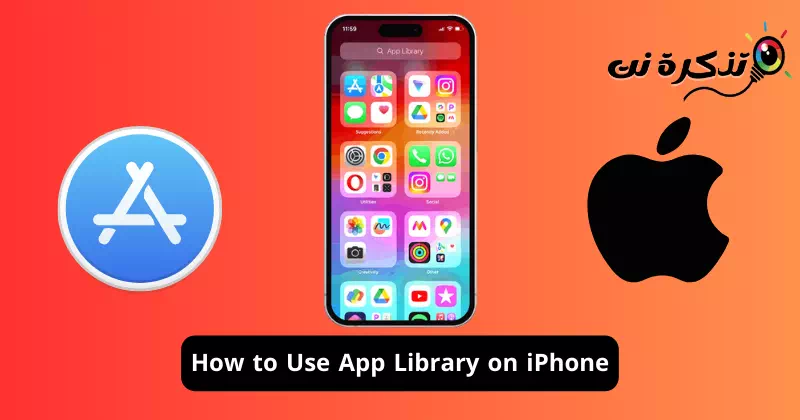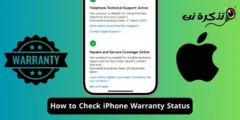ຂໍຍອມຮັບມັນ, ອຸປະກອນ Apple ເຊັ່ນ iPhone ແລະ iPad ຂາຍດີເນື່ອງຈາກລະບົບນິເວດຂອງແອັບຯຂະຫນາດໃຫຍ່ຂອງພວກເຂົາ. ເຖິງແມ່ນວ່າລະບົບນິເວດ app ສໍາລັບ iOS ແມ່ນບໍ່ຂະຫນາດໃຫຍ່ເທົ່າກັບ Android, ທ່ານຍັງມີຫຼາຍຮ້ອຍ apps ສາມາດໃຊ້ໄດ້ສໍາລັບຈຸດປະສົງທີ່ແຕກຕ່າງກັນ.
ຖ້າທ່ານມີ iPhone, ທ່ານຈະຕ້ອງເຂົ້າສູ່ລະບົບ Apple App Store ແລະດາວໂຫລດແລະຕິດຕັ້ງແອັບຯທີ່ທ່ານຕ້ອງການ. ບໍ່ມີຂໍ້ຈໍາກັດໃນການຕິດຕັ້ງແອັບພລິເຄຊັນ; ເຈົ້າສາມາດສືບຕໍ່ໄປຈົນກວ່າເຈົ້າຈະໝົດພື້ນທີ່ຈັດເກັບຂໍ້ມູນ, ແຕ່ບັນຫາທີ່ເຈົ້າອາດຈະປະເຊີນແມ່ນການຈັດລະບຽບແອັບເຫຼົ່ານັ້ນ.
iOS App Library ແມ່ນເປັນປະໂຫຍດສໍາລັບການຈັດກິດໃນວິທີການທີ່ດີກວ່າ. App Libray ຂອງ iPhone ຂອງທ່ານແມ່ນເປັນພື້ນທີ່ທີ່ມີການຈັດຕັ້ງທີ່ຊ່ວຍເຮັດໃຫ້ຂະບວນການຊອກຫາແອັບຯງ່າຍຂຶ້ນ. App Library ຈະເລືອກແອັບຯໂດຍອັດຕະໂນມັດ ແລະວາງພວກມັນໄວ້ໃນໂຟນເດີທີ່ກ່ຽວຂ້ອງ.
ວິທີການໃຊ້ App Library ໃນ iPhone
ຕົວຢ່າງ, ໂຟນເດີທີ່ເພີ່ມບໍ່ດົນມານີ້ມີລາຍຊື່ “Recently Added” ໃນ App Library ແອັບຯທີ່ເຈົ້າຫາກໍ່ຕິດຕັ້ງ. ເຊັ່ນດຽວກັນ, ມີຫ້ອງສະຫມຸດ app ສໍາລັບກິດສັງຄົມ, ຜົນປະໂຫຍດ, ການບັນເທີງ, ແລະອື່ນໆ. ບົດຄວາມນີ້ຈະປຶກສາຫາລືຫ້ອງສະຫມຸດ app iPhone ແລະວິທີທີ່ທ່ານສາມາດນໍາໃຊ້ມັນເພື່ອປະໂຫຍດຂອງທ່ານ. ໃຫ້ເລີ່ມຕົ້ນ.
ວິທີການເຂົ້າເຖິງ App Library ໃນ iPhone?
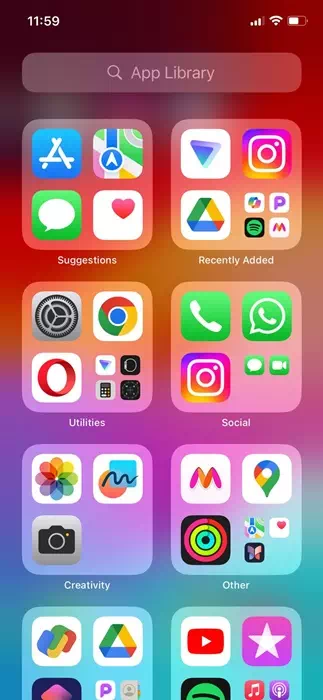
ການເຂົ້າເຖິງ App Library ໃນ iPhone ແມ່ນງ່າຍຫຼາຍ, ແລະທ່ານສາມາດເຂົ້າເຖິງມັນໄດ້ທຸກເວລາ. ເພື່ອເຂົ້າເຖິງ App Library ໃນ iPhone ຂອງທ່ານ, ທ່ານຈໍາເປັນຕ້ອງປັດຊ້າຍໃນທົ່ວຫນ້າຈໍເຮືອນທັງຫມົດ.
ດັ່ງນັ້ນ, ຂຶ້ນກັບວ່າເຈົ້າມີໜ້າຈໍຫຼັກຫຼາຍປານໃດ, ເຈົ້າຈະຕ້ອງປັດຊ້າຍຜ່ານພວກມັນທັງໝົດເພື່ອຊອກຫາ App Library.
ວິທີການຄົ້ນຫາແອັບຯໃນ App Library
ໃນປັດຈຸບັນທີ່ທ່ານຮູ້ວິທີການເຂົ້າເຖິງ App Library ໃນ iPhone ຂອງທ່ານ, ທ່ານອາດຈະຕ້ອງການຮູ້ວິທີການຄົ້ນຫາແອັບຯ. ໃນຂະນະທີ່ຫ້ອງສະຫມຸດ App iPhone ຈັດຕັ້ງແອັບຯ, ການຊອກຫາປະເພດທີ່ກ່ຽວຂ້ອງສາມາດໃຊ້ເວລາຖ້າທ່ານມີຫຼາຍຮ້ອຍແອັບຯ.
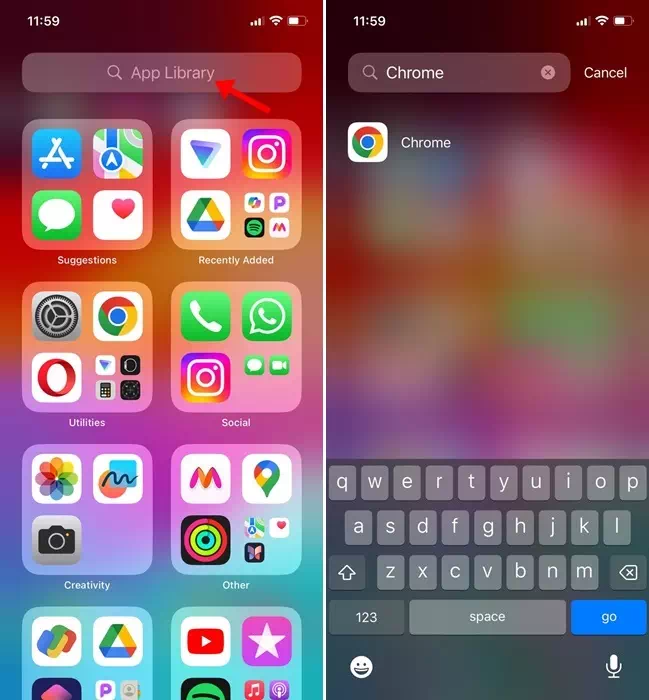
ດັ່ງນັ້ນ, ຖ້າທ່ານບໍ່ຕ້ອງການຄົ້ນຫາທຸກໆປະເພດເພື່ອຊອກຫາແອັບຯທີ່ທ່ານຕ້ອງການ, ທ່ານຄວນໃຊ້ປະໂຫຍດຈາກຄຸນນະສົມບັດຄົ້ນຫາ App Library.
ພຽງແຕ່ປັດຊ້າຍຜ່ານໜ້າຈໍຫຼັກໃນ iPhone ຂອງທ່ານເພື່ອເປີດການເຂົ້າເຖິງຫ້ອງສະໝຸດແອັບ. ເມື່ອທ່ານຢູ່ໃນ App Library, ແຕະແຖບຊອກຫາຢູ່ເທິງສຸດ. ດຽວນີ້ເຈົ້າສາມາດຊອກຫາ ແລະເປີດແອັບໄດ້ໂດຍກົງຈາກຜົນການຊອກຫາ.
ວິທີການເປີດແອັບຯຈາກ App Library ໃນ iPhone
ດີ, ທ່ານອາດຈະບໍ່ຕ້ອງການຄວາມຊ່ວຍເຫຼືອໃນການເປີດແອັບຯຈາກຫ້ອງສະຫມຸດຍ້ອນວ່າມັນເປັນຂະບວນການທີ່ງ່າຍພໍສົມຄວນ. ຢ່າງໃດກໍ່ຕາມ, ມີບາງສິ່ງທີ່ທ່ານຄວນຮູ້ເພື່ອເຮັດໃຫ້ປະສົບການ App Library ຂອງທ່ານດີຂຶ້ນ.
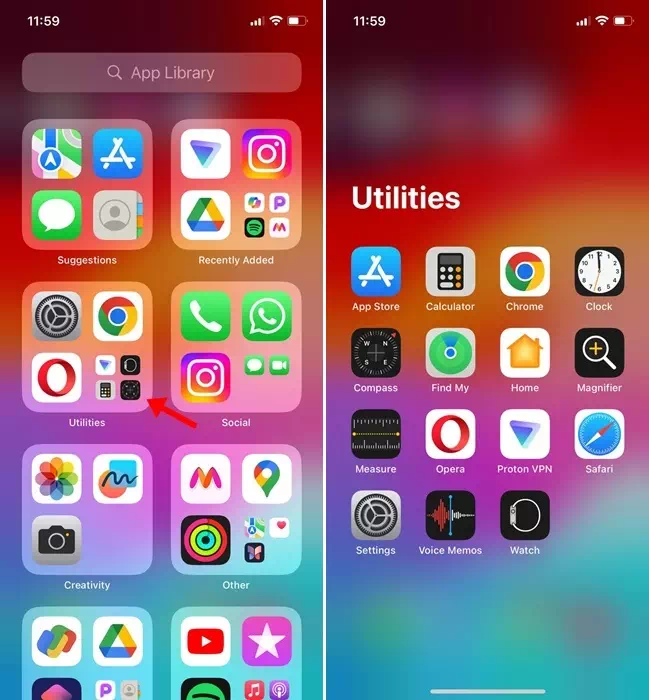
- ທ່ານສາມາດຄລິກໃສ່ໄອຄອນແອັບໃດກໍໄດ້ຢູ່ໃນຫ້ອງສະໝຸດແອັບໂດຍກົງເພື່ອເປີດມັນ.
- ໃນ App Library, ທ່ານຈະພົບເຫັນຫຼາຍແອັບຯທີ່ມີໄອຄອນນ້ອຍກວ່າ; ການຄລິກໃສ່ໄອຄອນແອັບທີ່ນ້ອຍກວ່າຈະເປີດໂຟນເດີໝວດໝູ່ແອັບ.
- ນອກນັ້ນທ່ານຍັງສາມາດເປີດແອັບຯຈາກການຊອກຫາ App Library.
ວິທີການຍ້າຍ app ຈາກ App Library ໄປທີ່ຫນ້າຈໍເຮືອນ?
ແອັບຯທີ່ທ່ານດາວໂຫລດຈາກ Apple App Store ມັກຈະໄປຫາຫ້ອງສະໝຸດແອັບຯໃນ iPhone ຂອງທ່ານ. ແນວໃດກໍ່ຕາມ, ຖ້າທ່ານຕ້ອງການເຂົ້າເຖິງແອັບຯເຫຼົ່ານັ້ນໄວຂຶ້ນ, ທ່ານສາມາດຍ້າຍແອັບຯເຫຼົ່ານັ້ນຈາກ App Library ໄປໃສ່ໜ້າຈໍຫຼັກຂອງທ່ານໄດ້. ນີ້ແມ່ນສິ່ງທີ່ທ່ານຕ້ອງເຮັດ.
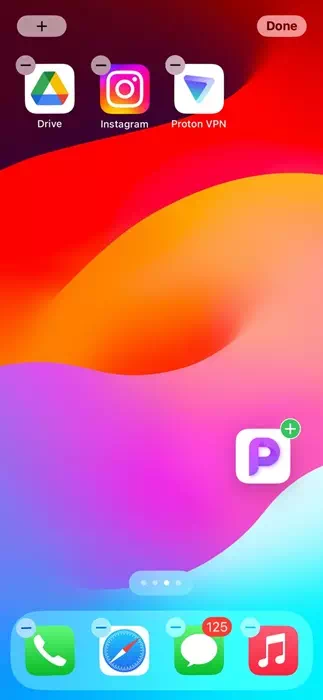
- ເປີດ App Library ໃນ iPhone ຂອງທ່ານ.
- ດຽວນີ້, ຊອກຫາແອັບທີ່ທ່ານຕ້ອງການເພີ່ມໃສ່ໜ້າຈໍຫຼັກ.
- ກົດຄ້າງໄວ້ເທິງໄອຄອນແອັບ. ຕໍ່ໄປ, ລາກ ແລະວາງແອັບຯໃສ່ໜ້າຈໍຫຼັກໃດໆກໍໄດ້.
ນັ້ນເອງ! ນີ້ຈະຍ້າຍແອັບຯທີ່ທ່ານເລືອກຈາກ App Library ໄປໃສ່ໜ້າຈໍຫຼັກຂອງທ່ານທັນທີ.
ທ່ານສາມາດສ້າງຫ້ອງສະຫມຸດຄໍາຮ້ອງສະຫມັກແບບກໍານົດເອງໄດ້ບໍ?
ບໍ່! ທ່ານບໍ່ສາມາດສ້າງຫ້ອງສະຫມຸດ app custom ໃດຫນຶ່ງໃນ iPhone ຂອງທ່ານ. ຢ່າງໃດກໍຕາມ, ທ່ານສາມາດສ້າງໂຟນເດີໃນຫນ້າຈໍເຮືອນ iPhone ຂອງທ່ານແລະຈັດລະບຽບກິດຂອງທ່ານ.
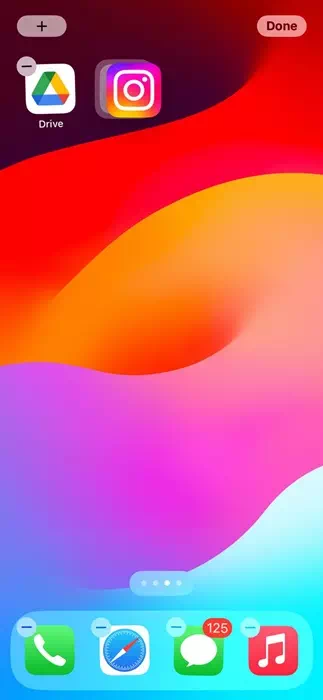
ເພື່ອສ້າງໂຟນເດີ, ກົດຄ້າງໄວ້ໄອຄອນຂອງແອັບຯທີ່ທ່ານຕ້ອງການໃສ່ໃນໂຟນເດີ. ເມື່ອໄອຄອນເລີ່ມກະຕຸ້ນແລະມີ “-” ຂະຫນາດນ້ອຍປະກົດຢູ່ໃນແຈເທິງຂວາຂອງແຕ່ລະໄອຄອນ, ຖື app ແລະລາກມັນໄປທີ່ໄອຄອນອື່ນ.
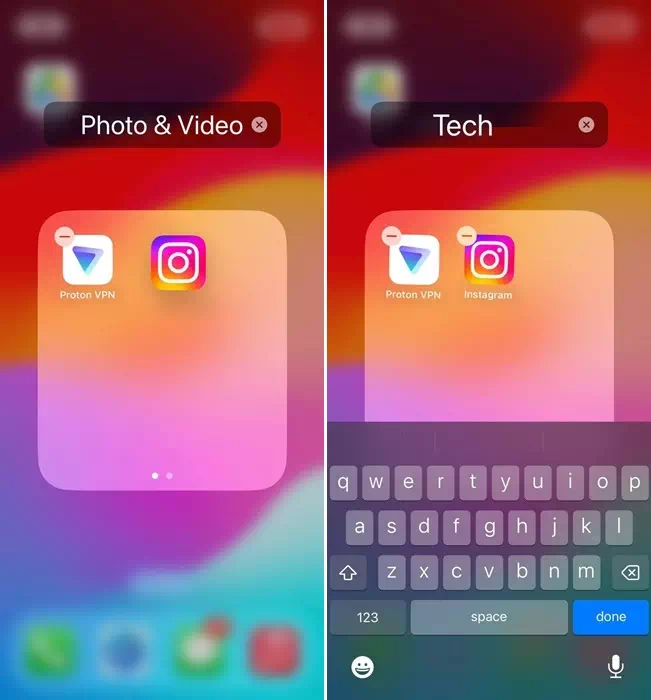
ນີ້ຈະສ້າງໂຟນເດີທັນທີ. ດຽວນີ້, ເພື່ອຕັ້ງຊື່, ໃຫ້ກົດໄອຄອນແອັບໃດນຶ່ງຢູ່ໃນໂຟນເດີຄ້າງໄວ້ຈົນກວ່າແອັບຈະເລີ່ມສັ່ນ. ຫຼັງຈາກນັ້ນ, ຫົວຂໍ້ໂຟນເດີຈະກາຍເປັນການແກ້ໄຂ; ພິມຊື່ທີ່ທ່ານຕ້ອງການມອບຫມາຍ.
ດັ່ງນັ້ນ, ຄູ່ມືນີ້ແມ່ນທັງຫມົດກ່ຽວກັບວິທີການນໍາໃຊ້ App Library ໃນ iPhone ເພື່ອຈັດລະບຽບກິດຂອງທ່ານໃນວິທີການທີ່ດີກວ່າ. ບອກໃຫ້ພວກເຮົາຮູ້ຫາກທ່ານຕ້ອງການຄວາມຊ່ວຍເຫຼືອເພີ່ມເຕີມໃນການຈັດກິດໃນ iPhone ຂອງທ່ານ. ນອກຈາກນັ້ນ, ຖ້າທ່ານພົບວ່າຄໍາແນະນໍານີ້ເປັນປະໂຫຍດ, ຢ່າລືມແບ່ງປັນມັນກັບຫມູ່ເພື່ອນຂອງທ່ານ.