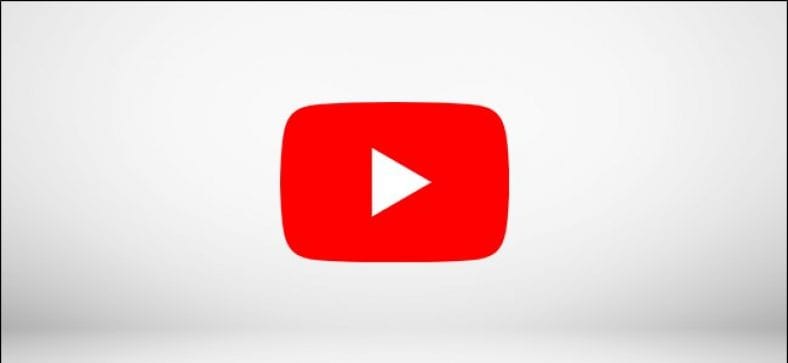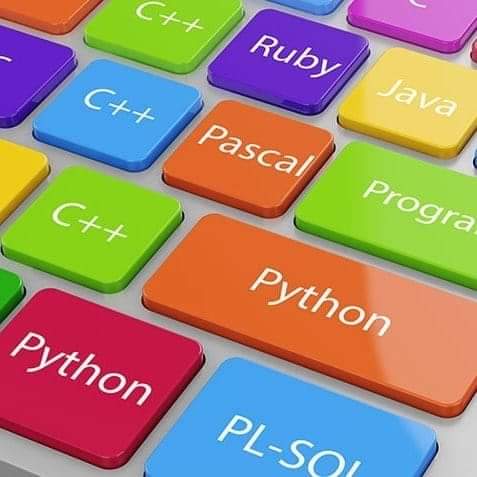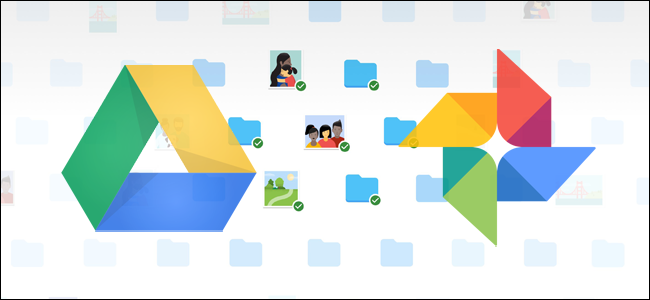ຖ້າເຈົ້າແລ່ນຊ່ອງ YouTube, ເຈົ້າອາດຈະຕ້ອງການອະນາໄມການອັບໂຫຼດກ່ອນໄວອັນ. ວິດີໂອ YouTube ເກົ່າອາດຈະຕ້ອງໄດ້ຖືກເຊື່ອງໄວ້, ບໍ່ໄດ້ລົງທະບຽນ, ຫຼືແມ້ກະທັ້ງຖືກລຶບເພື່ອຮັກສາຊ່ອງຂອງທ່ານໃto່ຫຼ້າສຸດ. ນີ້ແມ່ນວິທີການເຊື່ອງ, ບໍ່ສະແດງລາຍຊື່, ຫຼືລຶບວິດີໂອ YouTube.
ວິທີການເຊື່ອງຫຼືບໍ່ສະແດງລາຍການວິດີໂອໃນ YouTube
YouTube ອະນຸຍາດໃຫ້ເຈົ້າຕັ້ງວິດີໂອທີ່ເຈົ້າອັບໂຫຼດເປັນສ່ວນຕົວ, ອະນຸຍາດໃຫ້ເຈົ້າເລືອກວ່າໃຜສາມາດເຂົ້າມາເບິ່ງພວກມັນໄດ້. ເຈົ້າຍັງສາມາດຍົກເລີກລາຍການວິດີໂອ, ເຮັດໃຫ້ພວກມັນສາມາດເບິ່ງເຫັນໄດ້ໂດຍຜູ້ໃຊ້ທີ່ມີການເຊື່ອມຕໍ່ກັບເຂົາເຈົ້າ, ໃນຂະນະທີ່ເຊື່ອງພວກມັນອອກຈາກລາຍການຊ່ອງແລະຜົນການຄົ້ນຫາ YouTube.
ເພື່ອເຮັດສິ່ງນີ້, ເປີດວິດີໂອຂອງເຈົ້າຢູ່ໃນເວັບໄຊທ desktop desktop ຂອງ YouTube, ແລະກົດປຸ່ມແກ້ໄຂວິດີໂອ. ທ່ານຈະຕ້ອງເຂົ້າສູ່ລະບົບບັນຊີ Google ທີ່ເຊື່ອມໂຍງກັບຊ່ອງຂອງທ່ານ.
ອັນນີ້ຈະເປີດເມນູລາຍລະອຽດວິດີໂອຢູ່ໃນ YouTube Studio ມີເຄື່ອງມືຕັດຕໍ່ວິດີໂອ. ອັນນີ້ອະນຸຍາດໃຫ້ເຈົ້າປ່ຽນຫົວຂໍ້, ຮູບຕົວຢ່າງ, ກຸ່ມເປົ້າ,າຍ, ແລະຕົວເລືອກການເບິ່ງເຫັນສໍາລັບວິດີໂອຂອງເຈົ້າ.
ຕັ້ງວິດີໂອເປັນສ່ວນຕົວຫຼືບໍ່ໄດ້ຈັດເຂົ້າໃນລາຍການ
ເພື່ອປ່ຽນການເບິ່ງເຫັນວິດີໂອຂອງເຈົ້າເປັນສ່ວນຕົວຫຼືບໍ່ໄດ້ຈັດເຂົ້າໃນລາຍການ, ແຕະເມນູແບບເລື່ອນລົງການເບິ່ງເຫັນຢູ່ເບື້ອງຂວາຂອງແຖບພື້ນຖານ.
ເພື່ອຕັ້ງວິດີໂອເປັນສ່ວນຕົວ, ເລືອກຕົວເລືອກ“ ສ່ວນຕົວ”. ຖ້າເຈົ້າຕ້ອງການບໍ່ສະແດງລາຍການວິດີໂອ, ເລືອກບໍ່ໄດ້ຈັດເຂົ້າໃນລາຍການແທນ.
ຄລິກທີ່ປຸ່ມ Done ເພື່ອຢືນຢັນ.
ເລືອກປຸ່ມ "ບັນທຶກ" ຢູ່ເທິງສຸດຂອງ ໜ້າ ຕ່າງເພື່ອອັບເດດການຕັ້ງຄ່າການເບິ່ງເຫັນວິດີໂອ.
ເຈົ້າຍັງສາມາດປ່ຽນການເບິ່ງເຫັນວິດີໂອ YouTube ໄດ້ໄວຢູ່ໃນແຖບວິດີໂອຢູ່ໃນ YouTube Studio .
ພາຍໃຕ້ຖັນການເບິ່ງເຫັນ, ເລືອກເມນູແບບເລື່ອນລົງຂ້າງວິດີໂອເພື່ອປ່ຽນການເບິ່ງເຫັນຂອງມັນເປັນສາທາລະນະ, ສ່ວນຕົວ, ຫຼືບໍ່ຢູ່ໃນລາຍການ.
ການຕັ້ງຄ່າການເບິ່ງເຫັນຈະຖືກ ນຳ ໃຊ້ກັບວິດີໂອຂອງເຈົ້າໃນທັນທີ.
ແບ່ງປັນວິດີໂອ YouTube ທີ່ບໍ່ໄດ້ຈັດເຂົ້າໃນລາຍການຫຼືເປັນສ່ວນຕົວ
ເພື່ອໃຫ້ຄົນອື່ນເບິ່ງວິດີໂອທີ່ບໍ່ໄດ້ຈັດເຂົ້າໃນລາຍການ, ເຈົ້າຈະຕ້ອງແບ່ງປັນລິ້ງໂດຍກົງຫາວິດີໂອ. ວິດີໂອຈະຍັງຄົງຖືກເຊື່ອງຈາກລາຍຊື່ຊ່ອງແລະຈາກການຄົ້ນຫາ YouTube.
ສຳ ລັບວິດີໂອສ່ວນຕົວ, ທ່ານຈະຕ້ອງເຊີນຜູ້ໃຊ້ບັນຊີ Google ອື່ນມາເບິ່ງມັນ. ເຈົ້າສາມາດເຮັດອັນນີ້ໄດ້ໂດຍການກົດໄອຄອນເມນູແຮມເບີເກີຢູ່ທາງເທິງເບື້ອງຂວາຂອງ ໜ້າ ດັດແກ້ລາຍລະອຽດວິດີໂອ, ຢູ່ຂ້າງປຸ່ມບັນທຶກ.
ຈາກບ່ອນນີ້, ແຕະທີ່ຕົວເລືອກ“ ແບ່ງປັນສ່ວນຕົວ”.
ອັນນີ້ຈະເປີດແຖບໃwith່ທີ່ມີຕົວເລືອກໃຫ້ແຊຣ video ວິດີໂອຂອງເຈົ້າຄັ້ງດຽວກັບບັນຊີຜູ້ໃຊ້ Google ຫຼາຍອັນ.
ພິມທີ່ຢູ່ອີເມລ in ຢູ່ໃນປ່ອງແບ່ງປັນກັບຄົນອື່ນ, ແຍກແຕ່ລະທີ່ຢູ່ດ້ວຍaາຍຈຸດ. ຖ້າເຈົ້າຕ້ອງການສົ່ງການແຈ້ງເຕືອນໃຫ້ກັບຜູ້ໃຊ້, ປະໄວ້ກ່ອງNotາຍການແຈ້ງເຕືອນຜ່ານທາງອີເມລ enabled, ຫຼືແຕະໃສ່ອັນນີ້ເພື່ອເຊົາເລືອກແລະປິດໃຊ້ງານມັນ.
ເມື່ອເຈົ້າໄດ້ເພີ່ມບັນຊີເພື່ອແບ່ງປັນວິດີໂອຂອງເຈົ້າ, ຄລິກປຸ່ມບັນທຶກແລະກັບຄືນໄປຫາ YouTube Studio ປຸ່ມ.
ເຈົ້າສາມາດກັບຄືນຫາລາຍຊື່ນີ້ໄດ້ທຸກເວລາເພື່ອລຶບການເຂົ້າເຖິງທີ່ແບ່ງປັນອອກຈາກວິດີໂອສ່ວນຕົວ.
ບັນຊີທີ່ມີການເຂົ້າຫາວິດີໂອສ່ວນຕົວຈະຖືກລະບຸຢູ່ເທິງສຸດຂອງກ່ອງແບ່ງປັນກັບຄົນອື່ນ - ເລືອກ "X" ຢູ່ຂ້າງຊື່ຂອງເຂົາເຈົ້າຫຼືກົດປຸ່ມ "ເອົາທັງ"ົດອອກ" ເພື່ອເອົາຜູ້ໃຊ້ທັງfromົດອອກຈາກການເບິ່ງວິດີໂອຂອງເຈົ້າ.
ຖ້າເຈົ້າເອົາຜູ້ໃຊ້ຄົນໃດ ໜຶ່ງ ອອກໄປຈາກການເບິ່ງວິດີໂອຂອງເຈົ້າ, ເຈົ້າຈະຕ້ອງເລືອກປຸ່ມ "ບັນທຶກແລະກັບຄືນໄປຫາ YouTube Studio" ເພື່ອບັນທຶກຕົວເລືອກການແບ່ງປັນທີ່ອັບເດດແລ້ວ.
ວິທີການລຶບວິດີໂອ YouTube
ຖ້າເຈົ້າຕ້ອງການລຶບວິດີໂອ YouTube ອອກຈາກຊ່ອງຂອງເຈົ້າ, ເຈົ້າສາມາດເຮັດໄດ້ຈາກແຖບວິດີໂອໃນ YouTube Studio.
ແຖບວິດີໂອສະແດງລາຍການວິດີໂອທັງuploadedົດທີ່ອັບໂຫຼດໃສ່ຊ່ອງ YouTube ຂອງເຈົ້າ. ເພື່ອລຶບວິດີໂອໃດນຶ່ງ, ວາງເມົ້າໃສ່ວິດີໂອແລະຄລິກທີ່ໄອຄອນເມນູສາມຈຸດ.
ເລືອກຕົວເລືອກ“ ລຶບຕະຫຼອດໄປ” ເພື່ອເລີ່ມຂັ້ນຕອນການລຶບ.
YouTube ຈະຂໍໃຫ້ເຈົ້າຢືນຢັນວ່າເຈົ້າຕ້ອງການລຶບວິດີໂອນັ້ນຫຼືບໍ່.
ຄລິກເພື່ອເປີດໃຊ້ກ່ອງ “າຍ ຕິກ“ ຂ້ອຍເຂົ້າໃຈວ່າການລຶບແມ່ນຖາວອນແລະບໍ່ສາມາດປ່ຽນຄືນໄດ້” ເພື່ອຢືນຢັນອັນນີ້, ຈາກນັ້ນເລືອກ“ ລຶບຢ່າງຖາວອນ” ເພື່ອລຶບວິດີໂອອອກຈາກຊ່ອງຂອງເຈົ້າ.
ຖ້າເຈົ້າຕ້ອງການສ້າງການ ສຳ ຮອງວິດີໂອຂອງເຈົ້າກ່ອນ, ເລືອກຕົວເລືອກດາວໂຫລດວີດີໂອ.

ເມື່ອເຈົ້າຄລິກປຸ່ມ Delete Forever, ວິດີໂອທັງwillົດຈະຖືກລຶບອອກຈາກຊ່ອງ YouTube ຂອງເຈົ້າແລະບໍ່ສາມາດກູ້ຄືນມາໄດ້.