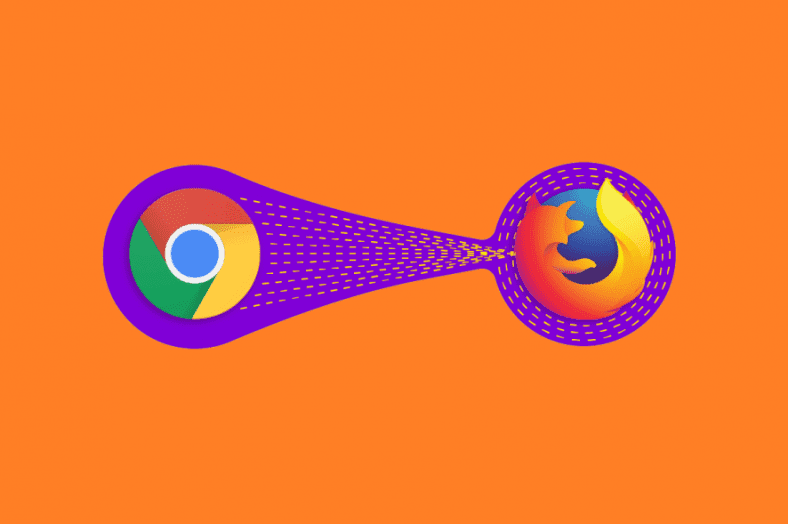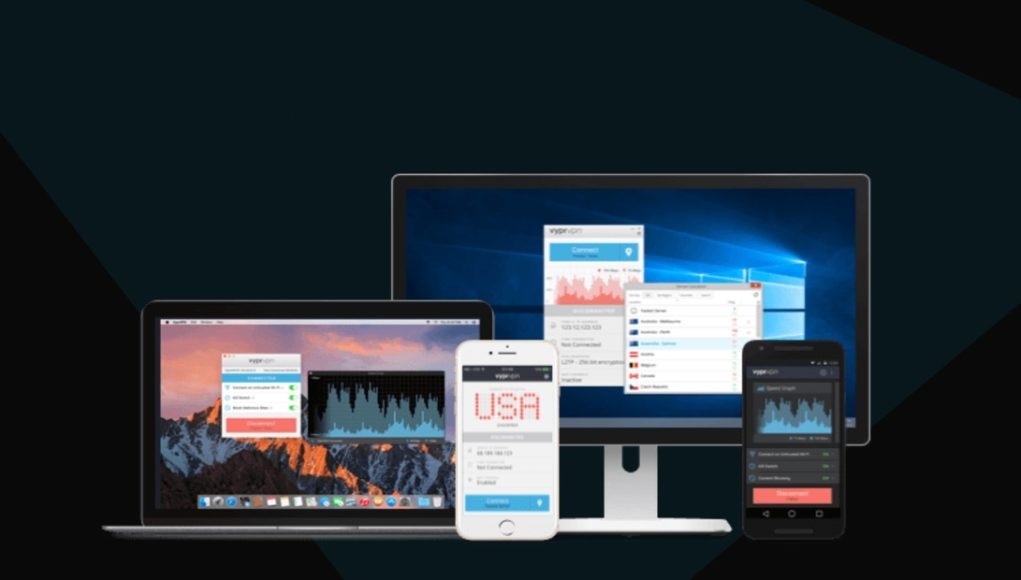ຄຳ ອະທິບາຍວິທີການ ນຳ ເຂົ້າບຸກມາກຈາກ Chrome ىلى Firefox ບ່ອນທີ່ຫຼາຍຂອງ ຕົວທ່ອງເວັບອິນເຕີເນັດ ນາງຮັກທີ່ຈະຖືກເອີ້ນວ່າດີທີ່ສຸດທີ່ມີຢູ່. ຄວາມຈິງຂອງເລື່ອງແມ່ນວ່າເຂົາເຈົ້າຫຼາຍຄົນມີຂໍ້ດີແລະຂໍ້ເສຍຂອງຕົນເອງ.
ນີ້meansາຍຄວາມວ່າມັນທັງboົດຕົ້ມໃສ່ຄວາມມັກສ່ວນຕົວດັ່ງທີ່ເຈົ້າສາມາດປ່ຽນຈາກໂປຣແກຣມທ່ອງເວັບ ໜຶ່ງ ໄປຫາອີກອັນ ໜຶ່ງ ໄດ້ຢ່າງງ່າຍດາຍ.
ບາງທ່ານອາດຈະສົນໃຈການເຄື່ອນຍ້າຍຈາກການໃຊ້ ກູໂກ Chrome ىلى Mozilla Firefox .
ບັນຫາພຽງແຕ່ເວລາປ່ຽນໂປຣແກຣມທ່ອງເວັບແມ່ນການປະຖິ້ມຄວາມມັກສ່ວນຕົວຂອງເຈົ້າທັງົດ ບຸກມາກແລະບັນທຶກຂອງເຈົ້າ .
ໂຊກດີ, ມີຫຼາຍວິທີທີ່ຈະພະຍາຍາມໂອນບຸກມາກຈາກ Google Chrome ໄປຫາ Mozilla Firefox.
ສະນັ້ນໃຫ້ຂອງຮຽນຮູ້ວິທີການນໍາເຂົ້າ bookmarks ຈາກ Chrome ກັບ Firefox.
ຂ້ອຍຈະນໍາເຂົ້າບຸກມາກຈາກ Chrome ໄປຫາ Firefox ໄດ້ແນວໃດ?
1. ນຳ ເຂົ້າມາຈາກພາຍໃນ Firefox
- ເປີດ Mozilla Firefox
- ກົດ ປຸ່ມຫໍສະຸດ
- ມັນເບິ່ງຄືວ່າເປັນຊຸດຂອງປຶ້ມ
- ກົດ ບຸກມາກ
- ເລື່ອນລົງໄປຈົນກວ່າເຈົ້າຈະເຫັນ ສະແດງບຸກມາກທັງົດ ແລະເປີດມັນ
- ກົດ ການນໍາເຂົ້າແລະສໍາຮອງຂໍ້ມູນ
- ເລືອກ ນຳ ເຂົ້າຂໍ້ມູນຈາກໂປຣແກຣມທ່ອງເວັບອື່ນ ...
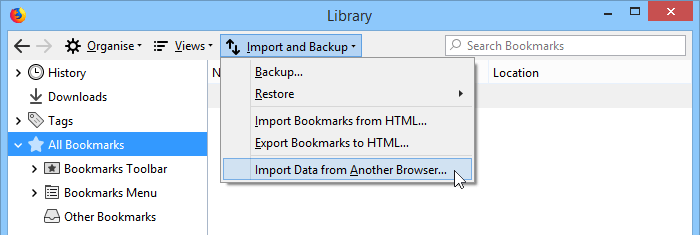
ຕົວຊ່ວຍສ້າງໃshould່ຄວນຈະປະກົດຂຶ້ນກັບທຸກຕົວທ່ອງເວັບທີ່ຕິດຕັ້ງຢູ່ໃນຄອມພິວເຕີຂອງເຈົ້າ - ຊອກຫາ ກູໂກ Chrome
- ກົດ ຕໍ່ໄປ
- ດຽວນີ້ Firefox ຈະສະແດງລາຍການການຕັ້ງຄ່າທັງyouົດທີ່ເຈົ້າສາມາດເລືອກທີ່ຈະ ນຳ ເຂົ້າມາໃຫ້ເຈົ້າ. ມີດັ່ງນີ້:
- ຄຸກກີ້
- ປະຫວັດສາດຜົນການຊອກຫາ
- ລະຫັດຜ່ານທີ່ບັນທຶກໄວ້
- ບຸກມາກ
- ດຽວນີ້ Firefox ຈະສະແດງລາຍການການຕັ້ງຄ່າທັງyouົດທີ່ເຈົ້າສາມາດເລືອກທີ່ຈະ ນຳ ເຂົ້າມາໃຫ້ເຈົ້າ. ມີດັ່ງນີ້:
- ເລືອກສິ່ງທີ່ເຈົ້າຕ້ອງການນໍາເຂົ້າ, ແລະຄລິກ ຕໍ່ໄປ
- ກົດ ສິ້ນສຸດ
ໃນ Mozilla Firefox, ບຸກມາກທີ່ ນຳ ເຂົ້າໃດ ໜຶ່ງ ຈະຖືກເກັບໄວ້ແລະສະແດງຢູ່ໃນແຖບເຄື່ອງມື. ໃນກໍລະນີນີ້, ດຽວນີ້ເຈົ້າຈະເຫັນໂຟນເດີໃon່ຢູ່ເທິງແຖບເຄື່ອງມືຂອງເຈົ້າທີ່ເອີ້ນວ່າ Google Chrome.
ສິ່ງ ໜຶ່ງ ທີ່ເຈົ້າຄວນຈື່ແມ່ນວ່າການຕັ້ງຄ່ານີ້ຈະເຮັດວຽກໂດຍອັດຕະໂນມັດເມື່ອເຈົ້າຕິດຕັ້ງ Mozilla Firefox ຄັ້ງ ທຳ ອິດ. ດັ່ງນັ້ນ, ຖ້າເຈົ້າໄດ້ຕິດຕັ້ງ Google Chrome ແລ້ວແລະເຈົ້າຕິດຕັ້ງ Mozilla Firefox, ເຈົ້າຈະຂ້າມຂັ້ນຕອນ 7-17 ໄປໄດ້.
2. ສົ່ງອອກບຸກມາກດ້ວຍຕົນເອງ
- ຫຼິ້ນ ກູໂກ Chrome
- ຄລິກທີ່ໄອຄອນສາມຈຸດລວງຕັ້ງຢູ່ມຸມຂວາເທິງ
- ກົດ ບຸກມາກ
- ກົດເບິ່ງ ຕົວຈັດການບຸກມາກ
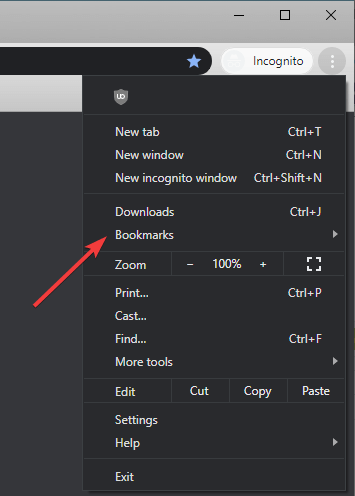
- ແຕະໃສ່ ໄອຄອນສາມຈຸດ
- ຊອກຫາ ສົ່ງບຸກມາກອອກ
- ເລືອກສະຖານທີ່ທີ່ບັນທຶກໄວ້, ແລະເລືອກເອົາ Firefox HTML ເປັນຮູບແບບໃຫມ່
- ຄລິກ ຊ່ວຍປະຢັດ
- ເປີດ Mozilla Firefox
- ຄລິກປຸ່ມ ຫ້ອງສະຸດ
- ກົດ ບຸກມາກ
- ເລື່ອນລົງໄປຈົນກວ່າເຈົ້າຈະເຫັນ ສະແດງບຸກມາກທັງົດ ແລະເປີດມັນ
- ກົດ ການນໍາເຂົ້າແລະສໍາຮອງຂໍ້ມູນ
- ກົດເບິ່ງ ນຳ ເຂົ້າບຸກມາກຈາກ HTML
- ຊອກຫາໄຟລ HTML HTML ທີ່ເຈົ້າໄດ້ສ້າງໄວ້ກ່ອນ ໜ້າ ນີ້
ຈື່ໄວ້ວ່າທັງສອງວິທີມີປະສິດທິພາບເທົ່າທຽມກັນ, ແຕ່ວິທີທີສອງຍັງສາມາດຖືກນໍາເຂົ້າເພື່ອນໍາເຂົ້າບຸກມາກຈາກ Chrome ໄປຫາ Firefox ຫຼືເພື່ອຍ້າຍບຸກມາກຂອງເຈົ້າຈາກຄອມພິວເຕີເຄື່ອງນຶ່ງໄປຫາເຄື່ອງອື່ນ, ຫຼືຈາກບຣາວເຊີນຶ່ງໄປຫາເຄື່ອງອື່ນ.