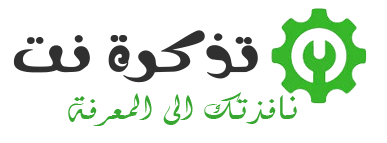ຖ້າເຈົ້າຕ້ອງການໃຊ້ຮູບທີ່ມີຢູ່ພາຍໃນໄຟລ PDF ຢູ່ບ່ອນອື່ນ, ເຈົ້າສາມາດສະກັດເອົາຮູບພາບແລະບັນທຶກໄວ້ໃນໂຟນເດີ. ນີ້ແມ່ນວິທີເຮັດມັນໂດຍໃຊ້ສອງວິທີແຕກຕ່າງກັນຢູ່ໃນທັງສອງລະບົບປະຕິບັດການ Windows 10 و Mac.
ສະກັດຮູບພາບຈາກ PDF ດ້ວຍ Adobe Acrobat Reader DC
ນີ້ແມ່ນວິທີທີ່ງ່າຍແລະບໍ່ເສຍຄ່າເພື່ອສະກັດເອົາຮູບຈາກໄຟລ PDF PDF, ເຊິ່ງແມ່ນການໃຊ້ໂປຣແກມແລະການສະັກໃຊ້ Adobe Acrobat Reader DC. ດ້ວຍໃບສະthisັກນີ້ເຈົ້າສາມາດເປີດໄຟລ PDF PDF ເທົ່ານັ້ນ, ເຈົ້າຍັງສາມາດສະກັດເອົາເນື້ອຫາມັນຕິມີເດຍຂອງເຂົາເຈົ້າໄດ້. ວິທີນີ້, ເຈົ້າສາມາດບັນທຶກຮູບ PDF ທີ່ເລືອກໄວ້ໄປໃສ່ໃນໂຟນເດີໃນຄອມພິວເຕີຂອງເຈົ້າໄດ້.
- ດາວນໂຫລດແລະຕິດຕັ້ງ app ແລະຊອບແວ Acrobat Reader DC ບໍ່ເສຍຄ່າສໍາລັບ Windows 10 ຫຼື Mac ຖ້າເຈົ້າຍັງບໍ່ໄດ້ດາວໂຫຼດມັນເທື່ອ.
- ຕໍ່ໄປ, ເປີດໄຟລ PDF PDF ຂອງເຈົ້າດ້ວຍແອັບນີ້.
- ເມື່ອ Acrobat Reader ເປີດ, ຄລິກເຄື່ອງມືການຄັດເລືອກ (ໄອຄອນລູກສອນ) ຢູ່ໃນແຖບເຄື່ອງມືຢູ່ໃກ້ກັບດ້ານເທິງຂອງປ່ອງຢ້ຽມ. ເຈົ້າຈະໃຊ້ເຄື່ອງມືນີ້ເພື່ອເລືອກຮູບໃນໄຟລ PDF PDF ຂອງເຈົ້າ.
- ຕໍ່ໄປ, ເລື່ອນໄປຫາ ໜ້າ ໃນ PDF ຂອງເຈົ້າບ່ອນທີ່ຮູບພາບທີ່ເຈົ້າຕ້ອງການສະກັດເອົາອອກແມ່ນຕັ້ງຢູ່. ຄລິກໃສ່ຮູບພາບເພື່ອເລືອກມັນ.
- ຕໍ່ໄປ, ຄລິກຂວາໃສ່ຮູບແລະເລືອກ“ສຳ ເນົາຮູບພາບເພື່ອຄັດລອກຮູບພາບຈາກບັນຊີລາຍການ.
- ດຽວນີ້ຮູບທີ່ເລືອກໄດ້ຖືກ ສຳ ເນົາໄວ້ໃນຄລິບບອດຂອງເຈົ້າແລ້ວ. ດຽວນີ້ເຈົ້າສາມາດວາງຮູບນີ້ໃສ່ໃນຕົວແກ້ໄຂຮູບພາບໃດນຶ່ງຢູ່ໃນຄອມພິວເຕີຂອງເຈົ້າ.
ຖ້າເຈົ້າເປັນຜູ້ໃຊ້ Windows, ເປີດແອັບ Paint (ທາສີ) ແລະກົດ V + Ctrl ເພື່ອວາງຮູບພາບ. ຈາກນັ້ນຄລິກ ເອກະສານ ຈາກນັ້ນ ບັນທຶກ ໃນແຖບເມນູສີເພື່ອບັນທຶກຮູບພາບ.
ຢູ່ໃນ Mac, ເປີດແອັບ Preview ແລະເລືອກ ເອກະສານ ຈາກນັ້ນ ອັນໃfrom່ຈາກຄລິບບອດ . ຈາກນັ້ນຄລິກ ເອກະສານ ຈາກນັ້ນ save ເພື່ອຊ່ວຍປະຢັດຮູບພາບ.
ໄຟລ image ຮູບທີ່ບັນທຶກໄວ້ເຮັດວຽກຄືກັບຮູບອື່ນ other ໃນຄອມພິວເຕີຂອງເຈົ້າ. ເຈົ້າສາມາດເພີ່ມມັນໃສ່ໃນເອກະສານຂອງເຈົ້າ, ອັບໂຫຼດມັນໃສ່ໃນເວັບໄຊທ, ແລະອື່ນ more ອີກ.
ໃຊ້ Adobe Photoshop ເພື່ອສະກັດເອົາຮູບພາບຈາກ PDF
ສະ ໜອງ Photoshop ຄຸນນະສົມບັດທີ່ອຸທິດຕົນເພື່ອນໍາເຂົ້າເນື້ອໃນຂອງໄຟລ PDF. ດ້ວຍມັນ, ເຈົ້າສາມາດອັບໂຫຼດໄຟລ PDF PDF ຂອງເຈົ້າແລະສະກັດເອົາຮູບທັງfromົດຈາກມັນ.
ເພື່ອໃຊ້ວິທີນີ້,
- ທໍາອິດ, ເປີດໂຄງການ photoshop ໃນ Windows 10 ຫຼື Mac.
- ໃນ Photoshop, ຄລິກ ເອກະສານ ຈາກນັ້ນ ເປີດ ເພື່ອເປີດຢູ່ໃນແຖບເມນູແລະທ່ອງໄປຫາເພື່ອເປີດໄຟລ PDF PDF ທີ່ເຈົ້າຕ້ອງການສະກັດເອົາຮູບຈາກ.
- ປ່ອງຢ້ຽມຈະເປີດນຳ ເຂົ້າ PDF ມັນແມ່ນສໍາລັບການນໍາເຂົ້າໄຟລ PDF PDF ເຂົ້າໄປໃນ Photoshop.
- ຢູ່ໃນປ່ອງຢ້ຽມນີ້, ເລືອກປຸ່ມວິທະຍຸຢູ່ເທິງ“ຮູບພາບມັນແມ່ນຮູບພາບຢູ່ເທິງສຸດເພື່ອສະແດງຮູບພາບທັງPDFົດຂອງເຈົ້າເປັນຮູບ PDF.
- Photoshop ຈະສະແດງຮູບພາບທັງinົດໃນໄຟລ PDF PDF ຂອງເຈົ້າ. ຄລິກໃສ່ຮູບພາບທີ່ເຈົ້າຕ້ອງການສະກັດເອົາ. ເພື່ອເລືອກຫຼາຍຮູບ, ກົດປຸ່ມ Shift ຄ້າງໄວ້, ຈາກນັ້ນຄລິກທີ່ຮູບ.
- ເມື່ອເລືອກຮູບ, ແຕະOKຢູ່ດ້ານລຸ່ມຂອງປ່ອງຢ້ຽມ.
- Photoshop ຈະເປີດແຕ່ລະຮູບຢູ່ໃນແຖບໃ່. ແລະເພື່ອບັນທຶກຮູບທັງtheseົດເຫຼົ່ານີ້ໃສ່ໃນໂຟນເດີໃນຄອມພິວເຕີຂອງເຈົ້າ, ໃຫ້ເລືອກ ເອກະສານ ຈາກນັ້ນ Close All ເພື່ອປິດທັງinົດໃນແຖບເມນູ Photoshop.
- Photoshop ຈະຖາມຖ້າເຈົ້າຕ້ອງການບັນທຶກການປ່ຽນແປງຕໍ່ກັບຮູບຂອງເຈົ້າ. ໃນການເຕືອນນີ້, ເປີດໃຊ້ຕົວເລືອກ“ນຳ ໃຊ້ກັບທັງົດ ເພື່ອ ນຳ ໃຊ້ກັບທຸກຄົນ, ຈາກນັ້ນແຕະບັນທຶກ"ບັນທຶກ.
- ປ່ອງຢ້ຽມຕໍ່ໄປແມ່ນSave Asບັນທຶກໄຟລ with ດ້ວຍຊື່ຜ່ານ Photoshop. ຢູ່ເທິງສຸດ, ຄລິກທີ່ກ່ອງ“Save Asແລະໃສ່ຊື່ສໍາລັບຮູບພາບຂອງທ່ານ.
- ຕໍ່ໄປ, ຄລິກທີ່ເມນູແບບເລື່ອນລົງ.ຮູບແບບແລະເລືອກຮູບແບບ ສຳ ລັບຮູບຂອງເຈົ້າ.
- ສຸດທ້າຍ, ໃຫ້ຄລິກໃສ່ "ບັນທຶກຢູ່ທາງລຸ່ມຂອງປ່ອງຢ້ຽມເພື່ອຊ່ວຍປະຢັດ. ເຈົ້າຕ້ອງປະຕິບັດຕາມຂັ້ນຕອນນີ້ສໍາລັບແຕ່ລະຮູບ.
ສຳ ລັບຮູບແບບຂອງຮູບ, ຖ້າເຈົ້າບໍ່ແນ່ໃຈວ່າຈະເລືອກອັນໃດ, ເລືອກ“PNG, ເນື່ອງຈາກວ່າມັນເຮັດວຽກໃນກໍລະນີຫຼາຍທີ່ສຸດ.
ດຽວນີ້ຮູບທີ່ເຈົ້າເລືອກນັ້ນບໍ່ໄດ້ເສຍຄ່າຈາກໄຟລ PDF PDF ຂອງເຂົາເຈົ້າແລະເຈົ້າສາມາດໃຊ້ພວກມັນໄດ້!
ທ່ານອາດຈະສົນໃຈຢາກຮຽນຮູ້ກ່ຽວກັບ:
- ດາວໂຫລດໂປຼແກຼມອ່ານປື້ມ pdf
- ວິທີການເປີດແລະອ່ານໄຟລ PDF ໃນ Android
- ບີບອັດໄຟລ PDF PDF: ວິທີຫຼຸດຂະ ໜາດ ໄຟລ PDF PDF ລົງໃນຄອມພິວເຕີຫຼືໂທລະສັບ
- ວິທີການລວມໄຟລ PDF PDF ໃສ່ຄອມພິວເຕີແລະໂທລະສັບໃນຂັ້ນຕອນງ່າຍ Easy
- ວິທີການປ່ຽນຮູບເປັນ PDF ສໍາລັບ JPG ຟຣີເປັນ PDF
- ວິທີທີ່ງ່າຍທີ່ສຸດທີ່ຈະປ່ຽນໄຟລ Word Word ເປັນ PDF ໄດ້ຟຣີ
- ວິທີການແກ້ໄຂໄຟລ PDF PDF ໄດ້ຟຣີຢູ່ໃນຄອມພິວເຕີແລະໂທລະສັບບັນນາທິການ PDF
- ວິທີການເອົາລະຫັດຜ່ານອອກຈາກ PDF ໃນ Google Chrome, Android, iPhone, Windows ແລະ Mac
- 8 ຊອບແວເຄື່ອງອ່ານ PDF ທີ່ດີທີ່ສຸດ ສຳ ລັບ Mac
- ຊອບແວຕົວອ່ານ PDF 10 ອັນດັບສູງສຸດ ສຳ ລັບ Windows
- ວິທີການໃສ່ເອກະສານ PDF ເຂົ້າໄປໃນເອກະສານ Word
ພວກເຮົາຫວັງວ່າເຈົ້າຈະພົບເຫັນບົດຄວາມນີ້ເປັນປະໂຫຍດສໍາລັບເຈົ້າໃນການຮູ້ວິທີການສະກັດເອົາຮູບຈາກໄຟລ PDF PDF. ແບ່ງປັນຄວາມຄິດເຫັນຂອງທ່ານກັບພວກເຮົາໃນຄໍາເຫັນ.