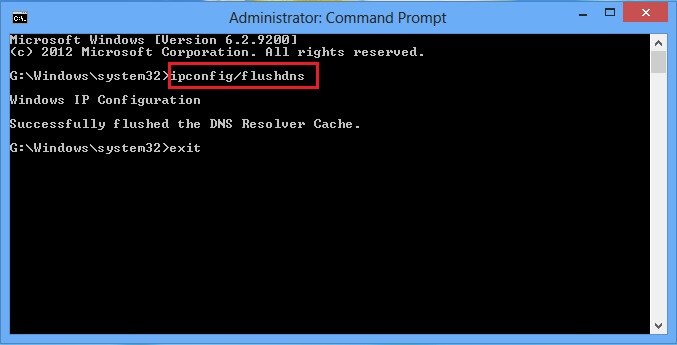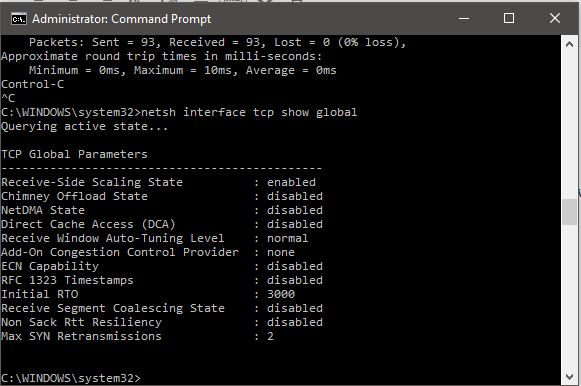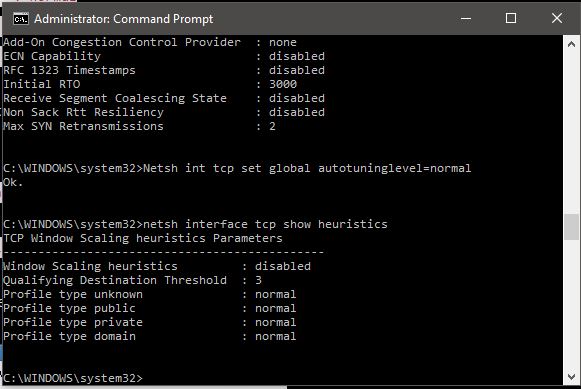ພວກເຮົາມັກມີບັນຫາກັບການເຊື່ອມຕໍ່ອິນເຕີເນັດຊ້າແລະບໍ່ຮູ້ແທ້ what ວ່າຈະເຮັດແນວໃດຕໍ່ໄປ. ໃນກໍລະນີຫຼາຍທີ່ສຸດ, ພວກເຮົາສ່ວນຫຼາຍແມ່ນປິດເປີດອຸປະກອນຫຼື router ຂອງພວກເຮົາຄືນໃthen່ແລະຈາກນັ້ນລໍຖ້າໃຫ້ຄວາມໄວອິນເຕີເນັດເພີ່ມຂຶ້ນ.
ຖ້າອັນນັ້ນບໍ່ເຮັດວຽກ, ພວກເຮົາຈົ່ມຫາຜູ້ໃຫ້ບໍລິການຂອງພວກເຮົາແລະເຖິງແມ່ນວ່າບັນຫາຄວາມໄວອິນເຕີເນັດຊ້າຍັງຄົງຢູ່, ໃນທີ່ສຸດພວກເຮົາຈະປ່ຽນຜູ້ໃຫ້ບໍລິການອິນເຕີເນັດເພື່ອໃຫ້ໄດ້ການເຊື່ອມຕໍ່ໄວທີ່ດີກວ່າ. ສະນັ້ນ, ນີ້ແມ່ນ ຄຳ ແນະ ນຳ ແລະເຄັດລັບບາງຢ່າງກ່ຽວກັບການເລັ່ງອິນເຕີເນັດໂດຍໃຊ້ cmd.
ວິທີເລັ່ງອິນເຕີເນັດໂດຍໃຊ້ cmd - Command Prompt
ກວດເບິ່ງຄວາມໄວອິນເຕີເນັດໂດຍໃຊ້ ຄຳ ສັ່ງ cmd ດ້ວຍຄ່າເກດເວເລີ່ມຕົ້ນ
ເຈົ້າສາມາດກວດເບິ່ງຄວາມໄວຂອງການເຊື່ອມຕໍ່ອິນເຕີເນັດຂອງເຈົ້າໂດຍການສົ່ງແພັກເກັດ ping ໄປທີ່ປະຕູເລີ່ມຕົ້ນຂອງເຈົ້າ.
ເພື່ອຊອກຫາປະຕູມາດຕະຖານຂອງເຈົ້າ, ເຈົ້າສາມາດໃຊ້ ຄຳ ສັ່ງ ipconfig / ທັງ ໝົດ . ເມື່ອເຈົ້າມີທີ່ຢູ່ IP gateway ເລີ່ມຕົ້ນ, ເລີ່ມຕົ້ນ ping ຢ່າງຕໍ່ເນື່ອງໂດຍການພິມ ຄຳ ສັ່ງ ping -t <ທີ່ຢູ່ປະຕູເລີ່ມຕົ້ນ>. ຄຸນຄ່າຂອງສະ ໜາມ ເວລາຈະສະແດງໃຫ້ເຈົ້າເຫັນເວລາທີ່ມັນໃຊ້ເພື່ອຮັບການຮັບຮູ້ຈາກປະຕູ.
ຄ່າເວລາທີ່ຕໍ່າກວ່າຊີ້ໃຫ້ເຫັນວ່າເຄືອຂ່າຍຂອງເຈົ້າໄວກວ່າ. ແນວໃດກໍ່ຕາມ, ການຫຼິ້ນປິງຫຼາຍເກີນໄປ, ຈະໃຊ້ຄວາມໄວແບັດເຕີຣີຂອງເຄືອຂ່າຍເຊັ່ນດຽວກັນກັບຊັບພະຍາກອນປະຕູເລີ່ມຕົ້ນ. ເຖິງແມ່ນວ່າແພັກເກັດ ping ມີຂະ ໜາດ ເລັກນ້ອຍແລະເຈົ້າອາດຈະບໍ່ສັງເກດເຫັນການປ່ຽນແປງຂອງຄວາມໄວອິນເຕີເນັດແຕ່ມັນໃຊ້ແບນວິດ.
 ການຖອນຄືນແລະການຕໍ່ອາຍຸ IP
ການຖອນຄືນແລະການຕໍ່ອາຍຸ IP
ດີ, ຖ້າເຈົ້າກໍາລັງໃຊ້ການເຊື່ອມຕໍ່ WiFi, ຖ້າ IP ຖືກປ່ອຍແລະຕໍ່ອາຍຸ, ເຈົ້າອາດຈະປະສົບກັບຄວາມໄວທີ່ເພີ່ມຂຶ້ນຊົ່ວຄາວ, ຂຶ້ນກັບຄວາມແຮງຂອງສັນຍານ WiFi. ແນວໃດກໍ່ຕາມ, ໃນກໍລະນີຂອງເຄືອຂ່າຍທ້ອງຖິ່ນ, ອັນນີ້ຈະບໍ່ກະທົບກັບຄວາມໄວ.
 Flushdns ເພື່ອເລັ່ງອິນເຕີເນັດໂດຍໃຊ້ cmd
Flushdns ເພື່ອເລັ່ງອິນເຕີເນັດໂດຍໃຊ້ cmd
ຄອມພິວເຕີຂອງພວກເຮົາເກັບບັນຊີລາຍຊື່ຂອງເວັບໄຊທ and ແລະທີ່ຢູ່ IP ທີ່ເຂົ້າກັນໄດ້ທີ່ພວກເຮົາເຂົ້າຫາໄດ້ຫຼາຍທີ່ສຸດຢູ່ໃນຖານຄວາມຈໍາຕົວແກ້ໄຂ DNS ຂອງມັນ.
ບາງຄັ້ງ, ຂໍ້ມູນນີ້ກາຍເປັນລ້າສະໄ after ຫຼັງຈາກເດືອນຫຼືຫຼາຍອາທິດ. ສະນັ້ນ, ເມື່ອພວກເຮົາລ້າງ cache ຕົວແກ້ໄຂ DNS ຂອງພວກເຮົາ, ຕົວຈິງແລ້ວພວກເຮົາກໍາລັງລຶບລ້າງຂໍ້ມູນເກົ່າແລະສ້າງລາຍການໃin່ຢູ່ໃນຕາຕະລາງ cache ຂອງຕົວແກ້ໄຂບັນຫາ DNS.
ດ້ວຍຄໍາສັ່ງນີ້, ໃນເບື້ອງຕົ້ນເຈົ້າອາດຈະປະສົບກັບການເຊື່ອມຕໍ່ທີ່ຊ້າລົງເນື່ອງຈາກຄວາມຕ້ອງການສໍາລັບການຄົ້ນຫາ DNS ໃfor່ສໍາລັບແຕ່ລະຊັບພະຍາກອນ. ແນວໃດກໍ່ຕາມ, ໃນໄວ soon ນີ້ເຈົ້າຈະປະສົບກັບການໂຫຼດເວັບໄຊທ in ໄວຂຶ້ນຢູ່ໃນບຣາວເຊີຂອງເຈົ້າ.
ເລັ່ງອິນເຕີເນັດໂດຍໃຊ້ ຄຳ ສັ່ງ \ 'Netsh int tcp \'
ພິມ ຄຳ ສັ່ງນີ້ຢູ່ໃນ ໜ້າ ຕ່າງ Command Prompt ແລະສັງເກດຢ່າງລະມັດລະວັງ:
ຖ້າເຈົ້າບໍ່ເຫັນລະດັບການຕັ້ງອັດຕະໂນມັດຂອງປ່ອງຢ້ຽມຮັບເປັນ "ປົກກະຕິ" ດັ່ງທີ່ສະແດງໄວ້ຂ້າງເທິງ, ໃຫ້ດໍາເນີນການຄໍາສັ່ງຕໍ່ໄປນີ້:
- netsh int tcp ຕັ້ງຄ່າ autotuninglevel ທົ່ວໂລກ = ປົກກະຕິ
ຄຳ ສັ່ງນີ້ຈະຕັ້ງ ໜ້າ ຕ່າງຮັບ TCP ໃຫ້ເປັນປົກກະຕິຈາກສະຖານະຄົນພິການຫຼືຂໍ້ ຈຳ ກັດ. ປ່ອງຢ້ຽມຮັບ TCP ແມ່ນ ໜຶ່ງ ໃນປັດໃຈຫຼັກໃນຄວາມໄວການດາວໂຫຼດອິນເຕີເນັດ. ດັ່ງນັ້ນ, ການເຮັດໃຫ້ປ່ອງຢ້ຽມຮັບເອົາ TCP ມາເປັນ“ ປົກກະຕິ” ແນ່ນອນຈະຊ່ວຍເຈົ້າໃນການເພີ່ມຄວາມໄວອິນເຕີເນັດຂອງເຈົ້າ.
ຫຼັງຈາກຄໍາສັ່ງນີ້, ໃຫ້ກວດເບິ່ງຕົວກໍານົດການອື່ນຂອງ Windows ໃນແງ່ຂອງການເຊື່ອມຕໍ່ອິນເຕີເນັດຊ້າທີ່ເອີ້ນວ່າ 'Windows scaling heuristics'.
ເພື່ອກວດສອບພາລາມິເຕີນີ້, ພິມ
- netsh interface tcp ສະແດງໃຫ້ເຫັນ heuristics
ດີ, ໃນກໍລະນີຂອງຂ້ອຍ, ມັນຖືກປິດການ ນຳ ໃຊ້. ແນວໃດກໍ່ຕາມ, ໃນບາງກໍລະນີ, ເຈົ້າອາດຈະໄດ້ເປີດ ນຳ ໃຊ້ມັນ. ນີ້meansາຍຄວາມວ່າ Microsoft ກໍາລັງພະຍາຍາມຈໍາກັດການເຊື່ອມຕໍ່ອິນເຕີເນັດຂອງເຈົ້າໃນບາງທາງ. ສະນັ້ນຫຼີກລ່ຽງມັນແລະສໍາລັບອິນເຕີເນັດທີ່ໄວຂຶ້ນ, ພິມຄໍາສັ່ງຢູ່ລຸ່ມນີ້ແລະກົດ Enter:
- netsh interface tcp ຕັ້ງ heuristics ປິດການ ນຳ ໃຊ້
ເມື່ອເຈົ້າກົດປຸ່ມ enter, ເຈົ້າຈະໄດ້ຮັບຂໍ້ຄວາມ OK, ດຽວນີ້ຄວາມໄວອິນເຕີເນັດຂອງເຈົ້າໄດ້ເພີ່ມຂື້ນຢ່າງແນ່ນອນ.
ເມື່ອເຈົ້າໄດ້ເຮັດສໍາເລັດຂັ້ນຕອນຂ້າງເທິງ, ເຈົ້າສາມາດປະຕິບັດຕາມຂັ້ນຕອນທໍາອິດອີກເທື່ອ ໜຶ່ງ ເພື່ອວັດແທກຄ່າເວລາໃນການຮັບ ping ຈາກ gateway ເລີ່ມຕົ້ນ, ພຽງແຕ່ກວດເບິ່ງວ່າຄວາມໄວອິນເຕີເນັດຂອງເຈົ້າໄດ້ເພີ່ມຂຶ້ນຫຼືບໍ່.
ຖ້າເຈົ້າຮູ້ກ່ຽວກັບການປັບປ່ຽນ Windows ອັນອື່ນທີ່ສາມາດຊ່ວຍພວກເຮົາເລັ່ງອິນເຕີເນັດໂດຍການໃຊ້ CMD ຫຼືທາງອື່ນ, ບອກໃຫ້ພວກເຮົາຮູ້ໃນຄໍາເຫັນຂ້າງລຸ່ມນີ້.
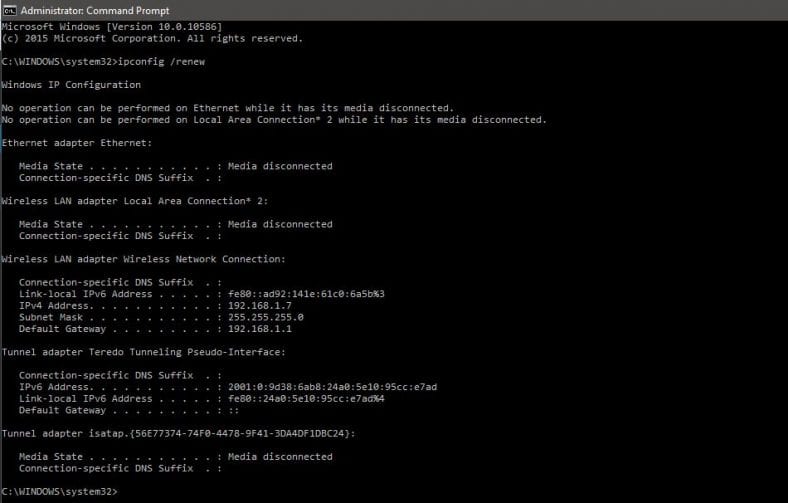


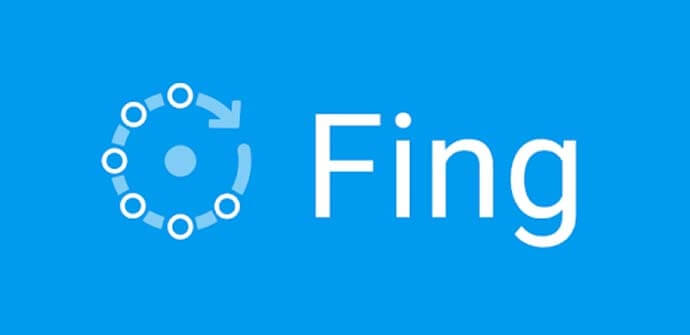
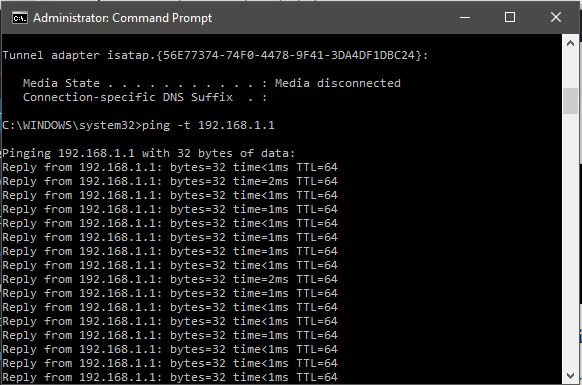 ການຖອນຄືນແລະການຕໍ່ອາຍຸ IP
ການຖອນຄືນແລະການຕໍ່ອາຍຸ IP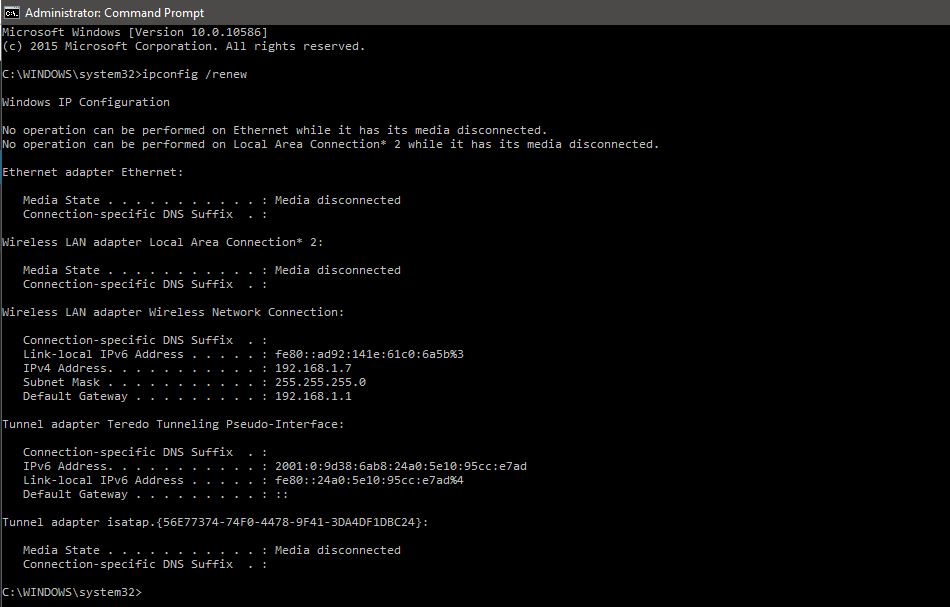 Flushdns ເພື່ອເລັ່ງອິນເຕີເນັດໂດຍໃຊ້ cmd
Flushdns ເພື່ອເລັ່ງອິນເຕີເນັດໂດຍໃຊ້ cmd