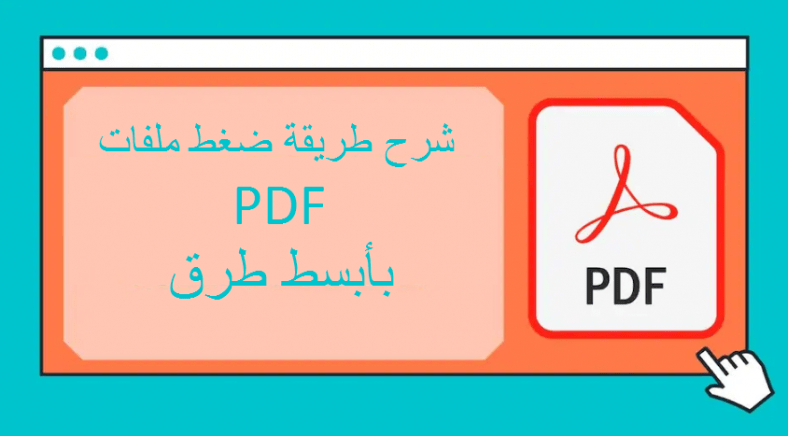ຫຼາຍ websites ເວັບໄຊທ government ຂອງລັດຖະບານມີຂໍ້ຈໍາກັດຂະ ໜາດ ໄຟລ PDF PDF, ເຊິ່ງບໍ່ອະນຸຍາດໃຫ້ເຈົ້າອັບໂຫຼດ PDF ທີ່ມີຂະ ໜາດ ໄຟລ of ຫຼາຍກວ່າຂີດຈໍາກັດທີ່ແນ່ນອນ. ອັນນີ້ເຮັດໃຫ້ຄົນມີທາງເລືອກພຽງອັນດຽວ, ຕົວຢ່າງ. ບີບອັດ PDF ຫຼຸດຂະ ໜາດ ໄຟລ its ຂອງມັນລົງ; ແຕ່ເຈົ້າເຮັດແນວນັ້ນໄດ້ແນວໃດ? ໃນຄູ່ມືນີ້, ພວກເຮົາພິຈາລະນາບາງວິທີການທີ່ດີທີ່ສຸດທີ່ອະນຸຍາດໃຫ້ເຈົ້າເຮັດ ບີບອັດໄຟລ PDF. ສ່ວນທີ່ດີທີ່ສຸດແມ່ນວ່າວິທີການເຫຼົ່ານີ້ແມ່ນບໍ່ໄດ້ເສຍຄ່າແລະສະ ໜັບ ສະ ໜູນ ໃນທຸກລະບົບປະຕິບັດການຫຼັກ. ສືບຕໍ່ອ່ານຕາມທີ່ພວກເຮົາບອກເຈົ້າວ່າເປັນແນວໃດ ບີບອັດໄຟລ PDF ຢູ່ໃນຄອມພິວເຕີແລະໂທລະສັບຂອງເຈົ້າ.
ວິທີທໍາອິດອະນຸຍາດໃຫ້ເຈົ້າບີບອັດ PDF ທາງອອນລາຍ. ມັນສະຫນັບສະຫນູນໃນລະບົບ Windows 10 و MacOS و Android و iOS . ປະຕິບັດຕາມຂັ້ນຕອນເຫຼົ່ານີ້ເພື່ອເລີ່ມຕົ້ນ.
- ຢ້ຽມຢາມ ilovepdf.com ແລະກົດ ບີບອັດ PDF .
- ໃນ ໜ້າ ຕໍ່ໄປ, ຄລິກ ເລືອກໄຟລ PDF PDF > ຊອກຫາ ທາງເລືອກຂອງເຈົ້າ> ຄລິກ ການຄັດເລືອກ .
- ຕໍ່ໄປ, ເລືອກລະດັບການບີບອັດຕາມຄວາມມັກຂອງເຈົ້າແລະຄລິກ ການບີບອັດ PDF .
- ໃນ ໜ້າ ຕໍ່ໄປ, ຄລິກ ດາວໂຫຼດໄຟລ PDF PDF ທີ່ບີບອັດ ເພື່ອບັນທຶກໄຟລ to ໃສ່ອຸປະກອນຂອງເຈົ້າ.
ບີບອັດໄຟລ PDF PDF ໃນ Mac
ຖ້າເຈົ້າເປັນເຈົ້າຂອງ Mac, ເຈົ້າບໍ່ຈໍາເປັນຕ້ອງມີເວັບໄຊທ online ອອນໄລນ or ຫຼືແອັບພາກສ່ວນທີສາມເພື່ອບີບອັດໄຟລ PDF. ອີກທາງເລືອກ ໜຶ່ງ, ຜູ້ໃຊ້ Mac ສາມາດບີບອັດໄຟລ PDF PDF ບໍ່ໄດ້. ປະຕິບັດຕາມຂັ້ນຕອນເຫຼົ່ານີ້.
- ເປີດ ໄຟລ PDF PDF ທີ່ເຈົ້າຕ້ອງການປ່ຽນເປັນ ຕົວຢ່າງ .
- ເມື່ອໄຟລ is ໄດ້ຖືກອັບໂຫຼດ, ຄລິກ ໄຟລ > ຄລິກ ສົ່ງອອກ .
- ປ່ຽນແປງ ກອງ quartz ອອກຈາກບໍ່ມີຫຍັງ ເພື່ອຫຼຸດຂະ ໜາດ ໄຟລ .
- ກົດເຂົ້າ ຊ່ວຍປະຢັດ ສືບຕໍ່ເດີນຫນ້າແລະເກັບຮັກສາໄຟລ PDF PDF ທີ່ບີບອັດໄວ້ໃນລະບົບຂອງເຈົ້າ.
ບີບອັດໄຟລ PDF PDF ໃນ Windows 10
ມີຫຼາຍຄໍາຮ້ອງສະຫມັກຂອງພາກສ່ວນທີສາມທີ່ອະນຸຍາດໃຫ້ທ່ານ ບີບອັດໄຟລ PDF ແນວໃດກໍ່ຕາມ, ອອບລາຍ, ໜຶ່ງ ໃນແອັບທີ່ດີທີ່ສຸດທີ່ພວກເຮົາພົບມານັ້ນຖືກເອີ້ນວ່າ ການບີບອັດ PDF 4dots ຟຣີ. ສືບຕໍ່ເດີນ ໜ້າ ແລະປະຕິບັດຕາມຂັ້ນຕອນເຫຼົ່ານີ້.
- ດາວໂຫລດ ການບີບອັດ PDF 4dots ຟຣີ ແລະເຮັດ ຕິດຕັ້ງມັນ ຢູ່ໃນຄອມພິວເຕີ Windows 10.
- ເປີດ app ແລະຄລິກ ເພີ່ມໄຟລ ເພີ່ມ ໄຟລ PDF ທີ່ເຈົ້າຕ້ອງການບີບອັດ. ຄົ້ນຫາ PDF ແລະເລືອກເອົາ > ຄລິກ ເພື່ອເປີດ .
- ເລືອກປະລິມານການບີບອັດຄຸນະພາບຂອງຮູບທີ່ເຈົ້າຕ້ອງການ.
- ເມື່ອ ສຳ ເລັດແລ້ວ, ກົດ ບີບອັດ ແລະມັນຈະສິ້ນສຸດ. ໄຟລ PDF PDF ທີ່ບີບອັດແລ້ວຈະຖືກບັນທຶກໄວ້ໃນເຄື່ອງໃນຄອມພິວເຕີ Windows 10 ຂອງເຈົ້າ.
ນີ້ແມ່ນບາງວິທີທີ່ໃຫ້ເຈົ້າ ບີບອັດໄຟລ PDF ບໍ່ເສຍຄ່າໃນຄອມພິວເຕີແລະໂທລະສັບ. ພວກເຮົາຫວັງວ່າຕັ້ງແຕ່ນີ້ໄປເຈົ້າຈະບໍ່ມີບັນຫາໃດ regarding ກ່ຽວກັບຂະ ໜາດ ໄຟລ PDF PDF, ແລະຖ້າມັນເກີດຂຶ້ນ, ເຈົ້າສາມາດກັບມາທີ່ນີ້ໄດ້ສະເີ. ພຽງແຕ່ໃຫ້ແນ່ໃຈວ່າໄດ້ bookmark ຄູ່ມືນີ້.