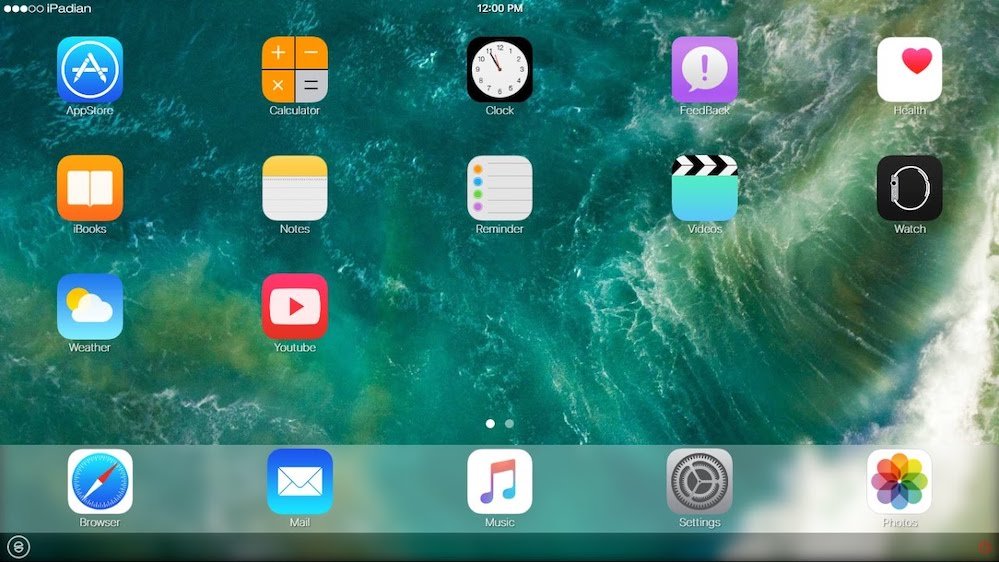ໄຟລ PDF PDF ແມ່ນມີລະຫັດປ້ອງກັນໄວ້ເພື່ອໃຫ້ຂໍ້ມູນຂອງເຈົ້າປອດໄພ.
ຖ້າເຈົ້າເຄີຍມີໃບແຈ້ງຍອດທະນາຄານຫຼືໃບບິນຄ່າໂທລະສັບເປັນໄຟລ PDF PDF, ເຈົ້າຮູ້ວ່າເກືອບທັງthemົດມີການປົກປ້ອງດ້ວຍລະຫັດຜ່ານ. ອັນນີ້ເພາະວ່າໄຟລ PDF PDF ເຫຼົ່ານີ້ປະກອບມີຂໍ້ມູນສ່ວນຕົວແລະຂໍ້ມູນລັບທີ່ຕ້ອງການການປົກປ້ອງລະຫັດຜ່ານ. ການຈື່ລະຫັດຜ່ານ PDF ທຸກອັນແມ່ນເປັນເລື່ອງຫຼອກລວງ, ໂດຍສະເພາະຖ້າເຈົ້າພຽງແຕ່ຕ້ອງການບັນທຶກເອກະສານເຫຼົ່ານີ້ເພື່ອສົ່ງໃຫ້ເຈົ້າ ໜ້າ ທີ່ຢັ້ງຢືນຂອງເຈົ້າເພື່ອຍື່ນໃບແຈ້ງເສຍພາສີ. ເພື່ອຊ່ວຍປະຢັດບັນຫາ, ເຈົ້າສາມາດເອົາລະຫັດຜ່ານອອກຈາກໄຟລ PDF PDF ໄດ້ຢ່າງງ່າຍດາຍ. ດຽວນີ້ເຈົ້າຄວນສັງເກດເຫັນວ່າການເອົາລະຫັດຜ່ານອອກຈາກໄຟລ PDF PDF ຕ້ອງການໃຫ້ເຈົ້າຮູ້ລະຫັດຜ່ານກ່ອນ.
ກ່ອນທີ່ພວກເຮົາຈະສືບຕໍ່ເດີນ ໜ້າ ແລະບອກວິທີການລຶບລະຫັດຜ່ານອອກຈາກໄຟລ PDF PDF, ພວກເຮົາຢາກຊີ້ໃຫ້ເຫັນວ່າວິທີການເຫຼົ່ານີ້ມີຈຸດປະສົງເພື່ອຊ່ວຍໃຫ້ເຈົ້າເຂົ້າຫາໄຟລ PDF PDF ໄດ້ໃນວິທີທີ່ສະດວກກວ່າ. ເຈົ້າສາມາດເອົາລະຫັດຜ່ານອອກຈາກ PDF ເທົ່ານັ້ນຖ້າເຈົ້າຮູ້ລະຫັດຜ່ານຢູ່ແລ້ວ. ດ້ວຍສິ່ງນັ້ນ, ປະຕິບັດຕາມຄູ່ມືນີ້ດັ່ງທີ່ພວກເຮົາບອກເຈົ້າວິທີເອົາລະຫັດຜ່ານອອກຈາກ PDF.
ວິທີການເອົາລະຫັດຜ່ານຈາກ PDF ໃນໂທລະສັບ Android
ໃນທາງປະຕິບັດ, ພວກເຮົາສ່ວນໃຫຍ່ເຂົ້າຫາໄຟລ PDF PDF ຢູ່ໃນຄອມພິວເຕີຂອງພວກເຮົາ, ແຕ່ອັນນັ້ນບໍ່ຈໍາເປັນຕ້ອງເປັນກໍລະນີທຸກຄັ້ງ. ບາງຄັ້ງສະມາດໂຟນຂອງເຈົ້າອາດຈະໃຊ້ໄດ້ງ່າຍແລະເຈົ້າຕ້ອງການເຂົ້າຫາໄຟລ PDF PDF ໃນເວລາເດີນທາງ. ໃນກໍລະນີນີ້, ມັນອາດຈະເຮັດໃຫ້ເກີດການລະຄາຍເຄືອງດີຫຼາຍຖ້າເຈົ້າຕ້ອງໃສ່ລະຫັດຜ່ານ PDF ໃສ່ຊໍ້າແລ້ວຊໍ້າອີກ. ຂ່າວດີກໍຄືມີວິທີກໍາຈັດສິ່ງນັ້ນຄືກັນ. ຖ້າເຈົ້າໃຊ້ສະມາດໂຟນທີ່ໃຊ້ໄດ້ Android Android ປະຕິບັດຕາມຂັ້ນຕອນເຫຼົ່ານີ້ເພື່ອເອົາລະຫັດຜ່ານອອກຈາກ PDF.
- ດາວນໂຫລດແລະຕິດຕັ້ງ ເຄື່ອງມື PDF ຈາກ Google Play.
- ໃຫ້ແນ່ໃຈວ່າເຈົ້າໄດ້ດາວໂຫຼດໄຟລ PDF PDF ທີ່ເຈົ້າຕ້ອງການເອົາລະຫັດອອກຈາກ.
- ເປີດແອັບ PDF Utilities ແລະແຕະ ການປັບປຸງໃຫມ່ ຖັດຈາກເລືອກ PDF.
- ເມື່ອເຈົ້າຊອກຫາເອກະສານຂອງເຈົ້າ, ເລືອກມັນແລະຄລິກ ເລີ່ມ . ປັອບອັບຈະປະກົດຂຶ້ນຂໍໃຫ້ເຈົ້າປ້ອນລະຫັດຜ່ານ PDF. ກະລຸນາໃສ່ມັນແລະຄລິກ فقفقفقفق .
- ນັ້ນແມ່ນ, ກັບຄືນໄປຫາຈຸດາຍປາຍທາງອັນດຽວກັນບ່ອນທີ່ PDF ຕົ້ນສະບັບຖືກບັນທຶກໄວ້ເພື່ອເຂົ້າຫາ PDF ໃwithout່ໂດຍບໍ່ມີການປົກປ້ອງລະຫັດຜ່ານ.
ວິທີການເອົາລະຫັດຜ່ານຈາກ PDF ໃນ iPhone iPhone
ເຈົ້າສາມາດເອົາລະຫັດຜ່ານອອກຈາກ PDF ໄດ້ທີ່ iOS . ອັນນີ້ຕ້ອງການແອັບທີ່ເອີ້ນວ່າ PDF Expert, ເຊິ່ງເປັນການດາວໂຫຼດຟຣີແຕ່ຄຸນສົມບັດການລຶບລະຫັດຜ່ານແມ່ນເປັນສ່ວນ ໜຶ່ງ ຂອງການສະpaidັກໃຊ້ທີ່ຈ່າຍເງິນ. ໂຊກດີ, ມີການທົດລອງໃຊ້ຟຣີ ໜຶ່ງ ອາທິດ, ສະນັ້ນເຈົ້າສາມາດເຮັດວຽກໃຫ້ ສຳ ເລັດໄດ້ຢ່າງງ່າຍດາຍ. ການສະtoັກເປັນສະມາຊິກ PDF Expert Pro ມີລາຄາ Rs. 4099 ຕໍ່ປີ, ແຕ່ຖ້າເຈົ້າສາມາດເອົາລະຫັດຜ່ານອອກຈາກ PDF ທັງyourົດຂອງເຈົ້າໄດ້ພາຍໃນ ໜຶ່ງ ອາທິດ, ເຈົ້າສາມາດຍົກເລີກການສະwithoutັກໃຊ້ໄດ້ໂດຍບໍ່ຕ້ອງຈ່າຍເງິນ (ປົດລັອກ App Store > ກົດ ຮູບໂປຣໄຟລ Your ຂອງເຈົ້າ > ການສະັກໃຊ້ > ເລືອກ ຊ່ຽວຊານ PDF ຈາກນັ້ນ ءلغاء ). ຖ້າເຈົ້າສະບາຍດີ, ຈາກນັ້ນສືບຕໍ່ເດີນ ໜ້າ ແລະປະຕິບັດຕາມຂັ້ນຕອນເຫຼົ່ານີ້.
- ດາວນໂຫລດແລະຕິດຕັ້ງ ຊ່ຽວຊານ PDF ໃນ iPhone ຂອງເຈົ້າ. ຈາກເມນູຫຼັກ, ເປີດໂຟນເດີໄຟລ ແລະເລືອກ ສະຖານທີ່ໄຟລ PDF ຈາກບ່ອນທີ່ເຈົ້າຕ້ອງການເອົາລະຫັດຜ່ານອອກ.
- ຄລິກ ຢູ່ໃນໄຟລ to ເພື່ອເປີດມັນ> ໃສ່ລະຫັດຜ່ານ ເພື່ອປົດລັອກເອກະສານ> ຄລິກໃສ່ ສັນຍາລັກສາມຈຸດ ຢູ່ໃນແຈຂວາເທິງ> ເລືອກ ປ່ຽນລະຫັດຜ່ານ ແລະຄລິກ ເອົາລະຫັດຜ່ານ .
- ອັນນີ້ຈະປິດໃຊ້ງານການປົກປ້ອງລະຫັດຜ່ານຢູ່ໃນໄຟລ PDF PDF ແລະຄັ້ງຕໍ່ໄປທີ່ເຈົ້າພະຍາຍາມເປີດມັນ, ເຈົ້າຈະບໍ່ຕ້ອງໃສ່ລະຫັດຜ່ານອີກ.
ຖ້າເຈົ້າຊື້ PDF Expert ກ່ອນທີ່ຈະຍ້າຍແອັບ to ໄປສູ່ຮູບແບບການສະsubscriptionັກໃຊ້, ເຈົ້າຈະສາມາດເຂົ້າເຖິງຄຸນສົມບັດນີ້ໄດ້ໂດຍບໍ່ເສຍຄ່າ.
ວິທີການເອົາລະຫັດຜ່ານອອກຈາກ PDF ຜ່ານໂປຣແກຣມທ່ອງເວັບ Google Chrome
ນີ້ແມ່ນວິທີທີ່ງ່າຍທີ່ສຸດໃນການເອົາລະຫັດຜ່ານອອກຈາກໄຟລ PDF PDF. ເພື່ອໃຫ້ສິ່ງນີ້ໃຊ້ໄດ້, ທັງyouົດທີ່ເຈົ້າຕ້ອງການແມ່ນ PC ຫຼື Mac ທີ່ມີ browser ຕິດຕັ້ງໄວ້ ກູໂກ Chrome ແລະເຈົ້າສະບາຍດີ. ພຽງແຕ່ປະຕິບັດຕາມຂັ້ນຕອນເຫຼົ່ານີ້:
-
ເປີດ PDF ເປັນ ຢູ່ໃນ Google Chrome. ມັນບໍ່ ສຳ ຄັນວ່າ PDF ຈະຖືກເກັບໄວ້ຢູ່ໃສ - ບໍ່ວ່າຈະເປັນ Gmail, Drive, ຫຼືບໍລິການອື່ນທີ່ບໍ່ແມ່ນຂອງ Google ເຊັ່ນ Dropbox, OneDrive, ແລະອື່ນ,, ພຽງແຕ່ເປີດມັນໃນ Chrome.
-
ເມື່ອເຈົ້າເປີດເອກະສານເປັນເທື່ອ ທຳ ອິດ, ເຈົ້າຈະຕ້ອງເຮັດ ຊ່ອງ ໂດຍການໃສ່ລະຫັດຜ່ານ.
-
ຫຼັງຈາກໃສ່ລະຫັດຜ່ານ, ໄຟລ PDF PDF ຂອງເຈົ້າຈະຖືກເປີດຂື້ນ. ດຽວນີ້, ໃຫ້ ຄຳ ສັ່ງພິມຢູ່ໃນຄອມພິວເຕີຂອງເຈົ້າ. ສໍາລັບຜູ້ໃຊ້ Mac, ມັນຈະເປັນ ຄຳ ສັ່ງ + ປ ; ສໍາລັບຜູ້ໃຊ້ Windows ນີ້ຈະເປັນ, Ctrl + P . ອີກທາງເລືອກ ໜຶ່ງ, ທ່ານສາມາດຄລິກໄດ້ເຊັ່ນກັນ ປຸ່ມພິມ ຕັ້ງຢູ່ໃນແຈຂວາເທິງ.
-
ຕໍ່ໄປ, ກໍານົດຈຸດຫມາຍປາຍທາງເປັນ ບັນທຶກເປັນ PDF ແລະຄລິກ ຊ່ວຍປະຢັດ .
-
ອັນນີ້ຈະບັນທຶກໄຟລ PDF PDF ໄວ້ຢູ່ໃນຄອມພິວເຕີຂອງເຈົ້າ, ແລະດຽວນີ້ເຈົ້າສາມາດເຂົ້າຫາມັນໄດ້ໂດຍບໍ່ຕ້ອງໃສ່ລະຫັດຜ່ານ.
-
ວິທີການນີ້ເຮັດວຽກກັບຕົວທ່ອງເວັບອື່ນ like ເຊັ່ນ Safari, Firefox, Opera, ແລະອື່ນ.
ວິທີການເອົາລະຫັດຜ່ານຈາກ PDF ໃນ Mac
ຖ້າເຈົ້າມີອຸປະກອນ Mac ແລະເຈົ້າບໍ່ຕ້ອງການໃຊ້ຕົວທ່ອງເວັບເອົາລະຫັດຜ່ານອອກຈາກ PDF, ເຈົ້າສາມາດລອງໃຊ້ທາງເລືອກອື່ນ. ປະຕິບັດຕາມຂັ້ນຕອນເຫຼົ່ານີ້:
- ດາວໂຫລດ ໄຟລ PDF PDF ໃນ Mac ຂອງເຈົ້າ.
- ກົດເບິ່ງ Finder > ຊອກຫາ ສະຖານທີ່ ໂປຣໄຟລຂອງເຈົ້າ ແລະຄລິກ ຂ້າງເທິງມັນ ແຕະສອງເທື່ອ ເພື່ອເປີດມັນຢູ່ໃນ Preview .
- ໃສ່ລະຫັດຜ່ານ ເພື່ອປົດລັອກເອກະສານ PDF.
- ເມື່ອໄຟລ PDF PDF ຖືກປົດລັອກ, ແຕະ ໄຟລ > ສົ່ງອອກເປັນ PDF > ກະລຸນາໃສ່ຊື່ໄຟລ and ແລະກໍານົດຈຸດຫມາຍປາຍທາງຂອງຕົນ> ກົດ ຊ່ວຍປະຢັດ .
- ນັ້ນແມ່ນມັນ, PDF ໃyou່ທີ່ເຈົ້າຫາກໍ່ບັນທຶກໄວ້ຈະບໍ່ຕ້ອງການລະຫັດຜ່ານ.
ວິທີການເອົາລະຫັດຜ່ານອອກຈາກ PDF ໃນ Adobe Acrobat DC
ຖ້າເຈົ້າຕ້ອງການເອົາລະຫັດຜ່ານອອກຈາກ PDF ໃນ Windows 10 ຫຼື Mac, ເຈົ້າສາມາດໃຊ້ Google Chrome ເພື່ອເຮັດອັນນັ້ນໄດ້. ຖ້າເຈົ້າຕ້ອງການເຮັດອັນນີ້ຜ່ານ Adobe Acrobat DC, ເຈົ້າຈະຕ້ອງຊື້ Adobe Acrobat DC ເວີຊັນເຕັມ. ການບໍລິການຈະມີລາຄາຖືກທີ່ທ່ານ Rs. 1014 ຕໍ່ເດືອນຖ້າເຈົ້າຍຶດຕິດກັບສັນຍາປະຈໍາປີຫຼືຖ້າເຈົ້າຕ້ອງການໃຊ້ມັນເປັນເວລາ ໜຶ່ງ ເດືອນຫຼືສອງເດືອນ, ເຈົ້າສາມາດຈ່າຍຄ່າ Rs. 1 ຕໍ່ເດືອນ. ເມື່ອສິ່ງນີ້ ສຳ ເລັດແລ້ວ, ປະຕິບັດຕາມຂັ້ນຕອນເຫຼົ່ານີ້:
- ເປີດ PDF ເປັນ ໃນ Adobe Acrobat Pro DC ແລະໃສ່ລະຫັດຜ່ານ ເພື່ອປົດລັອກໄຟລ.
- ຫຼັງຈາກເປີດໄຟລ, ຄລິກ ລະຫັດລັອກ ຢູ່ເບື້ອງຊ້າຍແລະພາຍໃນ ການຕັ້ງຄ່າຄວາມປອດໄພ , ຄລິກ ລາຍລະອຽດການອະນຸຍາດ .
- ເມື່ອທ່ານເຮັດແນວນັ້ນ, ປາດ ຄວາມປອດໄພ > ຕັ້ງວິທີການຮັກສາຄວາມປອດໄພເປັນ ບໍ່ປອດໄພ ແລະຄລິກ فقفقفقفق ເພື່ອເອົາລະຫັດຜ່ານອອກ.
- ຕໍ່ໄປ, ແຕະ ໄຟລ > ຊ່ວຍປະຢັດ ແລະຄັ້ງຕໍ່ໄປທີ່ເຈົ້າເປີດ PDF ນັ້ນ, ເຈົ້າຈະບໍ່ຖືກຖາມໃຫ້ໃສ່ລະຫັດຜ່ານ.
ໂດຍປະຕິບັດຕາມຂັ້ນຕອນງ່າຍ simple ເຫຼົ່ານີ້, ເຈົ້າຈະສາມາດເອົາລະຫັດຜ່ານອອກຈາກໄຟລ PDF PDF. ພວກເຮົາເຂົ້າໃຈວ່າມັນສາມາດເຮັດໃຫ້ອຸກໃຈບາງຄັ້ງເມື່ອເຈົ້າຕ້ອງການປ້ອນລະຫັດຜ່ານຂອງເຈົ້າຊໍ້າແລ້ວຊໍ້າອີກ, ແຕ່ເຈົ້າຄວນຮູ້ວ່າອັນນີ້ເຮັດໄດ້ພຽງແຕ່ເພື່ອບັນທຶກແລະປົກປ້ອງຂໍ້ມູນສ່ວນຕົວຂອງເຈົ້າຈາກການແນມເບິ່ງໃນອິນເຕີເນັດ. ແນວໃດກໍ່ຕາມ, ຖ້ານີ້ເປັນວິທີການປະຕິບັດທີ່ເຈົ້າມັກ, ດຽວນີ້ເຈົ້າຮູ້ວ່າຈະເຮັດແນວໃດ.