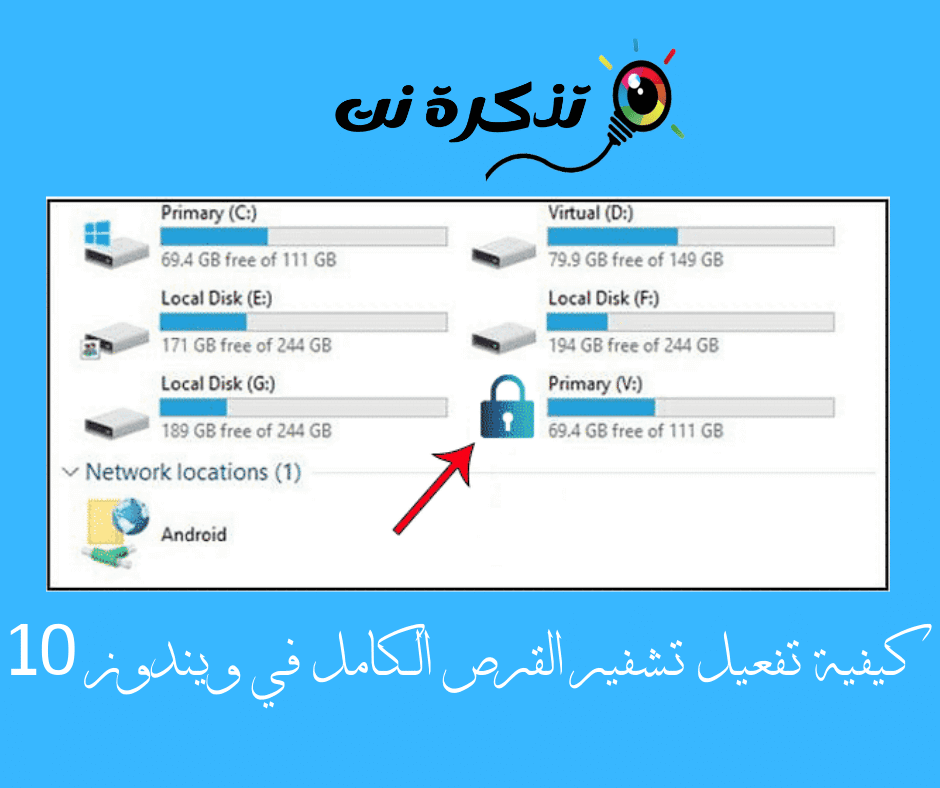ຢູ່ໃນຄອມພິວເຕີສ່ວນຕົວຂອງພວກເຮົາ, ໂດຍທົ່ວໄປແລ້ວພວກເຮົາເກັບຮັກສາຂໍ້ມູນທີ່ສໍາຄັນຫຼາຍໄວ້. ພວກເຮົາເຊື່ອວ່າການມີບັນຊີຜູ້ໃຊ້ທີ່ມີລະຫັດປ້ອງກັນອາດຈະປົກປ້ອງຄອມພິວເຕີຂອງພວກເຮົາຈາກການເຂົ້າເຖິງທີ່ບໍ່ໄດ້ຮັບອະນຸຍາດ.
ຢ່າງໃດກໍ່ຕາມ, ນີ້ບໍ່ແມ່ນຄວາມຈິງທັງົດ. ໃນຂະນະທີ່, ການເຂົ້າລະຫັດລັບແມ່ນບໍ່ພຽງແຕ່ຢຸດການເຂົ້າເຖິງທີ່ບໍ່ໄດ້ຮັບອະນຸຍາດເທົ່ານັ້ນ; ມັນຍັງກ່ຽວກັບການປົກປ້ອງຂໍ້ມູນຂອງເຈົ້າຖ້າເຈົ້າເຄີຍເຮັດຄອມພິວເຕີເສຍ. ເພາະສະນັ້ນ, ການເຂົ້າລະຫັດດິສກ full ເຕັມຈິ່ງກາຍເປັນສິ່ງ ສຳ ຄັນ, ໂດຍສະເພາະຖ້າເຈົ້າມີຂໍ້ມູນອ່ອນໄຫວຫຼາຍເກັບໄວ້ໃນຮາດດິດຂອງເຈົ້າ.
ການເຂົ້າລະຫັດດິສກ Full ເຕັມຮູບແບບຮັບປະກັນວ່າຂໍ້ມູນທີ່ເກັບໄວ້ໃນຮາດໄດບໍ່ສາມາດເຂົ້າເຖິງໄດ້ທັງunlessົດເວັ້ນເສຍແຕ່ຈະໃສ່ລະຫັດທີ່ຖືກຕ້ອງ. ຖ້າບໍ່ມີການເຂົ້າລະຫັດດິສກ full ເຕັມ, ຜູ້ໂຈມຕີສາມາດເອົາຮາດໄດອອກຈາກຄອມພິວເຕີຂອງເຈົ້າ, ຕິດຕັ້ງມັນໃສ່ຄອມພິວເຕີອື່ນ, ແລະເຂົ້າຫາທຸກໄຟລຂອງເຈົ້າໄດ້.
ຂັ້ນຕອນເພື່ອເປີດໃຊ້ການເຂົ້າລະຫັດດິສກ Full ເຕັມຢູ່ໃນ Windows 10
ໃນບົດຄວາມນີ້, ພວກເຮົາຈະແບ່ງປັນກັບເຈົ້າບາງວິທີທີ່ດີທີ່ສຸດເພື່ອເປີດໃຊ້ງານແລະເປີດໃຊ້ງານການເຂົ້າລະຫັດດິສກ full ເຕັມຢູ່ໃນ Windows 10. ສະນັ້ນ, ເຮົາມາເບິ່ງວິທີການເປີດໃຊ້ການເຂົ້າລະຫັດດິສກ full ເຕັມໃນ Windows.
- ຂັ້ນຕອນ ທຳ ອິດ. ກ່ອນອື່ນopenົດ, ເປີດການຄົ້ນຫາ Windows 10, ຈາກນັ້ນພິມ "Bitlockerແລະກົດ ກະລຸນາໃສ່.

Bitlocker - ຂັ້ນຕອນທີສອງ. ຢູ່ໃນ ໜ້າ ການເຂົ້າລະຫັດຂອງ drive Bitlocker -ເຈົ້າຕ້ອງເລືອກ drive ເພື່ອ ນຳ ໃຊ້ການເຂົ້າລະຫັດ.

ເປີດໃຊ້ງານການເຂົ້າລະຫັດດິສກ Full ເຕັມຢູ່ໃນ Windows 10 - ຂັ້ນຕອນທີສາມ. ກ່ອນອື່ນstartingົດ, ເລີ່ມຈາກການຂັບຂີ່ C , ຄລິກ ເປີດ BitLocker. ເຈົ້າຍັງສາມາດເລືອກໄດຣຟອັນອື່ນເພື່ອເຂົ້າລະຫັດກ່ອນຕາມທີ່ເຈົ້າຕ້ອງການ.

ກົດເປີດ BitLocker - ຂັ້ນຕອນທີສີ່. ດຽວນີ້ເຈົ້າຕ້ອງເລືອກວິທີການເຂົ້າລະຫັດຂອງ drive ໂດຍໃຊ້ລະຫັດຜ່ານຫຼື smart card. ພວກເຮົາແນະນໍາໃຫ້ໄປສໍາລັບການເຂົ້າລະຫັດລັບ. ໃສ່ລະຫັດຜ່ານອັນໃດນຶ່ງແລະຢືນຢັນພວກມັນອີກ.

ໃສ່ລະຫັດຜ່ານອັນໃດນຶ່ງແລະຢືນຢັນພວກມັນອີກ - ຂັ້ນຕອນທີຫ້າ. ດຽວນີ້ເລືອກວິທີໃດ ໜຶ່ງ ທີ່ເຈົ້າຕ້ອງການບັນທຶກລະຫັດຜ່ານທີ່ເຈົ້າປ້ອນເຂົ້າ. ຈາກນັ້ນ ສຳ ເລັດການເຂົ້າລະຫັດ drive ໃນຂັ້ນຕອນຕໍ່ໄປ.

ເລືອກວິທີໃດ ໜຶ່ງ ທີ່ເຈົ້າຕ້ອງການບັນທຶກລະຫັດຜ່ານທີ່ເຈົ້າປ້ອນເຂົ້າ - ຂັ້ນຕອນທີຫົກ. ໃນຂັ້ນຕອນຕໍ່ໄປ, ເຈົ້າຕ້ອງເລືອກ "ຮູບແບບການເຂົ້າລະຫັດໃ່ເພື່ອຕັ້ງຕົວເຂົ້າລະຫັດໃ,່, ຈາກນັ້ນຄລິກຖັດໄປ. ດຽວນີ້ຂັ້ນຕອນການເຂົ້າລະຫັດຈະເລີ່ມຂຶ້ນ, ແລະມັນຈະໃຊ້ເວລາໄລຍະນຶ່ງ.

ຮູບແບບການເຂົ້າລະຫັດໃ່
ແລະວ່າມັນ; ດຽວນີ້ອຸປະກອນຂອງເຈົ້າຈະຖືກເຂົ້າລະຫັດດ້ວຍລະຫັດຜ່ານທີ່ເຈົ້າຕັ້ງໄວ້. ເຈົ້າຕ້ອງໃຊ້ຂັ້ນຕອນດຽວກັນເພື່ອເຂົ້າລະຫັດ drive ອື່ນຄືກັນ.
ຕົວເລືອກການເຂົ້າລະຫັດຮາດດິສອື່ນ Other
ມີໃຫ້ Bitlocker ໃນເວີຊັນມືອາຊີບຂອງ Windows 10, ແລະຜູ້ໃຊ້ທີ່ໃຊ້ Windows 10 ລຸ້ນອື່ນຕ້ອງຈ່າຍ $ 99 ເພື່ອອັບເກຣດເປັນ Windows 10 Pro. ດັ່ງນັ້ນ, ຖ້າເຈົ້າບໍ່ຕ້ອງການໃຊ້ຈ່າຍເພີ່ມເປັນ $ 99 ສໍາລັບການເຂົ້າລະຫັດດິສກ full ເຕັມ, ເຈົ້າສາມາດພິຈາລະນາທາງເລືອກເຫຼົ່ານີ້.

ມີຕົວເຂົ້າລະຫັດຫຼາຍຢ່າງເຊັ່ນ VeraCrypt و TrueCrypt ແລະອື່ນ on. ເຄື່ອງມືເຫຼົ່ານີ້ສາມາດເຂົ້າລະຫັດການແບ່ງປັນລະບົບ GPT ໄດ້ຢ່າງງ່າຍດາຍ. ໃຊ້ແລ້ວ TrueCrypt ເພື່ອເປັນພະນັກງານທີ່ດີທີ່ສຸດໃນພະແນກນີ້, ແຕ່ວ່າມັນບໍ່ໄດ້ຢູ່ໃນການພັດທະນາອີກຕໍ່ໄປ.

ຖ້າພວກເຮົາສົນທະນາກ່ຽວກັບ TrueCrypt, ມັນເປັນເຄື່ອງມືການເຂົ້າລະຫັດດິສກ full ເຕັມແຫຼ່ງໂດຍອີງໃສ່ລະຫັດແຫຼ່ງຂອງ TrueCrypt. ມັນສະຫນັບສະຫນູນທັງສອງລະບົບການເຂົ້າລະຫັດພາທິຊັນ EFI و GPT.
ເຈົ້າຍັງສາມາດໃຊ້ຊອບແວເຂົ້າລະຫັດອື່ນສໍາລັບ Windows 10. ຢ່າງໃດກໍຕາມ, ທີ່ດີທີ່ສຸດແມ່ນ Bitlocker ທີ່ມາພ້ອມກັບລະບົບປະຕິບັດການ.
ເຈົ້າອາດຈະຮຽນຮູ້ກ່ຽວກັບ:
- ວິທີການສ້າງພື້ນທີ່ວ່າງອັດຕະໂນມັດດ້ວຍ Windows 10 Storage Sense
- ແລະຮູ້ ວິທີການສ້ອມແປງ Hard Disk (ຮາດດິດ) ທີ່ເສຍຫາຍແລະສ້ອມແປງແຜ່ນເກັບຂໍ້ມູນ (Flash - Memory Card)
- ວິທີການແກ້ໄຂບັນຫາຮາດດິດພາຍນອກບໍ່ເຮັດວຽກແລະບໍ່ກວດພົບ
ດັ່ງນັ້ນ, ນີ້ແມ່ນວິທີທີ່ເຈົ້າສາມາດເປີດໃຊ້ງານການເຂົ້າລະຫັດດິສກ full ເຕັມຢູ່ໃນ Windows 10 PCs.
ພວກເຮົາຫວັງວ່າບົດຄວາມນີ້ໄດ້ຊ່ວຍເຈົ້າ, ແບ່ງປັນຄວາມຄິດເຫັນຂອງເຈົ້າໃນຄໍາເຫັນ.