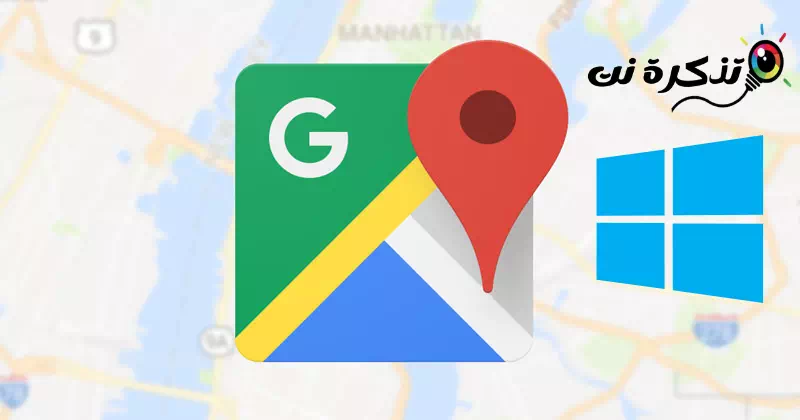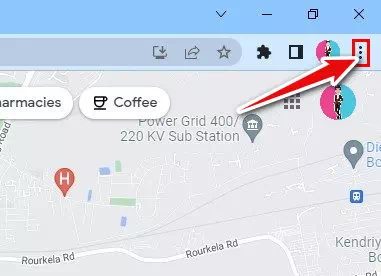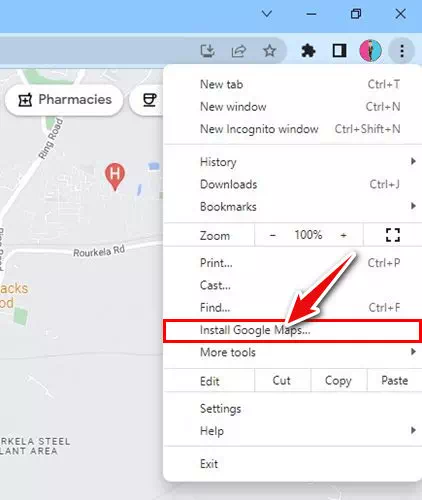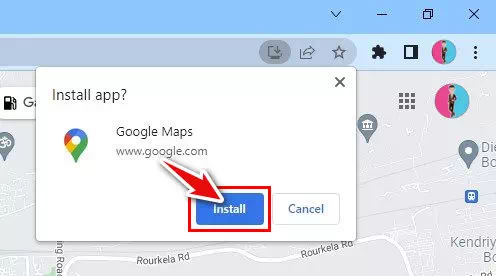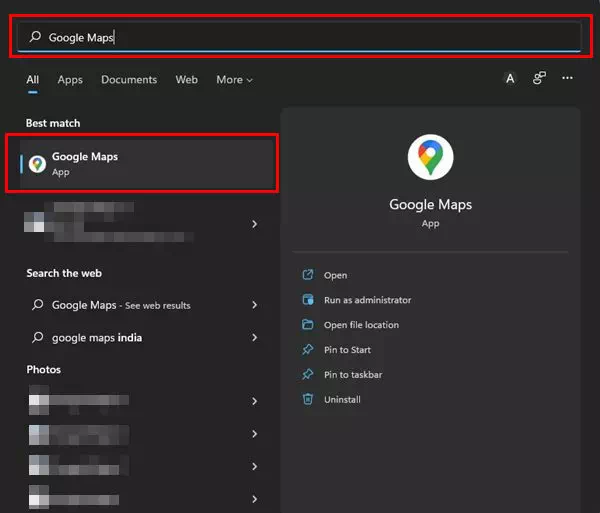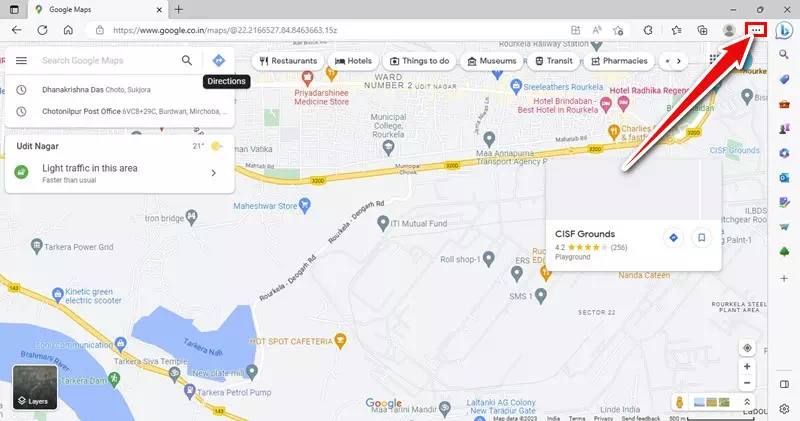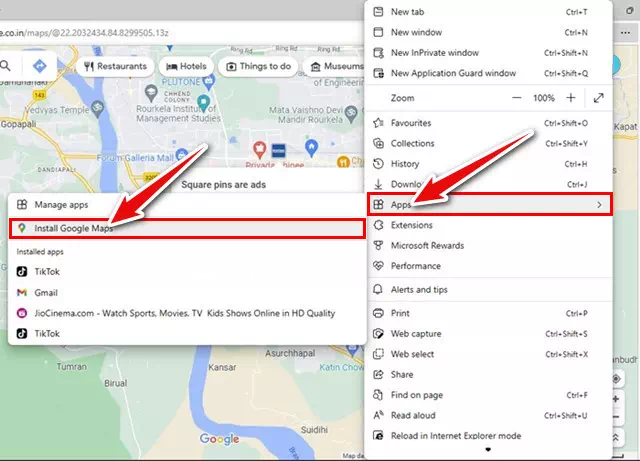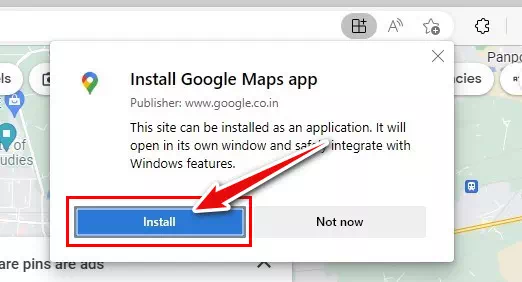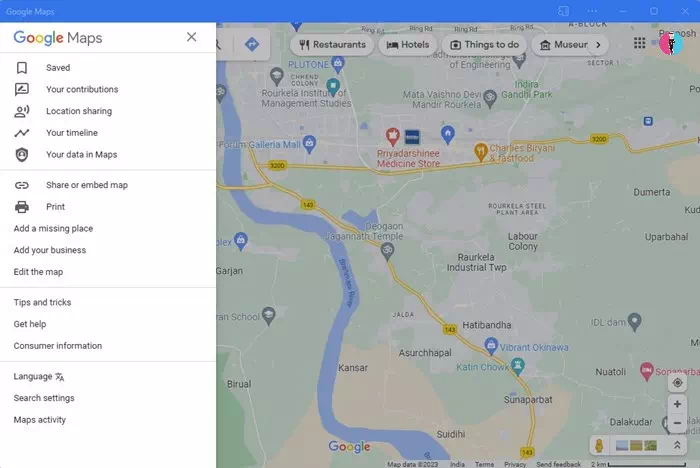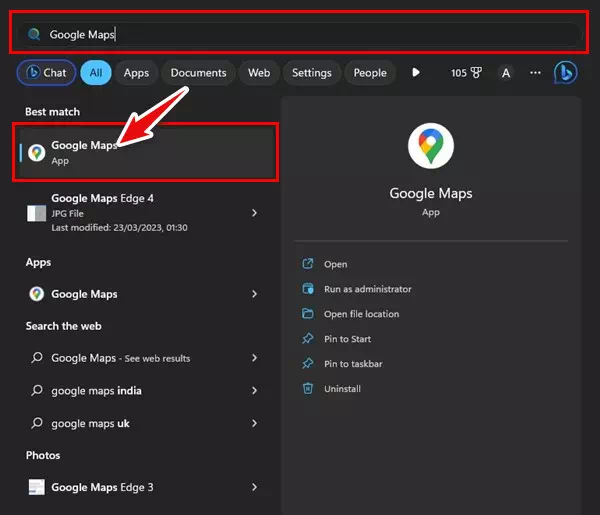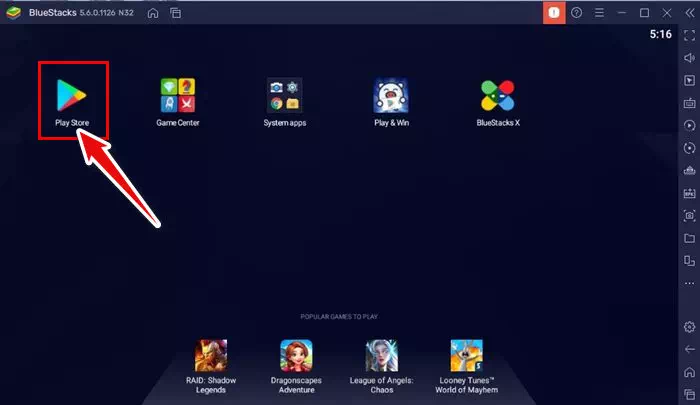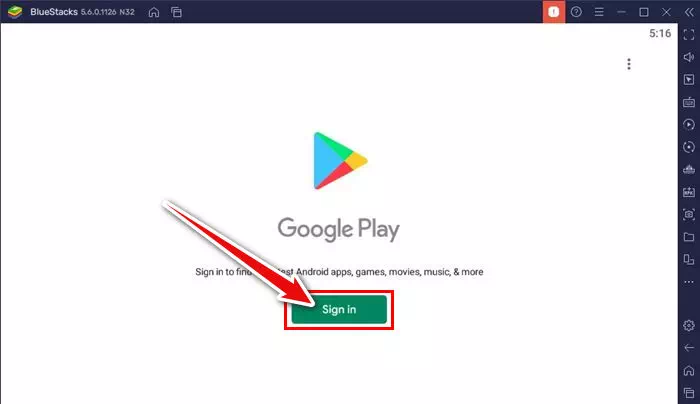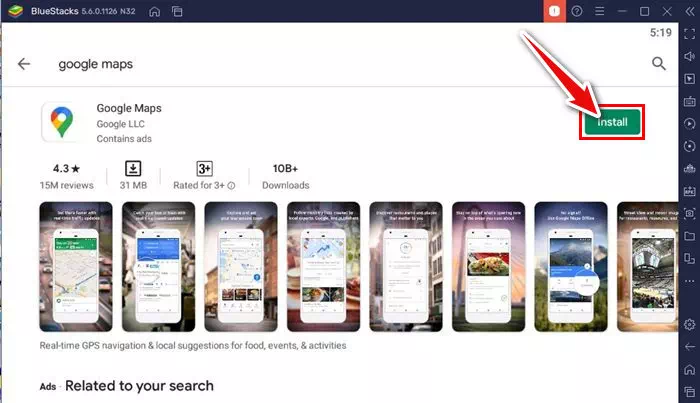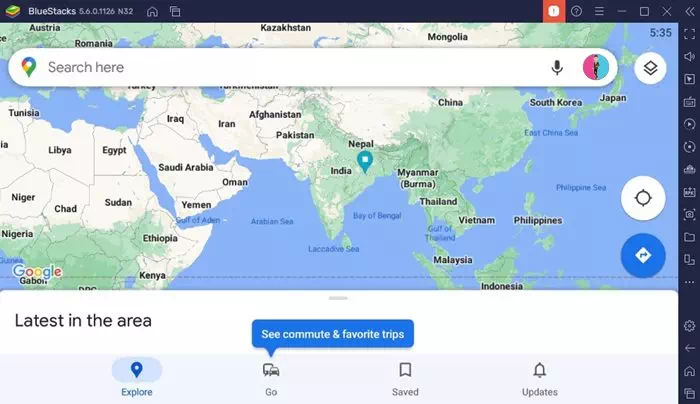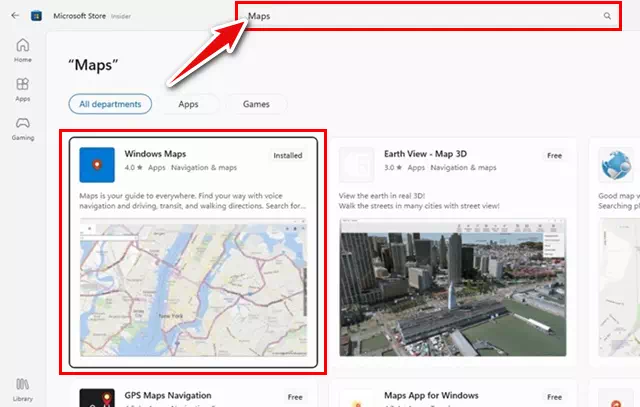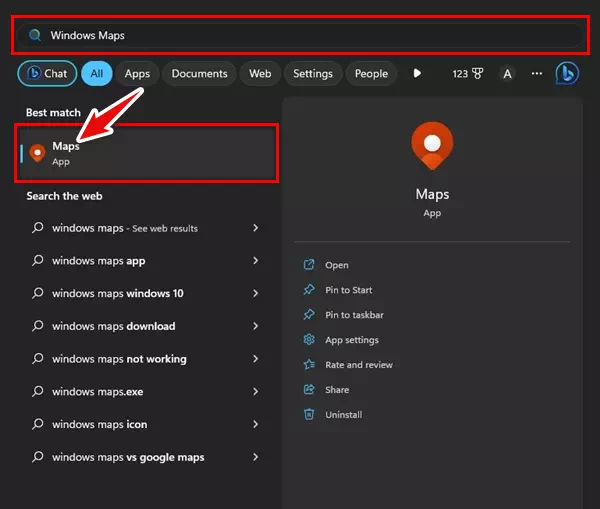ຮູ້ຈັກຂ້ອຍ ວິທີທີ່ດີທີ່ສຸດໃນການດາວໂຫຼດ Google Maps ສໍາລັບ PC ໃນປີ 2023 ໃນ Windows 11, 10 ແລະ 7.
ທຸກອຸປະກອນ Android ມີແອັບຯນໍາທາງໃນຕົວທີ່ເອີ້ນວ່າ ແຜນທີ່ກູໂກ. Google Maps ໄດ້ຮັບການສະຫນັບສະຫນູນໂດຍ Google ເອງ, ແລະມັນສະຫນອງຄຸນນະສົມບັດຫຼາຍກ່ວາ app ນໍາທາງອື່ນໆ. ເຊັ່ນດຽວກັນ, Windows 11 ຍັງມາພ້ອມກັບແອັບແຜນທີ່ທີ່ຮັບຮອງໂດຍ Microsoft ທີ່ຊ່ວຍໃຫ້ທ່ານຊອກຫາສະຖານທີ່, ຂໍເສັ້ນທາງ, ເບິ່ງຈຸດສົນໃຈ ແລະອື່ນໆອີກ.
ເຖິງແມ່ນວ່າແອັບແຜນທີ່ໃນ Windows 11 ສະເໜີຄຸນສົມບັດທີ່ດີເລີດບາງຢ່າງເຊັ່ນ: ການບັນທຶກແຜນທີ່ເພື່ອໃຊ້ແບບອອບໄລນ໌, ບັນທຶກສະຖານທີ່ທີ່ມັກ, ແລະການສ້າງຄໍເລັກຊັນຂອງສະຖານທີ່, ຜູ້ຄົນຍັງຊອກຫາວິທີທີ່ຈະເປີດໃຊ້ Google Maps ໃນອຸປະກອນ Windows ຂອງເຂົາເຈົ້າ.
ເຖິງແມ່ນວ່າ Google Maps ສາມາດເຂົ້າເຖິງໄດ້ຜ່ານຕົວທ່ອງເວັບໃດໆໃນຄອມພິວເຕີຂອງທ່ານ, ການມີແອັບຯ Google Maps ທີ່ອຸທິດຕົນໃນ desktop ຂອງທ່ານຈະດີກວ່າ. ຖ້າທ່ານເພີ່ມ Google Maps ເປັນແອັບຯ Windows, ທ່ານບໍ່ຈໍາເປັນຕ້ອງເປີດຕົວທ່ອງເວັບແລະນໍາທາງໄປຫາທີ່ຢູ່ maps.google.com ທຸກຄັ້ງທີ່ເຈົ້າຕ້ອງການຊອກຫາເວັບໄຊ.
ດາວໂຫລດ Google Maps ສໍາລັບ PC - ວິທີທີ່ດີທີ່ສຸດທີ່ຈະໄດ້ຮັບມັນ
ເມື່ອໃດກໍ່ຕາມທີ່ທ່ານຕ້ອງການເຂົ້າເຖິງ Google Maps, ເປີດເມນູເລີ່ມຕົ້ນຂອງ Windows ແລະເລືອກແອັບຯ Google Maps. ຂ້າງລຸ່ມນີ້, ພວກເຮົາໄດ້ແບ່ງປັນສອງວິທີທີ່ດີທີ່ສຸດເພື່ອດາວໂຫລດ Google Maps ສໍາລັບ Windows. ດັ່ງນັ້ນ, ໃຫ້ເລີ່ມຕົ້ນ.
ດາວໂຫລດ Google Maps ສໍາລັບ Windows ຜ່ານຕົວທ່ອງເວັບ Chrome
ທ່ານສາມາດນໍາໃຊ້ຕົວທ່ອງເວັບຂອງ Google Chrome ເພື່ອປ່ຽນເວັບໄຊທ໌ໃດຫນຶ່ງໃຫ້ເປັນແອັບພລິເຄຊັນ desktop. ດັ່ງນັ້ນ, ພວກເຮົາຈະໃຊ້ຕົວທ່ອງເວັບຂອງ Chrome ເພື່ອປ່ຽນເວັບໄຊທ໌ maps.google.com ກັບແອັບພລິເຄຊັນ Windows. ນີ້ແມ່ນບາງຂັ້ນຕອນງ່າຍໆທີ່ທ່ານຕ້ອງປະຕິບັດຕາມ.
- ທຳ ອິດ, ເປີດຕົວທ່ອງເວັບຂອງ Google Chrome ຢູ່ໃນຄອມພິວເຕີຂອງທ່ານ.
- ຫຼັງຈາກນັ້ນ, ໄປຫາສະຖານທີ່ https://www.google.com/maps.
- ເມື່ອຫນ້າເວັບໂຫລດ, ຄລິກໃສ່ສາມຈຸດ ໃນແຈຂວາເທິງ.
ຄລິກໃສ່ສາມຈຸດ - ຈາກບັນຊີລາຍຊື່ທີ່ປາກົດ, ກົດຕິດຕັ້ງ Google Maps.
ຕິດຕັ້ງ Google Maps - ຢູ່ໃນການຢືນຢັນການເຕືອນ, ໃຫ້ຄລິກໃສ່ປຸ່ມ ການຕິດຕັ້ງ.
ຄລິກຕິດຕັ້ງເພື່ອຢືນຢັນ - ນີ້ຈະຕິດຕັ້ງ Google Maps ເປັນແອັບຯໃນ Windows 10/11 PC ຂອງທ່ານ. ດຽວນີ້ເຂົ້າເຖິງແອັບພລິເຄຊັນ Google Maps desktop, ເປີດເມນູເລີ່ມຕົ້ນຂອງ Windows, ແລະຄລິກໃສ່ Google Maps.
ເປີດ Google Maps ໃນປ່ອງຢ້ຽມ
ດ້ວຍວິທີນີ້, ທ່ານສາມາດດາວໂຫລດ Google Maps ສໍາລັບ Windows ຜ່ານຕົວທ່ອງເວັບ Chrome. ທ່ານຍັງສາມາດປັກໝຸດແອັບ Google Maps desktop ໃສ່ແຖບໜ້າວຽກຂອງທ່ານໄດ້.
ດາວໂຫລດ Google Maps ສໍາລັບ PC ຜ່ານ Edge browser
ທ່ານຍັງສາມາດໃຊ້ຕົວທ່ອງເວັບ Edge ເພື່ອດາວໂຫລດ Google Maps ໃສ່ຄອມພິວເຕີຂອງທ່ານຍ້ອນວ່າມັນຄືກັນກັບ Google Chrome. ນີ້ແມ່ນວິທີການດາວໂຫຼດ ແລະຕິດຕັ້ງ Google Maps ເປັນແອັບຯໃນ Windows ຜ່ານຕົວທ່ອງເວັບ Edge.
- ເປີດ Edge browser ແລະໄປຢ້ຽມຢາມ ສະຖານທີ່ Google Maps ຢູ່ໃນເວັບ. ຫຼັງຈາກນັ້ນ , ຄລິກໃສ່ສາມຈຸດ ໃນແຈຂວາເທິງ.
ໃຫ້ຄລິກໃສ່ສາມຈຸດໃນແຈເທິງຂວາ - ຈາກບັນຊີລາຍຊື່ຂອງທາງເລືອກທີ່ປາກົດ, ເລືອກ ຄໍາຮ້ອງສະຫມັກ > ຕິດຕັ້ງ Google Maps.
ເລືອກແອັບ ຈາກນັ້ນຕິດຕັ້ງ Google Maps - ຫຼັງຈາກນັ້ນ, ໃນການກະຕຸ້ນເຕືອນຕິດຕັ້ງ Google Mapsຄລິກທີ່ປຸ່ມ. ການຕິດຕັ້ງ ".
ຢູ່ທີ່ການເຕືອນການຕິດຕັ້ງ Google Maps, ໃຫ້ຄລິກໃສ່ປຸ່ມຕິດຕັ້ງ - Google Maps ຈະຕິດຕັ້ງ ແລະເປີດອັດຕະໂນມັດ.
Google Maps ຈະຕິດຕັ້ງ ແລະເປີດອັດຕະໂນມັດ - ທ່ານສາມາດເຂົ້າເຖິງແອັບ Google Maps ໄດ້ຈາກເມນູເລີ່ມຕົ້ນຂອງ Windows. ດັ່ງນັ້ນ, ຄລິກ ເມນູເລີ່ມຕົ້ນ , ແລະຄົ້ນຫາ ແຜນທີ່ກູໂກ ; ແລະເປີດມັນຈາກຜົນການຄົ້ນຫາ.
ທ່ານສາມາດເຂົ້າເຖິງແອັບແຜນທີ່ Google ໄດ້ຈາກເມນູເລີ່ມຕົ້ນຂອງ Windows
ດ້ວຍວິທີນີ້, ທ່ານສາມາດດາວໂຫລດ Google Maps ສໍາລັບ PC ໂດຍໃຊ້ Microsoft Edge browser.
ດາວໂຫຼດ ແລະຕິດຕັ້ງ Google Maps ໃນ Windows ຜ່ານ BlueStack
Android emulators ເປັນທາງເລືອກອື່ນເພື່ອດາວໂຫລດ Google Maps ສໍາລັບ PC. ພວກເຮົາໄດ້ໃຊ້ BlueStack ເພື່ອເຮັດຕາມເວີຊັນ Android ຂອງ Google Maps ໃນ PC. ນີ້ແມ່ນວິທີການເຮັດມັນ.
- ກ່ອນອື່ນforeົດ, ດາວໂຫລດແລະຕິດຕັ້ງ BlueStacks emulator ໃນ Windows PC.
- ເມື່ອຕິດຕັ້ງແລ້ວ, ເປີດ BlueStacks ແລະຄລິກໃສ່ Apply Play Store.
ເປີດ BlueStacks ແລະແຕະໃສ່ແອັບ Play Store - ໃນ Google Play Store, ເຂົ້າສູ່ລະບົບດ້ວຍ ບັນຊີ Google ຂອງເຈົ້າ.
ເຂົ້າສູ່ລະບົບດ້ວຍບັນຊີ Google - ເມື່ອທ່ານເຂົ້າສູ່ລະບົບ, ຊອກຫາ Google Maps ໃນ Google Play Store. ຕໍ່ໄປ, ເປີດແອັບ Google Maps ຈາກລາຍການ.
- ຄລິກປຸ່ມການຕິດຕັ້ງທາງຫລັງຂອງ Google Maps ເພື່ອຕິດຕັ້ງແອັບຯນໍາທາງໃນ BlueStacks emulator.
ກົດປຸ່ມຕິດຕັ້ງຢູ່ທາງຫຼັງ Google Maps - ເມື່ອຕິດຕັ້ງແລ້ວ, ເປີດ Google Maps ແລະເລີ່ມໃຊ້ມັນ.
ເປີດ Google Maps ແລະເລີ່ມໃຊ້ມັນ
ມັນຈະສະຫນອງ emulator ເປັນ BlueStacks ປະສົບການ Android ເຕັມຂອງ Google Maps ໃນ Windows 11 PC ຂອງທ່ານ.
ທາງເລືອກທີ່ດີທີ່ສຸດກັບ Google Maps ສໍາລັບ Windows
ເນື່ອງຈາກແອັບ Google Maps ທີ່ເປັນທາງການບໍ່ສາມາດໃຊ້ໄດ້ກັບອຸປະກອນເດັສທັອບ, ທາງເລືອກທີ່ດີທີ່ສຸດແມ່ນການໃຊ້ແອັບອື່ນແທນ.
ຖ້າທ່ານກໍາລັງໃຊ້ Windows 10/11, ທ່ານສາມາດນໍາໃຊ້ແອັບຯ Windows Maps. Windows Maps ຖືກພັດທະນາໂດຍ Microsoft, ແລະທ່ານສາມາດໃຊ້ມັນໄດ້ຟຣີດ້ວຍບັນຊີ Microsoft.
ເຖິງແມ່ນວ່າ Windows Maps ບໍ່ມີຢູ່ໃນອຸປະກອນຂອງທ່ານ, ທ່ານສາມາດໄດ້ຮັບມັນຈາກ Microsoft Store. ນີ້ແມ່ນສິ່ງທີ່ທ່ານຕ້ອງເຮັດ.
- ກົດ Windows 11 ຄົ້ນຫາແລະພິມ Microsoft Store. ຕໍ່ໄປ, ເປີດແອັບຯ Microsoft Store ຈາກລາຍການ.
ເປີດແອັບ Microsoft Store ຈາກລາຍການ - ເມື່ອ Microsoft Store ເປີດ, ຊອກຫາ " Windows Maps .” ຕໍ່ໄປ, ເປີດແອັບ Windows Maps ຈາກເມນູ.
ຊອກຫາແຜນທີ່ Windows - ຖ້າ Windows Maps ບໍ່ສາມາດໃຊ້ໄດ້ໃນຄອມພິວເຕີຂອງທ່ານ, ໃຫ້ຄລິກທີ່ “ໄດ້ຮັບເພື່ອໃຫ້ໄດ້ຮັບມັນ, ດາວນ໌ໂຫລດມັນ, ແລະຕິດຕັ້ງມັນ.
- ເມື່ອດາວໂຫລດແລ້ວ, ທ່ານສາມາດເປີດ Windows Maps ໂດຍກົງຈາກການຊອກຫາລະບົບ Windows.
ເປີດ Windows Maps ໂດຍກົງຈາກການຊອກຫາລະບົບ Windows
ທ່ານສາມາດໃຊ້ແອັບ Google Maps ໃນ Windows 10 ຫຼື Windows 11 PC ຂອງເຈົ້າ ແລະເຂົ້າເຖິງຄຸນສົມບັດທັງໝົດຂອງມັນ.
ຄໍາຖາມທົ່ວໄປ
ນີ້ແມ່ນບາງຄໍາຖາມທີ່ຖືກຖາມເລື້ອຍໆກ່ຽວກັບການດາວໂຫຼດ Google Maps ສໍາລັບ PC:
ວິທີການທີ່ພວກເຮົາໄດ້ແບ່ງປັນແມ່ນເຂົ້າກັນໄດ້ຢ່າງສົມບູນກັບ Windows 10/11. ຢ່າງໃດກໍຕາມ, ຖ້າທ່ານກໍາລັງໃຊ້ Windows 7, ຂັ້ນຕອນອາດຈະແຕກຕ່າງກັນເລັກນ້ອຍ.
ເພື່ອດາວໂຫລດແຜນທີ່ Google ສໍາລັບ Windows 7, ທ່ານຈະຕ້ອງໃຊ້ຕົວຈຳລອງ Android ທີ່ເຂົ້າກັນໄດ້ເຊັ່ນ BlueStacks. BlueStacks ເຮັດວຽກໄດ້ດີ, ເຖິງແມ່ນວ່າຢູ່ໃນ Windows 8. ນີ້ຫມາຍຄວາມວ່າທ່ານຍັງສາມາດດາວໂຫລດ Google Maps ໃນ Windows 7/8 ໂດຍໃຊ້ BlueStacks.
ສະຫຼຸບແລ້ວ, Google Maps ເປັນແອັບຯນໍາທາງທີ່ມີປະສິດທິພາບ ແລະເປັນທີ່ນິຍົມທີ່ໃຫ້ຄຸນສົມບັດທີ່ຫຼາກຫຼາຍເພື່ອຊ່ວຍໃຫ້ທ່ານຄົ້ນຫາ ແລະນໍາທາງໄປທົ່ວໂລກ. ບໍ່ວ່າເຈົ້າກຳລັງຊອກຫາສະຖານທີ່ສະເພາະ, ຕ້ອງການເສັ້ນທາງ ຫຼືຕ້ອງການສຳຫຼວດສະຖານທີ່ໃໝ່ໆ, Google Maps ໃຫ້ເຄື່ອງມືທັງໝົດທີ່ທ່ານຕ້ອງການ. ນອກນັ້ນທ່ານຍັງສາມາດເພີດເພີນກັບຄຸນສົມບັດເພີ່ມເຕີມເຊັ່ນ: ການບັນທຶກສະຖານທີ່ທີ່ມັກ, ການຊອກຫາຈຸດສົນໃຈ, ແລະແມ້ກະທັ້ງການນໍາທາງແບບອອບໄລນ໌.
ບໍ່ວ່າທ່ານກໍາລັງໃຊ້ໂທລະສັບສະຫຼາດຫຼືຄອມພິວເຕີ, ທ່ານສາມາດໃຊ້ເວລາປະໂຫຍດຂອງ Google Maps ສໍາລັບປະສົບການການຊອກຫາທີ່ງ່າຍແລະມ່ວນຊື່ນ. ສະນັ້ນ, ລອງດາວໂຫລດແອັບພລິເຄຊັນ Google Maps ແລະເລີ່ມສຳຫຼວດໂລກອ້ອມຕົວເຈົ້າໄດ້ງ່າຍຂຶ້ນ. ບໍ່ວ່າທ່ານຈະຢູ່ໃນການເດີນທາງຫຼືຕ້ອງການເສັ້ນທາງໄປຫາຈຸດຫມາຍປາຍທາງສະເພາະ, Google Maps ແມ່ນການແກ້ໄຂທີ່ສົມບູນແບບກັບຄວາມຕ້ອງການຂອງທ່ານ.
ເພີດເພີນໄປກັບການເດີນທາງ ແລະ ການສຳຫຼວດຂອງທ່ານດ້ວຍ Google Maps, ແລະຢ່າລືມກວດເບິ່ງການອັບເດດ ແລະ ຄຸນສົມບັດໃໝ່ໆທີ່ແອັບສະເໜີໃຫ້ເພື່ອປະສົບການທີ່ດີຂຶ້ນ ແລະ ສົມບູນຍິ່ງຂຶ້ນ.
ທ່ານອາດຈະສົນໃຈຢາກຮຽນຮູ້ກ່ຽວກັບ:
- 10 ແອັບແຜນທີ່ GPS Offline ທີ່ດີທີ່ສຸດສຳລັບ Android
- ວິທີການແກ້ໄຂ Google Maps ໃນອຸປະກອນ Android (7 ວິທີ)
ພວກເຮົາຫວັງວ່າເຈົ້າພົບວ່າບົດຄວາມນີ້ເປັນປະໂຫຍດເພື່ອໃຫ້ເຈົ້າຮູ້ ວິທີການດາວໂຫຼດ Google Maps ສໍາລັບ PC ໃນປີ 2023. ແບ່ງປັນຄວາມຄິດເຫັນແລະປະສົບການຂອງທ່ານໃນຄໍາເຫັນ. ນອກຈາກນັ້ນ, ຖ້າບົດຄວາມຊ່ວຍເຈົ້າ, ໃຫ້ແນ່ໃຈວ່າຈະແບ່ງປັນມັນກັບຫມູ່ເພື່ອນຂອງເຈົ້າ.
ແນະ ນຳ