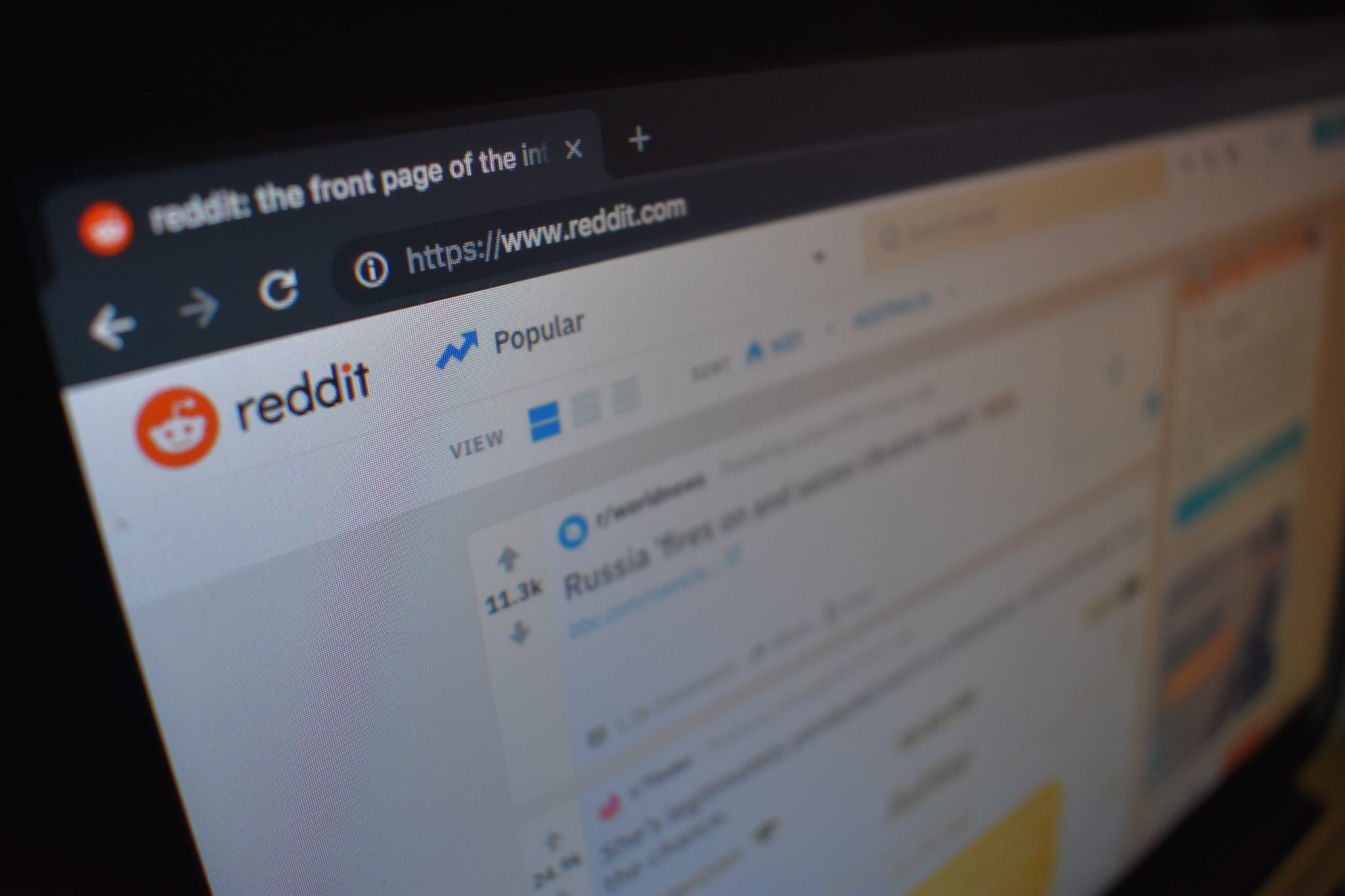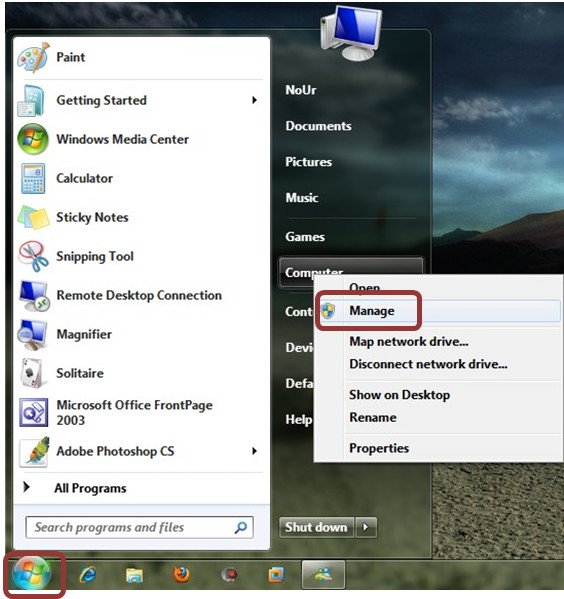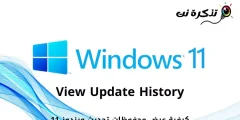ນີ້ແມ່ນລິ້ງດາວໂຫຼດສຳລັບເວີຊັນຫຼ້າສຸດຂອງ ໂປຣແກມຊູມ (ຊູມການປະຊຸມ) ສໍາລັບທຸກເວທີ.
ກອງປະຊຸມແລະກອງປະຊຸມທາງໄກທາງໄກແລະວິດີໂອໄດ້ກາຍເປັນສ່ວນຫນຶ່ງທີ່ສໍາຄັນຂອງທຸລະກິດອອນໄລນ໌ແລະອອບໄລນ໌ໃນລະຫວ່າງການແຜ່ລະບາດ. ມາຮອດປະຈຸບັນ, ມີເຄື່ອງມືການປະຊຸມວິດີໂອຫຼາຍຮ້ອຍອັນສຳລັບຄອມພິວເຕີຕັ້ງໂຕະ ແລະອຸປະກອນມືຖື. ຢ່າງໃດກໍຕາມ, ທັງຫມົດເຫຼົ່ານັ້ນ, ມີພຽງແຕ່ຈໍານວນຫນ້ອຍທີ່ຕອບສະຫນອງຈຸດປະສົງຢ່າງເຕັມທີ່.
ຖ້າຫາກວ່າພວກເຮົາຈະເລືອກເອົາຊອບແວການປະຊຸມວິດີໂອທີ່ດີທີ່ສຸດສໍາລັບລະບົບປະຕິບັດການ (Windows - Mac - Android - IOS), ພວກເຮົາຈະເລືອກ ຊູມ. ກະກຽມ ຂະຫຍາຍ ຫນຶ່ງໃນເຄື່ອງມືການສື່ສານທີ່ດີທີ່ສຸດສໍາລັບການປະຊຸມວິດີໂອແລະກອງປະຊຸມໃນເວລາທີ່ແທ້ຈິງ. ມັນມີຄຸນສົມບັດທັງຫມົດທີ່ທ່ານຕ້ອງການເພື່ອປະຕິບັດການປະຊຸມວິດີໂອທັງຫມົດແລະຄວາມຕ້ອງການຂອງທ່ານ.
Zoom ແມ່ນຫຍັງ?

ຮູ້ຈັກ ຊູມ ຫຼືໃນພາສາອັງກິດ: ຂະຫຍາຍ ມັນເປັນຊອບແວການປະຊຸມວິດີໂອດົນນານ. ຢ່າງໃດກໍຕາມ, ມັນແມ່ນຫຼາຍກ່ວານັ້ນ. ມັນຕົ້ນຕໍແມ່ນເຄື່ອງມືສໍາລັບທີມງານຂະຫນາດນ້ອຍ, ຂະຫນາດກາງແລະຂະຫນາດໃຫຍ່ທີ່ຕ້ອງການເຊື່ອມຕໍ່ກັບຂະບວນການເຮັດວຽກປະຈໍາວັນຂອງພວກເຂົາ.
ແພລະຕະຟອມອະນຸຍາດໃຫ້ທ່ານສາມາດພົວພັນກັບຜູ້ຮ່ວມງານຂອງທ່ານຢ່າງຈິງຈັງໃນເວລາທີ່ການປະຊຸມດ້ວຍຕົນເອງເປັນໄປບໍ່ໄດ້. ແພລະຕະຟອມໄດ້ຮັບຜູ້ໃຊ້ຫຼາຍໃນລະຫວ່າງການແຜ່ລະບາດ.
ມີສອງວິທີທີ່ຈະໃຊ້ Zoom:
- ຜ່ານຕົວທ່ອງເວັບອິນເຕີເນັດ.
- ຜ່ານຊອບແວ Zoom desktop ທີ່ອຸທິດຕົນ.
- ທ່ານຍັງສາມາດໃຊ້ Zoom ໃນລະບົບປະຕິບັດການມືຖືເຊັ່ນ (Android - iOS).
ຄຸນສົມບັດຂອງ Zoom

ດຽວນີ້ເຈົ້າຮູ້ຈັກກັບໂຄງການດີແລ້ວ ຂະຫຍາຍ ທ່ານອາດຈະສົນໃຈຢາກຮູ້ບາງລັກສະນະຂອງມັນ. ພວກເຮົາໄດ້ລະບຸບາງລັກສະນະຕົ້ນຕໍຂອງການ Zoom.
ເຮັດວຽກຮ່ວມກັນທົ່ວທຸກອຸປະກອນ
ການນໍາໃຊ້ ຊູມການປະຊຸມ ທ່ານສາມາດຈັດໃຫ້ມີການປະຊຸມທາງວິດີໂອທີ່ທຸກຄົນສາມາດເຂົ້າຮ່ວມແລະແບ່ງປັນວຽກງານຂອງເຂົາເຈົ້າ. ມັນງ່າຍທີ່ຈະເລີ່ມຕົ້ນ, ເຂົ້າຮ່ວມ ແລະເຮັດວຽກຮ່ວມກັນທົ່ວທຸກອຸປະກອນດ້ວຍ Zoom Meetings.
ໃຊ້ຈາກອຸປະກອນໃດກໍໄດ້
ຊູມການປະຊຸມຊິ້ງກັບອຸປະກອນອື່ນໄດ້ຢ່າງງ່າຍດາຍ. ບໍ່ວ່າທ່ານຈະໃຊ້ອຸປະກອນອັນໃດ, ທ່ານສາມາດໃຊ້ຊໍແວຊູມເດັສທັອບເພື່ອເຂົ້າຮ່ວມການປະຊຸມທີ່ເປັນເຈົ້າພາບໃນ Zoom. Zoom ສະຫນອງການປະຊຸມວິດີໂອລະດັບວິສາຫະກິດທີ່ງ່າຍດາຍຈາກ desktop ແລະມືຖື, ແລະ Zoom ສໍາລັບອຸປະກອນເຮືອນ.
ຄວາມປອດໄພທີ່ເຂັ້ມແຂງ
Zoom ແມ່ນເປັນທີ່ຮູ້ຈັກສໍາລັບການສະຫນອງການຕັ້ງຄ່າຄວາມປອດໄພທີ່ເຂັ້ມແຂງເພື່ອຮັບປະກັນການປະຊຸມທີ່ບໍ່ມີການລົບກວນ. ຜູ້ໃຊ້ສາມາດລະຫັດຜ່ານປົກປ້ອງການປະຊຸມ Zoom ເພື່ອບໍ່ໃຫ້ຄົນພາຍນອກສາມາດເຂົ້າຮ່ວມໄດ້. ຊູມຍັງສະໜອງການເຂົ້າລະຫັດແບບຕົ້ນທາງເຖິງຈຸດຈົບເປັນທາງເລືອກທີ່ສາມາດເປີດ ຫຼືປິດການໃຊ້ງານໄດ້ດ້ວຍຕົນເອງ.
ເຄື່ອງມືຮ່ວມມື
Zoom ໃຫ້ທ່ານມີເຄື່ອງມືຮ່ວມມືຫຼາຍຢ່າງ. ຜູ້ເຂົ້າຮ່ວມຫຼາຍຄົນສາມາດແບ່ງປັນຫນ້າຈໍຂອງເຂົາເຈົ້າພ້ອມໆກັນແລະເຂົ້າຮ່ວມໃນຄໍາບັນຍາຍສໍາລັບການປະຊຸມທີ່ມີການໂຕ້ຕອບຫຼາຍຂຶ້ນ.
ການປະຊຸມຫນຶ່ງຕໍ່ຫນຶ່ງບໍ່ຈໍາກັດ
ດ້ວຍແພັກເກດ Zoom ຟຣີ, ທ່ານຈະໄດ້ຮັບກອງປະຊຸມແບບບໍ່ຈຳກັດ. ທ່ານຍັງສາມາດເປັນເຈົ້າພາບກອງປະຊຸມກຸ່ມໃນແຜນການຟຣີທີ່ມີຜູ້ເຂົ້າຮ່ວມເຖິງ 100 ຄົນ. ຢ່າງໃດກໍຕາມ, ສະບັບຟຣີພຽງແຕ່ອະນຸຍາດໃຫ້ 40 ນາທີຂອງກອງປະຊຸມກຸ່ມ.
ບັນທຶກກອງປະຊຸມຂອງທ່ານ
ຊູມຍັງຊ່ວຍໃຫ້ທ່ານບັນທຶກການປະຊຸມທັງໝົດຂອງທ່ານຢູ່ໃນທ້ອງຖິ່ນ ຫຼືເທິງຄລາວ. ນອກເໜືອໄປຈາກການບັນທຶກ, ມັນຍັງສະໜອງການຖອດຂໍ້ຄວາມທີ່ສາມາດຊອກຫາໄດ້ສຳລັບກອງປະຊຸມທີ່ເປັນເຈົ້າພາບທັງໝົດຂອງເຈົ້າ. ຢ່າງໃດກໍຕາມ, ຄຸນນະສົມບັດການບັນທຶກແລະການສໍາເນົາມີຂໍ້ຈໍາກັດບາງຢ່າງໃນບັນຊີຟຣີ.
ນີ້ແມ່ນບາງຄຸນສົມບັດທີ່ດີທີ່ສຸດຂອງການປະຊຸມ Zoom. ທ່ານພຽງແຕ່ຕ້ອງການທີ່ຈະເລີ່ມຕົ້ນການນໍາໃຊ້ app ເພື່ອສໍາຫຼວດລັກສະນະຈໍານວນຫຼາຍ.
ດາວໂຫລດ Zoom Meetings ເວີຊັນຫຼ້າສຸດ

ດຽວນີ້ເຈົ້າຄຸ້ນເຄີຍກັບຊອບແວ Zoom Meetings, ເຈົ້າອາດຈະຕ້ອງການຕິດຕັ້ງມັນຢູ່ໃນລະບົບຂອງເຈົ້າ. ດັ່ງທີ່ໄດ້ກ່າວໄວ້ໃນສາຍທີ່ຜ່ານມາ, ມີສອງວິທີທີ່ຈະໃຊ້ Zoom: ຜ່ານໂປຼແກຼມ Zoom ທີ່ອຸທິດຕົນຫຼືຜ່ານຕົວທ່ອງເວັບ.
ຖ້າທ່ານຕ້ອງການໃຊ້ Zoom ຈາກຕົວທ່ອງເວັບ, ທ່ານບໍ່ຈໍາເປັນຕ້ອງຕິດຕັ້ງຫຍັງ. ສິ່ງທີ່ທ່ານຕ້ອງເຮັດແມ່ນໄປ ເວັບໄຊທາງການຂອງລາວ ແລະໃຫ້ຄລິກໃສ່ປຸ່ມ (ເປັນເຈົ້າພາບກອງປະຊຸມ) ເປັນເຈົ້າພາບຈັດກອງປະຊຸມ . ຕໍ່ໄປ, ເຂົ້າສູ່ລະບົບດ້ວຍທີ່ຢູ່ອີເມວແລະລະຫັດຜ່ານຂອງທ່ານ.
ຢ່າງໃດກໍຕາມ, ຖ້າທ່ານຕ້ອງການໃຊ້ Zoom ໃນລະບົບປະຕິບັດການຄອມພິວເຕີ desktop ຫຼື laptop, ທ່ານຈໍາເປັນຕ້ອງຕິດຕັ້ງ Zoom. ຊອບແວຊູມເດັສທັອບມີໃຫ້ສໍາລັບ Windows ແລະ Mac. ພວກເຮົາໄດ້ແບ່ງປັນໃຫ້ທ່ານມີລິ້ງເພື່ອດາວໂຫລດ Zoom Meetings ສໍາລັບ Windows 10, Mac, Android ແລະ IOS.
- ດາວໂຫລດ Zoom ສໍາລັບ Windows 10.
- ດາວໂຫລດ Zoom Desktop Client ສໍາລັບ Mac.
- ດາວໂຫລດແອັບຯ Zoom ສໍາລັບ Android.
- ດາວໂຫຼດແອັບ ZOOM Cloud Meetings ສຳລັບ iPhone.
ວິທີການຕິດຕັ້ງ Zoom Meetings ໃນ PC?
ສ່ວນການຕິດຕັ້ງແມ່ນງ່າຍດາຍຫຼາຍ. ທ່ານຈໍາເປັນຕ້ອງໄດ້ດໍາເນີນການໄຟລ໌ທີ່ສາມາດປະຕິບັດໄດ້ໃນ Windows 10. ເມື່ອເປີດຕົວ, ທ່ານຈະຕ້ອງປະຕິບັດຕາມຄໍາແນະນໍາທີ່ປາກົດຢູ່ທາງຫນ້າຂອງທ່ານໃນຫນ້າຈໍ.
ຫຼັງຈາກການຕິດຕັ້ງ, ເປີດ app Zoom ໃນ PC ຂອງທ່ານແລະເຂົ້າສູ່ລະບົບດ້ວຍບັນຊີຂອງທ່ານ. ຖ້າທ່ານບໍ່ມີບັນຊີ, ທ່ານສາມາດເຂົ້າສູ່ລະບົບດ້ວຍແອັບ Google ຫຼື Facebook ໄດ້ໂດຍກົງຈາກ Zoom.
ເມື່ອເຂົ້າສູ່ລະບົບແລ້ວ, ໃຫ້ຄລິກໃສ່ຕົວເລືອກ (ກອງປະຊຸມ ໃໝ່) ເພື່ອເລີ່ມຕົ້ນກອງປະຊຸມໃຫມ່ ແລະເລືອກຕິດຕໍ່ພົວພັນ.
ແລະນັ້ນແມ່ນມັນກອງປະຊຸມຈະໄດ້ຮັບການເປັນເຈົ້າພາບກັບຜູ້ຕິດຕໍ່ທີ່ທ່ານເລືອກ.
ທ່ານອາດຈະສົນໃຈຢາກຮຽນຮູ້ກ່ຽວກັບ:
- ວິທີການປິດສຽງໄມໂຄຣໂຟນຂອງທ່ານໃນ Zoom ກອງປະຊຸມ
- ວິທີປິດການແຈ້ງເຕືອນສຽງໃນແອັບ Zoom
- ແລະຮູ້ ວິທີການຕິດຕັ້ງ Zoom ໃສ່ Linux
- ເຄັດລັບແລະກົນລະຍຸດການປະຊຸມຊູມທີ່ດີທີ່ສຸດທີ່ເຈົ້າຕ້ອງຮູ້
- ວິທີການເປີດໃຊ້ການບັນທຶກການເຂົ້າຮ່ວມກອງປະຊຸມຜ່ານ Zoom
- ວິທີການແກ້ໄຂບັນຫາຊອບແວການໂທ Zoom
- ແລະຮູ້ ວິທີການສ້າງກອງປະຊຸມຜ່ານ Zoom
- ດາວໂຫລດ Cisco Webex Meetings ສໍາລັບ PC ແລະໂທລະສັບມືຖື
ພວກເຮົາຫວັງວ່າທ່ານຈະພົບເຫັນບົດຄວາມນີ້ເປັນປະໂຫຍດສໍາລັບທ່ານທີ່ຈະຮູ້ວິທີການດາວນ໌ໂຫລດຊອບແວ Zoom Meetings ສະບັບຫລ້າສຸດສໍາລັບທຸກລະບົບປະຕິບັດການ. ແບ່ງປັນຄວາມຄິດເຫັນແລະປະສົບການຂອງທ່ານກັບພວກເຮົາໃນຄໍາເຫັນ.