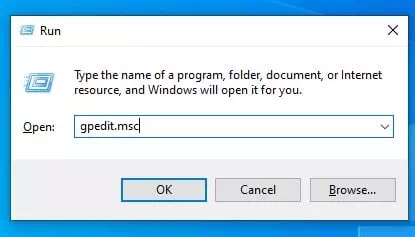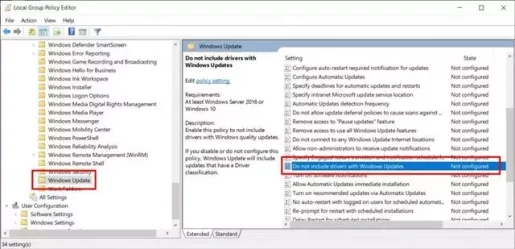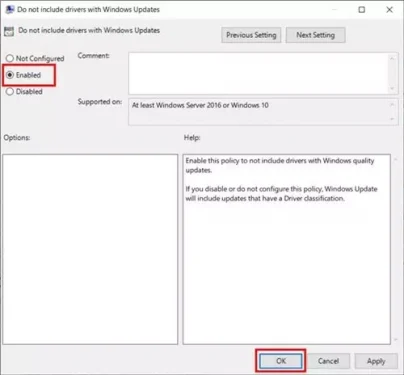ນີ້ແມ່ນວິທີປິດການອັບເດດອັດຕະໂນມັດ (Windows Update) ໃນລະບົບປະຕິບັດການ Windows 10 ເທື່ອລະຂັ້ນຕອນ.
ຖ້າເຈົ້າໄດ້ໃຊ້ Windows 10 ມາໄລຍະ ໜຶ່ງ, ເຈົ້າອາດຈະສັງເກດເຫັນວ່າລະບົບປະຕິບັດການກໍາລັງພະຍາຍາມຕິດຕັ້ງໄດເວີແລະໄດເວີຜ່ານ Windows Update. ເມື່ອເຈົ້າເຊື່ອມຕໍ່ອຸປະກອນໃto່ກັບອິນເຕີເນັດ, Windows 10 ຈະກວດຫາການອັບເດດແລະຄໍານິຍາມສໍາລັບຄົນຂັບໃautomatically່ໂດຍອັດຕະໂນມັດ.
ເຖິງແມ່ນວ່າມັນເປັນຄຸນສົມບັດທີ່ດີເພາະວ່າມັນກໍາຈັດການຕິດຕັ້ງໄດຣເວີແລະຕົວຂັບດ້ວຍຕົນເອງ, ບາງຄັ້ງເຈົ້າອາດຕ້ອງການປິດການນໍາໃຊ້ຄຸນສົມບັດດັ່ງກ່າວ. ອາດຈະມີເຫດຜົນຕ່າງ various ສໍາລັບການປິດການປັບປຸງອັດຕະໂນມັດ Windows; ເຈົ້າອາດຈະບໍ່ຕ້ອງການຕິດຕັ້ງ ຄຳ ນິຍາມຕົວຂັບສະເພາະ.
Windows 10 ບໍ່ມີທາງເລືອກໂດຍກົງເພື່ອປິດການອັບເດດ Windows ອັດຕະໂນມັດ. ແທນທີ່ຈະ, ເຈົ້າຕ້ອງການປ່ຽນແປງບາງຢ່າງຕໍ່ກັບ (ບັນນາທິການນະໂຍບາຍກຸ່ມທ້ອງຖິ່ນ) ເພື່ອປິດການອັບເດດອັດຕະໂນມັດໃນ Windows 10.
ຂັ້ນຕອນເພື່ອປິດການອັບເດດ Windows 10
ດັ່ງນັ້ນ, ຖ້າເຈົ້າເປັນຫ່ວງກ່ຽວກັບການຢຸດການອັບເດດ Windows 10, ເຈົ້າກໍາລັງອ່ານບົດຄວາມທີ່ຖືກຕ້ອງ. ສະນັ້ນ, ພວກເຮົາໄດ້ແບ່ງປັນ ຄຳ ແນະ ນຳ ເທື່ອລະຂັ້ນຕອນເພື່ອປິດການ ນຳ ໃຊ້ການອັບເດດ Windows 10 ບັນນາທິການນະໂຍບາຍກຸ່ມທ້ອງຖິ່ນ.
- ໃຫ້ຄລິກໃສ່ປຸ່ມ (Windows + Rອັນນີ້ຈະເປີດກ່ອງ ໜຶ່ງ RUN.
ເປີດເມນູແລ່ນ - ໃນກ່ອງ ໜຶ່ງ (RUN), ຄັດລອກແລະວາງຄໍາສັ່ງຕໍ່ໄປນີ້ (gpeditmsc), ຈາກນັ້ນກົດປຸ່ມ ກະລຸນາໃສ່.
gpeditmsc - ນີ້ຈະເປີດ (ບັນນາທິການນະໂຍບາຍກຸ່ມທ້ອງຖິ່ນ).
- ຕໍ່ໄປເຈົ້າຕ້ອງໄປຫາ:
-ການຕັ້ງຄ່າຄອມພິວເຕີ/ແມ່ແບບການບໍລິຫານ/ອົງປະກອບຂອງ Windows/Windows Update - ຢູ່ໃນແຖບດ້ານຂວາ, ຊອກຫາ (ບໍ່ລວມເອົາໄດເວີທີ່ມີການອັບເດດ Windows) ຊຶ່ງmeansາຍຄວາມວ່າໄດເວີບໍ່ໄດ້ລວມເຂົ້າກັບ Windows Update, ຄລິກສອງຄັ້ງໃສ່ມັນ.
ບໍ່ລວມເອົາໄດເວີທີ່ມີການອັບເດດ Windows - ຢູ່ໃນປ່ອງຢ້ຽມຕໍ່ໄປ, ເລືອກ (ເປີດການ) ຊຶ່ງຫມາຍຄວາມວ່າເປີດໃຊ້ງານ, ຈາກນັ້ນຄລິກ (OK).
ເປີດການ
ນີ້ແມ່ນວິທີທີ່ງ່າຍທີ່ສຸດທີ່ຈະປິດການອັບເດດອັດຕະໂນມັດ Windows 10.
ຖ້າເຈົ້າຕ້ອງການເປີດໃຊ້ການອັບເດດອີກຄັ້ງ, ເຈົ້າພຽງແຕ່ຕ້ອງການປ່ຽນການເລືອກເປັນ (Not Configured) ໃນຂັ້ນຕອນທີ 6.
ທ່ານອາດຈະສົນໃຈຢາກຮຽນຮູ້ກ່ຽວກັບ:
- Windows Update ປິດການໃຊ້ງານໂຄງການ
- ວິທີການກູ້ຄືນໂປຣແກມທີ່ເຮັດວຽກຢູ່ໃນ Windows ໂດຍອັດຕະໂນມັດຫຼັງຈາກປິດເປີດເຄື່ອງໃ່
ພວກເຮົາຫວັງວ່າເຈົ້າຈະພົບເຫັນບົດຄວາມນີ້ເປັນປະໂຫຍດສໍາລັບເຈົ້າເພື່ອຮູ້ວິທີປິດການອັບເດດໃນ Windows 10 ຜ່ານເຄື່ອງມື Local Group Policy Editor. ແບ່ງປັນຄວາມຄິດເຫັນແລະປະສົບການຂອງເຈົ້າກັບພວກເຮົາໃນຄໍາເຫັນ.