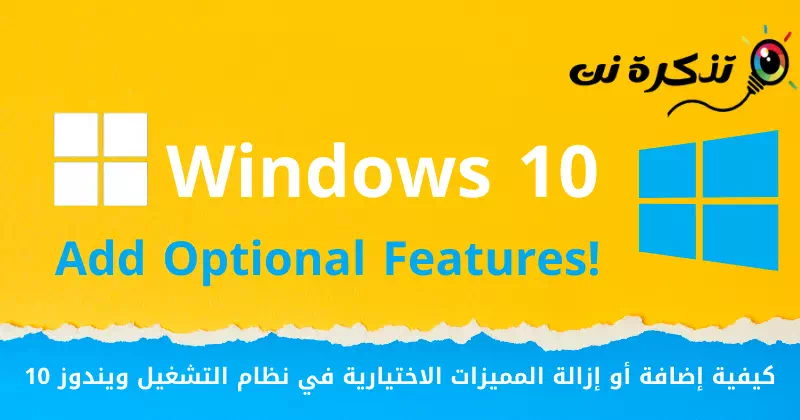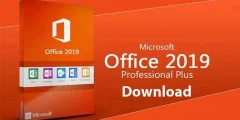ໃນປັດຈຸບັນທ່ານສາມາດເພີ່ມຄຸນສົມບັດທາງເລືອກໃຫ້ກັບ Windows 10 PC ຂອງທ່ານໄດ້ຢ່າງງ່າຍດາຍດ້ວຍຂັ້ນຕອນງ່າຍໆ.
ເຖິງແມ່ນວ່າ Microsoft ບໍ່ດົນມານີ້ໄດ້ເປີດຕົວ Windows 11, Windows 10 ຍັງຄົງເປັນລະບົບປະຕິບັດການທີ່ດີທີ່ສຸດສໍາລັບຄອມພິວເຕີເນື່ອງຈາກວ່າມັນມີຄວາມຫມັ້ນຄົງຫຼາຍໃນປັດຈຸບັນ. ຖ້າຫາກວ່າທ່ານໄດ້ໃຊ້ Windows 10 ສໍາລັບໃນຂະນະທີ່, ທ່ານອາດຈະຮູ້ວ່າລະບົບປະຕິບັດການມີລະດັບຄວາມກ້ວາງຂອງຄຸນນະສົມບັດ.
Windows 10 ແມ້ແຕ່ມີພາກແຍກຕ່າງຫາກທີ່ອະນຸຍາດໃຫ້ທ່ານສາມາດເປີດຫຼືປິດຄຸນສົມບັດທີ່ທ່ານຕ້ອງການ. ມັນຖືກເອີ້ນວ່າ ຄຸນສົມບັດທາງເລືອກ ຫຼືໃນພາສາອັງກິດ: ຄຸນສົມບັດທາງເລືອກ ມັນມີຢູ່ໃນຫນ້າ ຄຸນສົມບັດ Windows (ຄຸນສົມບັດຂອງ Windows) ທີ່ທ່ານສາມາດຊອກຫາຢູ່ໃນກະດານຄວບຄຸມ (ກະດານການຄວບຄຸມ).
ດັ່ງນັ້ນ, ໃນບົດຄວາມນີ້, ພວກເຮົາຈະຮຽນຮູ້ວ່າຄຸນສົມບັດທາງເລືອກແມ່ນຫຍັງແລະວິທີການເປີດໃຊ້ຄຸນສົມບັດທາງເລືອກໃນ Windows 10. ໃຫ້ພວກເຮົາຮູ້ຈັກກັບພວກມັນພ້ອມກັນ.
ຄຸນສົມບັດທາງເລືອກ Windows 10 ແມ່ນຫຍັງ?
ຄຸນສົມບັດທາງເລືອກຂອງ Windows 10 ແມ່ນຫນ້າທີ່ພື້ນຖານທີ່ທ່ານສາມາດເລືອກແລະເປີດໃຊ້ຖ້າທ່ານຕ້ອງການ. ບາງສ່ວນຂອງຄຸນສົມບັດທາງເລືອກເຫຼົ່ານີ້ແມ່ນແນໃສ່ຜູ້ໃຊ້ພະລັງງານແລະຜູ້ບໍລິຫານ IT ສ່ວນໃຫຍ່, ໃນຂະນະທີ່ຄົນອື່ນແມ່ນຫມາຍເຖິງຜູ້ໃຊ້ແບບທໍາມະດາ.
ບໍ່ມີຈຸດໃດໃນການເປີດໃຊ້ຄຸນສົມບັດທາງເລືອກເຫຼົ່ານີ້ຈົນກວ່າເຈົ້າຮູ້ວ່າພວກມັນເຮັດຫຍັງ. ນັ້ນແມ່ນເຫດຜົນທີ່ Microsoft ເລືອກທີ່ຈະເຊື່ອງມັນຈາກຜູ້ໃຊ້ປົກກະຕິ.
ຂັ້ນຕອນໃນການເພີ່ມຫຼືລົບລັກສະນະທາງເລືອກໃນ Windows 10
ຖ້າທ່ານຕ້ອງການເປີດໃຊ້ຄຸນສົມບັດທາງເລືອກ Windows 10, ນີ້ແມ່ນບາງຂັ້ນຕອນງ່າຍໆທີ່ທ່ານຄວນປະຕິບັດຕາມ.
- ກົດປຸ່ມເມນູເລີ່ມຕົ້ນ (ເລີ່ມຕົ້ນ(ໃນ Windows 10 ແລະເລືອກ)ການຕັ້ງຄ່າ) ໄປເຖິງ ການຕັ້ງຄ່າ.
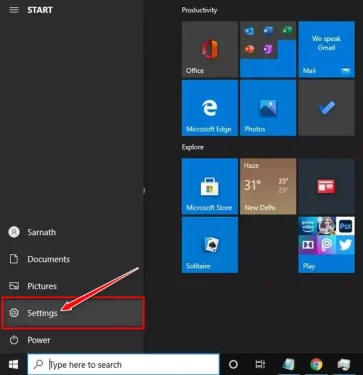
ການເຂົ້າເຖິງການຕັ້ງຄ່າໃນ Windows 10 - ຫຼັງຈາກນັ້ນໃນຫນ້າ ການຕັ້ງຄ່າ , ຄລິກຕົວເລືອກ (ກິດ) ຫມາຍຄວາມວ່າ ຄໍາຮ້ອງສະຫມັກ ດັ່ງທີ່ສະແດງຢູ່ໃນຮູບຕໍ່ໄປນີ້.
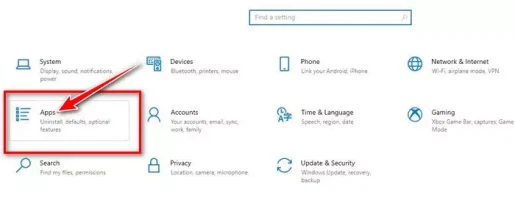
ການເຂົ້າເຖິງແອັບພລິເຄຊັນໃນ Windows 10 - ໃນທາງເລືອກ ຄໍາຮ້ອງສະຫມັກ , ຄລິກ (ຄຸນສົມບັດທາງເລືອກ) ຫມາຍຄວາມວ່າ ຄຸນສົມບັດທາງເລືອກ.
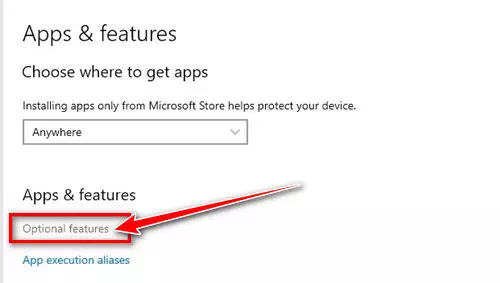
ຄລິກ ຄຸນສົມບັດທາງເລືອກ - ດຽວນີ້ , ເຈົ້າຈະເຫັນ ບັນຊີລາຍຊື່ຂອງຄຸນນະສົມບັດທີ່ຕິດຕັ້ງທັງຫມົດ. ເຈົ້າອາດຈະ ການກໍາຈັດ ໃດໆຂອງພວກມັນຖ້າທ່ານຕ້ອງການໂດຍການກົດປຸ່ມ (ຖອນການຕິດຕັ້ງ) ເພື່ອລຶບມັນ.
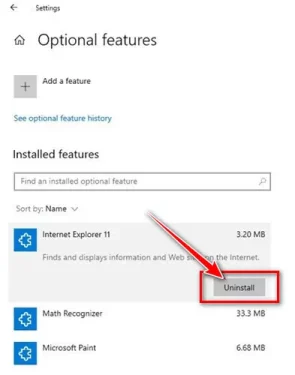
ເອົາຄຸນສົມບັດທາງເລືອກໃດນຶ່ງອອກ - ຖ້າເຈົ້າຕ້ອງການ ເພີ່ມຄຸນສົມບັດໃຫມ່ , ໃຫ້ຄລິກໃສ່ປຸ່ມ (ເພີ່ມຄຸນສົມບັດ).
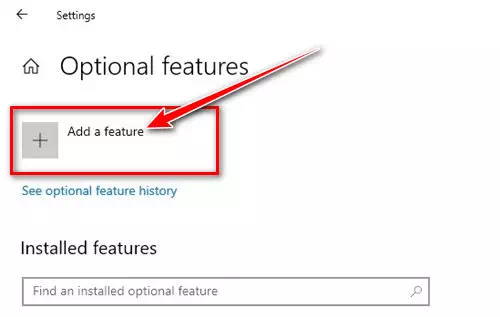
ເພີ່ມຄຸນສົມບັດ - ປ່ອງຢ້ຽມຈະປາກົດຂຶ້ນສໍາລັບທ່ານໂດຍຜ່ານການທີ່ທ່ານສາມາດຄົ້ນຫາສໍາລັບຄຸນນະສົມບັດໃດຫນຶ່ງ. ແລະເມື່ອທ່ານພ້ອມແລ້ວ, ໃຫ້ຄລິກໃສ່ປຸ່ມ (ຕິດຕັ້ງ) ການຕິດຕັ້ງ ຄຸນນະສົມບັດນີ້.
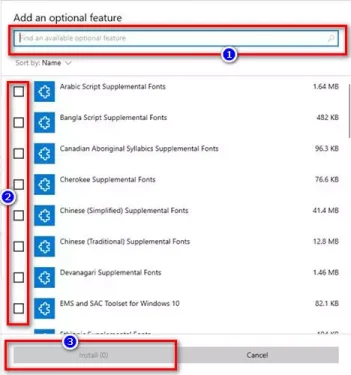
ເລືອກຄຸນສົມບັດແລະຫຼັງຈາກນັ້ນໃຫ້ຄລິກໃສ່ປຸ່ມຕິດຕັ້ງ
ນັ້ນແມ່ນມັນແລະນີ້ແມ່ນວິທີທີ່ທ່ານສາມາດເປີດໃຊ້ຄຸນສົມບັດທາງເລືອກໃນ Windows 10.
ທ່ານອາດຈະສົນໃຈຢາກຮຽນຮູ້ກ່ຽວກັບ:
- ວິທີການກໍານົດຄວາມໄວອິນເຕີເນັດຂອງບາງໂຄງການໃນ Windows 10
- ວິທີການປິດໂmodeດເຄື່ອງບິນຢູ່ໃນ Windows 10 (ຫຼືປິດມັນຢ່າງຖາວອນ)
- ສອງວິທີການປ່ຽນລະຫັດຜ່ານເຂົ້າສູ່ລະບົບ Windows 10
ພວກເຮົາຫວັງວ່າທ່ານຈະພົບເຫັນບົດຄວາມນີ້ເປັນປະໂຫຍດໃນການຮຽນຮູ້ວິທີການເພື່ອເຮັດໃຫ້ຄຸນສົມບັດທາງເລືອກ (ຄຸນສົມບັດທາງເລືອກ) ໃນ Windows 10. ແບ່ງປັນຄວາມຄິດເຫັນແລະປະສົບການຂອງທ່ານໃນຄໍາເຫັນ.