ນີ້ແມ່ນການເຊື່ອມຕໍ່ ດາວໂຫຼດ FileZilla ຟຣີສໍາລັບ Windows.
FileZilla ເປັນ app FTP ຟຣີສໍາລັບ PC ແລະສາມາດໃຊ້ໄດ້ສໍາລັບ Windows. ບັນຈຸ FTP ຫຼາຍເວທີສອງການບໍລິການ ລູກຄ້າ FileZilla و ເຊີບເວີ FileZilla.
ໂດຍພື້ນຖານແລ້ວ, ຍາວກວ່າ FileZilla ໂຄງການຂະຫນາດນ້ອຍ, ບໍ່ເສຍຄ່າທີ່ສາມາດຖືກນໍາໃຊ້ເພື່ອເຂົ້າເຖິງເຄື່ອງແມ່ຂ່າຍຜ່ານອິນເຕີເນັດ. ທ່ານສາມາດຈັດການລາຍຊື່ເວັບໄຊທ໌ຂອງທ່ານໄດ້ຢ່າງງ່າຍດາຍຈາກຄອມພິວເຕີຂອງທ່ານ. ທ່ານບໍ່ຈໍາເປັນຕ້ອງໄປຢ້ຽມຢາມທີ່ຢູ່ IP ໃດໆໂດຍຜ່ານຕົວທ່ອງເວັບຂອງທ່ານ. ຖ້າເຈົ້າຈະໃຊ້ FileZilla, ເຈົ້າຈະຕ້ອງເຂົ້າສູ່ລະບົບເຊີບເວີຂອງເຈົ້າຜ່ານທີ່ຢູ່ IP ຫນຶ່ງຄັ້ງ.
ນອກຈາກນັ້ນ, ທ່ານສາມາດໄດ້ຮັບການຕັ້ງຄ່າຫຼ້າສຸດ x86 و x64. FileZilla ຍັງບໍ່ເສຍຄ່າແລະງ່າຍຕໍ່ການໃຊ້. ທ່ານສາມາດນໍາໃຊ້ລະຫັດຄໍາສັ່ງເພື່ອອັບໂຫລດໄຟລ໌ໃດໆ ການເກັບຮັກສາຟັງ. ທ່ານສາມາດເຮັດຫຼາຍຢ່າງກັບ FileZilla.
FileZilla ແມ່ນຫຍັງ?
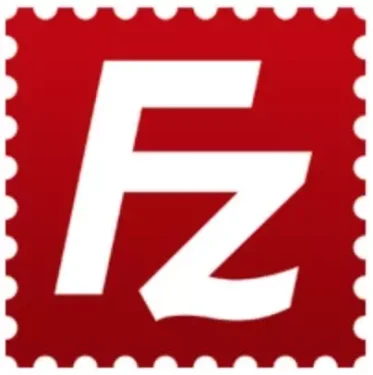
ໂຄງການ FileZilla ຫຼືໃນພາສາອັງກິດ: FileZilla FTP ຫນຶ່ງດຽວທີ່ເຮັດວຽກກ່ຽວກັບການໂອນໄຟລ໌ຄອມພິວເຕີແມ່ນເປັນທີ່ຮູ້ຈັກ. ເຊິ່ງພັດທະນາຢ່າງເປັນທາງການໂດຍ FileZilla Inc. ມັນໄດ້ຖືກປ່ອຍອອກມາຄັ້ງທໍາອິດໃນວັນທີ 22 ເດືອນມິຖຸນາ 2001. ມັນສະຫນັບສະຫນູນຊອບແວເຊີຟເວີ FTP FileZilla و SFTP و FTPS و FTP ຜ່ານ SSL/TLS. ມ່ວນ FileZilla ມີຫຼາຍລັກສະນະເຕັກໂນໂລຢີທີ່ສໍາຄັນ. ມັນມີການໂຕ້ຕອບຜູ້ໃຊ້ແບບກາຟິກ intuitive. ຊອບແວຕ້ອງການ PC FTP ເພື່ອອັບໂຫລດເວັບໄຊທ໌ທີ່ເກັບໄວ້ໃນຄອມພິວເຕີຂອງທ່ານໃສ່ບັນຊີຖາມຂອງທ່ານ. ຫຼາຍງ່າຍດາຍແລະງ່າຍທີ່ຈະນໍາໃຊ້ໃນການໂຕ້ຕອບ. ເຮັດໃຫ້ປະສົບການຂອງຜູ້ໃຊ້ຂອງທ່ານດີຂຶ້ນເມື່ອປຽບທຽບກັບທາງເລືອກຂອງມັນ. ກ່ອນທີ່ຈະຕິດຕັ້ງ FileZilla ໃຫ້ກວດເບິ່ງລັກສະນະທີ່ສໍາຄັນຂອງມັນລວມຢູ່ໃນບັນຊີລາຍຊື່.
ຄຸນນະສົມບັດ FileZilla
- ຮອງຮັບ IPv6.
- ມີຢູ່ໃນຫຼາຍພາສາ.
- ງ່າຍດາຍແລະງ່າຍທີ່ຈະນໍາໃຊ້ໃນການໂຕ້ຕອບ.
- ສະຫນັບສະຫນູນຊີວະປະຫວັດແລະການໂອນໄຟລ໌ຂະຫນາດໃຫຍ່ເກີນ 4GB ໃນຂະຫນາດ.
- ຜູ້ຈັດການເວັບໄຊທ໌ທີ່ມີປະສິດທິພາບແລະແຖວການໂອນ.
- Bookmarks ແລະຄົ້ນຫາໄຟລ໌.
- ສະຫນັບສະຫນູນຄຸນນະສົມບັດລາກແລະວາງ.
- ຈຳກັດຄວາມໄວການໂອນທີ່ກຳນົດໄດ້.
- ຕົວກອງຊື່ໄຟລ໌.
- ຕົວຊ່ວຍສ້າງການຕັ້ງຄ່າເຄືອຂ່າຍ.
- ແກ້ໄຂໄຟລ໌ຈາກໄລຍະໄກ.
- ສະຫນັບສະຫນູນ HTTP/1.1 و ຖົງຕີນ 5 و FTP-Proxy.
- ເຂົ້າສູ່ລະບົບໄຟລ໌.
- ຈັດການທຸກຢ່າງ.
- ອັບໂຫຼດເວັບໄຊທ໌ເພື່ອເກັບຮັກສາມັນໄວ້ໃນໂຮດຄອມພິວເຕີຂອງທ່ານ.
ຄວາມຕ້ອງການຂອງລະບົບເພື່ອດໍາເນີນການ FileZilla
- ໜ່ວຍປະມວນຜົນ: Core 2 Duo.
- ລະບົບປະຕິບັດການ: Windows XP, Vista, 7, 8, 8.1, 10 ແລະ 11.
- RAM: ແຣມ 1ກິກ.
- ພື້ນທີ່ເກັບຮັກສາ: ຕ້ອງມີຂະຫນາດ 10MB ສໍາລັບການຕິດຕັ້ງ.
- ລະບົບປະຕິບັດການສະຫນັບສະຫນູນ: 32 ບິດ ແລະ 64 ບິດ
ໄດ້ຮັບຂໍ້ມູນເພີ່ມເຕີມຈາກ الموقعالرسمي.
ດາວໂຫລດ FileZilla
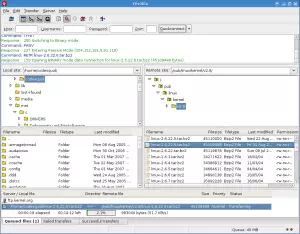
ຫຼັງຈາກທີ່ທ່ານໄດ້ກາຍເປັນຢ່າງເຕັມທີ່ຄຸ້ນເຄີຍກັບໂຄງການ FileZilla ມັນເຖິງເວລາທີ່ຈະດາວໂຫລດຕົວຕິດຕັ້ງ FileZilla ອອບໄລນ໌ເພື່ອແລ່ນໃນລະບົບປະຕິບັດການ Windows.
- ດາວໂຫລດ FileZilla ສໍາລັບ Windows X64.
- ດາວໂຫລດ FileZilla ສໍາລັບ Windows X68.
- ຫນ້າດາວໂຫລດ FileZilla ສໍາລັບທຸກລະບົບປະຕິບັດການທີ່ແຕກຕ່າງກັນ.
ວິທີການຕິດຕັ້ງ FileZilla ໃນ Windows?
ຖ້າທ່ານກໍາລັງຊອກຫາວິທີການຕິດຕັ້ງ FileZilla ໃນ Windows, ທ່ານສາມາດປະຕິບັດຕາມຂັ້ນຕອນເຫຼົ່ານີ້:
- ທໍາອິດ, ດາວນ໌ໂຫລດ Filezilla ໄຟລ໌ການຕັ້ງຄ່າອອຟໄລ ໃນຄອມພິວເຕີຂອງທ່ານໂດຍການຄລິກປຸ່ມດາວໂຫຼດໃນແຖວກ່ອນໜ້າ.
- ຄລິກສອງຄັ້ງເພື່ອແລ່ນໄຟລ໌ການຕິດຕັ້ງ ຕົວຕິດຕັ້ງອອບໄລນ໌ FileZilla ໃນ Windows PC ຂອງທ່ານ.
- ເມື່ອການດາວໂຫຼດສໍາເລັດ, ໃຫ້ຄລິກໃສ່ປຸ່ມຕິດຕັ້ງເພື່ອເລີ່ມຕົ້ນການຕິດຕັ້ງ FileZilla.
- ມັນຈະໃຊ້ເວລາການຕິດຕັ້ງການຕິດຕັ້ງ FileZilla ສອງສາມນາທີ.
- ກົດ " ຂ້ອຍຍອມຮັບ ເພື່ອຍອມຮັບຂໍ້ກໍານົດແລະເງື່ອນໄຂ.
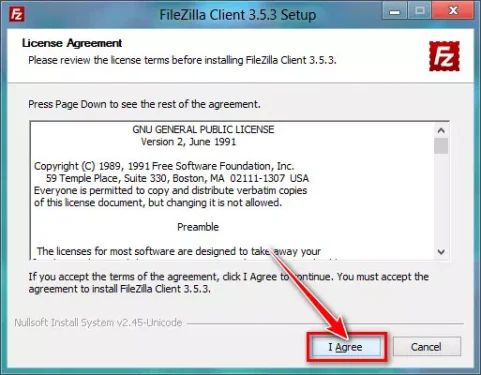
ກົດ I Agree ເພື່ອຍອມຮັບເງື່ອນໄຂ ແລະເງື່ອນໄຂຂອງ filezilla - ສຸດທ້າຍ, FileZilla ໄດ້ຖືກຕິດຕັ້ງຢ່າງສໍາເລັດຜົນແລະຫຼັງຈາກນັ້ນໃຫ້ຄລິກໃສ່ "ປຸ່ມ" ປິດ ເພື່ອປິດແຖບ.
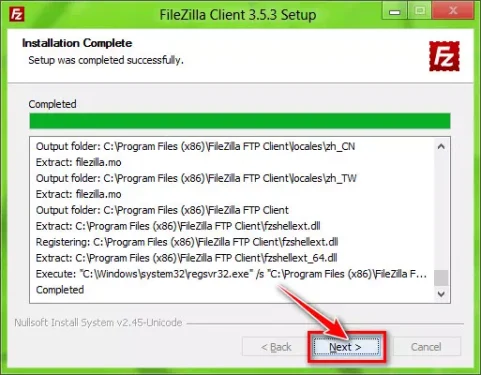
ສຸດທ້າຍ, FileZilla ໄດ້ຖືກຕິດຕັ້ງຢ່າງສໍາເລັດຜົນແລະຫຼັງຈາກນັ້ນໃຫ້ຄລິກໃສ່ປຸ່ມ "ຕໍ່ໄປ". - ຫຼັງຈາກນັ້ນ, ໃຫ້ຄລິກໃສ່ " ສໍາເລັດຮູບ ເພື່ອສໍາເລັດການຕິດຕັ້ງ FileZilla.
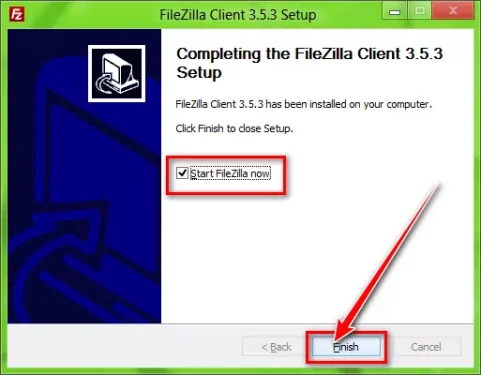
ໂຄງການໄດ້ຖືກຕິດຕັ້ງຢ່າງສໍາເລັດຜົນ
ດ້ວຍວິທີນີ້, ທ່ານສາມາດຕິດຕັ້ງ FileZilla ໃນລະບົບປະຕິບັດການ Windows ຂອງທ່ານ.
ວິທີການນໍາໃຊ້ FileZilla
ຖ້າທ່ານກໍາລັງຊອກຫາວິທີການນໍາໃຊ້ FileZilla ທ່ານຈະຕ້ອງປະຕິບັດຕາມຂັ້ນຕອນເຫຼົ່ານີ້:
- ກ່ອນອື່ນ ໝົດ, ດາວໂຫລດການຕັ້ງຄ່າເຕັມຂອງ FileZilla.
- ຕິດຕັ້ງມັນຢູ່ໃນຄອມພິວເຕີຂອງທ່ານ.
- ຫຼັງຈາກການຕິດຕັ້ງແລ້ວ, ພຽງແຕ່ເປີດຄໍາຮ້ອງສະຫມັກ.
- ຖ້າຫນ້າຈໍແອັບພລິເຄຊັນປາກົດ, ພຽງແຕ່ໃຫ້ທີ່ຢູ່ IP ແລະລະຫັດຜ່ານສໍາລັບຊື່ຜູ້ໃຊ້ຂອງທ່ານ.
- ເລືອກປະເພດເຄື່ອງແມ່ຂ່າຍແລະຄລິກເຂົ້າສູ່ລະບົບ.
ຫມາຍເຫດ: ຖ້າທ່ານໄດ້ເຂົ້າສູ່ລະບົບເຄື່ອງແມ່ຂ່າຍຂອງທ່ານຢ່າງສໍາເລັດຜົນ, ມັນຈະຖືກສະແດງ ຜູ້ຈັດການໄຟລ໌ ເວັບໄຊທ໌ຂອງເຈົ້າຢູ່ທີ່ນັ້ນແລະເຈົ້າສາມາດເຮັດຫຍັງໄດ້ທີ່ທ່ານຕ້ອງການ.
ພວກເຮົາຫວັງວ່າເຈົ້າພົບວ່າບົດຄວາມນີ້ເປັນປະໂຫຍດເພື່ອໃຫ້ເຈົ້າຮູ້ ວິທີການດາວໂຫລດແລະຕິດຕັ້ງ FileZilla ຟຣີສໍາລັບ Windows. ແບ່ງປັນຄວາມຄິດເຫັນແລະປະສົບການຂອງທ່ານກັບພວກເຮົາໃນຄໍາເຫັນ.










ບົດຄວາມທີ່ຍິ່ງໃຫຍ່ແລະເປັນປະໂຫຍດ, ພຣະເຈົ້າອວຍພອນຄວາມພະຍາຍາມຂອງເຈົ້າ