ລືມລະຫັດຜ່ານ Wi-Fi ແມ່ນບັນຫາທີ່ພວກເຮົາຫຼາຍຄົນປະສົບ
ພວກເຮົາມັກຈະຊອກຫາລະຫັດຜ່ານ WiFi ລືມຈາກ ລະບົບ Windows 10, 8, 8.1, 7 ແລະບາງທີເຫດຜົນຂອງບັນຫານີ້ສ່ວນຫຼາຍແມ່ນບັນຫາແມ່ນເຈົ້າໄດ້ເຮັດປ່ຽນລະຫັດຜ່ານ wifi ເປັນເວລາດົນ ,
ມັນເປັນໄປໄດ້ທີ່ເຈົ້າລືມມັນຕອນນີ້ແລະດຽວນີ້ເຈົ້າຕ້ອງການກູ້ຄືນແລະຊອກຫາລະຫັດຜ່ານທີ່ເສຍຂອງເຈົ້າ.
ແຕ່ບໍ່ຕ້ອງເປັນຫ່ວງ, ຜູ້ອ່ານທີ່ຮັກແພງ, ເພາະວ່າມື້ນີ້ພວກເຮົາຈະປຶກສາຫາລືກັນໃນມື້ນີ້ວິທີຊອກຫາລະຫັດຜ່ານ WiFi ທີ່ເຊື່ອມຕໍ່ກັນ, ແຕ່ກ່ອນນັ້ນໃຫ້ພວກເຮົາຮູ້ເພີ່ມເຕີມກ່ຽວກັບບັນຫານີ້.
ວິທີການນີ້ໃຊ້ໄດ້ຖ້າເຈົ້າເຄີຍເຊື່ອມຕໍ່ກັບເຄືອຂ່າຍນີ້ໃນຄອມພິວເຕີຫຼືແລັບທັອບຢູ່ເຮືອນຂອງເຈົ້າ,
ແນ່ນອນ, ລະຫັດຜ່ານ Wi-Fi ໄດ້ຖືກບັນທຶກໄວ້ແລະເກັບໄວ້ຢູ່ໃນ Windows.
ບາງຄົນອະທິບາຍບັນຫານີ້ຕາມລະບົບ Windows ຂອງເຂົາເຈົ້າ, ແຕ່ວິທີການນີ້ໃຊ້ໄດ້ກັບທຸກລະບົບ Windows,
ແລະບາງຄົນອາດຈະ ເຊື່ອມຕໍ່ກັບພວກເຮົາ ລາວໄດ້ກ່າວໃນ ຄຳ ອະທິບາຍບັນຫາທີ່ພວກເຮົາກ່າວເຖິງພວກເຂົາເພື່ອເຮັດໃຫ້ພວກເຂົາຊັດເຈນວ່າພວກເຮົາສົນໃຈແລະກະຕືລືລົ້ນໃນການແກ້ໄຂບັນຫາຂອງພວກເຂົາສະເີ, ແລະແມ່ນແຕ່ວາງວິທີການແກ້ໄຂຕາມສິ່ງທີ່ເປັນໄປໄດ້ ສຳ ລັບພວກເຮົາ,
ຕົວຢ່າງ, ໃຜອະທິບາຍມັນເປັນວິທີຮູ້ລະຫັດຜ່ານ WiFi ຂອງຂ້ອຍ, ແລະພວກເຮົາໄດ້ຮັບຂໍ້ຄວາມອື່ນຖາມຫາວິທີຮູ້ລະຫັດຜ່ານ WiFi ທີ່ມັນເຊື່ອມຕໍ່, ຫຼືຮູ້ລະຫັດຜ່ານ WiFi ສໍາລັບຄອມພິວເຕີ,
ຫຼືຮູ້ລະຫັດຜ່ານ Wi-Fi ຈາກຄອມພິວເຕີ Windows 10 ແລະຜູ້ອື່ນ who ທີ່ຢາກຮູ້ລະຫັດຜ່ານ Wi-Fi ຈາກຄອມພິວເຕີ ສຳ ລັບ Windows 8 ແລະອີກອັນ ໜຶ່ງ ເພື່ອຮູ້ລະຫັດເຄືອຂ່າຍທີ່ຄອມພິວເຕີເຊື່ອມຕໍ່ກັບ Windows 10.
ພວກເຮົາມີຄວາມຍິນດີກັບການສື່ສານຂອງເຈົ້າກັບພວກເຮົາ, ແລະພວກເຮົາຫວັງວ່າພວກເຮົາຈະຢູ່ໃນຄວາມຄາດຫວັງທີ່ດີທີ່ສຸດຂອງເຈົ້າ, ດັ່ງທີ່ເຈົ້າສະ ເໜີ ແນວຄວາມຄິດທີ່ພວກເຮົາສາມາດຊ່ວຍເຈົ້າໄດ້, ດັ່ງນັ້ນຢ່າລັງເລທີ່ຈະຕິດຕໍ່ຫາພວກເຮົາ.
ດຽວນີ້ເຖິງເວລາຂອງເຈົ້າແລ້ວ, ຜູ້ອ່ານທີ່ຮັກແພງ.
ພວກເຮົາຂໍໂທດສໍາລັບຄວາມຍາວ, ແຕ່ມັນຕ້ອງໄດ້ກ່າວເຖິງວ່າພວກເຮົາມີຄວາມກະຕືລືລົ້ນຫຼາຍຕໍ່ກັບຜູ້ຕິດຕາມຂອງເວັບໄຊທ T Tazkarnet.
ດັ່ງທີ່ຂ້ອຍໄດ້ບອກເຈົ້າ, ບໍ່ຈໍາເປັນຕ້ອງເປັນຫ່ວງ, ຜູ້ອ່ານທີ່ຮັກແພງ, ດັ່ງທີ່ຂ້ອຍໄດ້ບອກເຈົ້າ, ເພາະວ່າທຸກບັນຫາມີທາງອອກ, ແລະນີ້ຄືຫົນທາງ, ສະນັ້ນຈົ່ງໄປ.
ວິທີຊອກຫາລະຫັດຜ່ານ Wi-Fi ໃນ 5 ຂັ້ນຕອນ
ຕິດຕາມພວກເຮົາດ້ວຍ ຄຳ ອະທິບາຍດ້ວຍຮູບພາບແລະແຕ່ລະຮູບເຈົ້າຈະພົບເຫັນອັນດັບຕົ້ນດ້ວຍ ຄຳ ອະທິບາຍລະອຽດຂອງມັນ
1. ກົດປຸ່ມ R +Windows ຈາກນັ້ນພິມ ncpacpl ຈາກນັ້ນກົດປຸ່ມ ກະລຸນາໃສ່ ຫຼື ok .
2. ມັນຈະເປີດ ໜ້າ ຈໍການຕັ້ງຄ່າ ການເຊື່ອມຕໍ່ເຄືອຂ່າຍ.
4. ຈາກປ່ອງຢ້ຽມສະຖານະພາບ Wi-Fi ສະຖານະພາບ , ກົດ ຄຸນສົມບັດໄຮ້ສາຍ3. ຈາກນັ້ນກົດປຸ່ມຫນູຂວາໃສ່ ອະແດບເຕີໄຮ້ສາຍ ແລະເລືອກ ສະຖານະພາບ.
ໄປທີ່ແຖບ ຄວາມປອດໄພ ຈາກນັ້ນໂດຍການingາຍເຄື່ອງcheckາຍໃສ່ທາງເລືອກ ສະແດງຕົວລະຄອນ .
5- ດຽວນີ້ເຈົ້າມີລະຫັດຜ່ານ Wi-Fi ແລະນີ້ແມ່ນວິທີທາງທີ່ຈະຮູ້ແລະປະສົບຜົນສໍາເລັດໃນການດຶງເອົາລະຫັດຜ່ານ Wi-Fi ທີ່ເສຍໄປ.
ອີກວິທີ ໜຶ່ງ ເພື່ອຊອກຫາລະຫັດເຄືອຂ່າຍທີ່ຄອມພິວເຕີຂອງເຈົ້າເຊື່ອມຕໍ່ກັບ Windows 10
1. ກົດປຸ່ມ X + Windows ຫຼັງຈາກນັ້ນເລືອກ Command Prompt (Admin).
ທ່ານອາດຈະມັກ: ການແກ້ໄຂບັນຫາອິນເຕີເນັດຊ້າ
2. ພິມ ຄຳ ສັ່ງຕໍ່ໄປນີ້ໃສ່ໃນ cmd ແລະກົດ ກະລຸນາໃສ່.
netsh wlan ສະແດງໂປຣໄຟລ໌
3. ຄຳ ສັ່ງຂ້າງເທິງລະບຸທຸກໂປຣໄຟລ WiFi WiFi ທີ່ເຈົ້າເຄີຍເຊື່ອມຕໍ່ມາກ່ອນແລະເພື່ອເປີດເຜີຍລະຫັດຜ່ານຂອງເຄືອຂ່າຍ WiFi ສະເພາະ,
ພິມ ຄຳ ສັ່ງຕໍ່ໄປນີ້:
netsh wlan ສະແດງໂປຣໄຟລ““ network_name” key = clear
ກັບການທົດແທນ "ຊື່ເຄືອຂ່າຍ” ກັບເຄືອຂ່າຍທີ່ມີຊື່ຂອງເຄືອຂ່າຍ WiFi ທີ່ມີລະຫັດຜ່ານທີ່ເຈົ້າຕ້ອງການເປີດເຜີຍ.
4- ເລື່ອນໄປຫາການຕັ້ງຄ່າຄວາມປອດໄພແລະເຈົ້າຈະພົບເຫັນລະຫັດຜ່ານ WiFi ຫຼືລະຫັດຜ່ານ WiFi.
ອະທິບາຍວິທີການລຶບເຄືອຂ່າຍ WiFi Windows 10
ແກ້ໄຂບັນຫາການປ່ຽນ ໜ້າ ຈໍເປັນຂາວ ດຳ ໃນ Windows 10
ແກ້ໄຂບັນຫາ Wi-Fi ອ່ອນແອໃນ Windows 10
ວິທີການສະແດງໄອຄອນ desktop ໃນ Windows 10




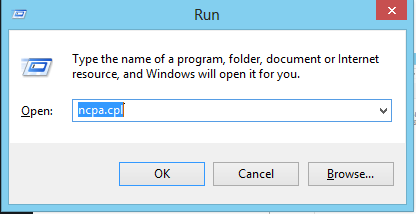
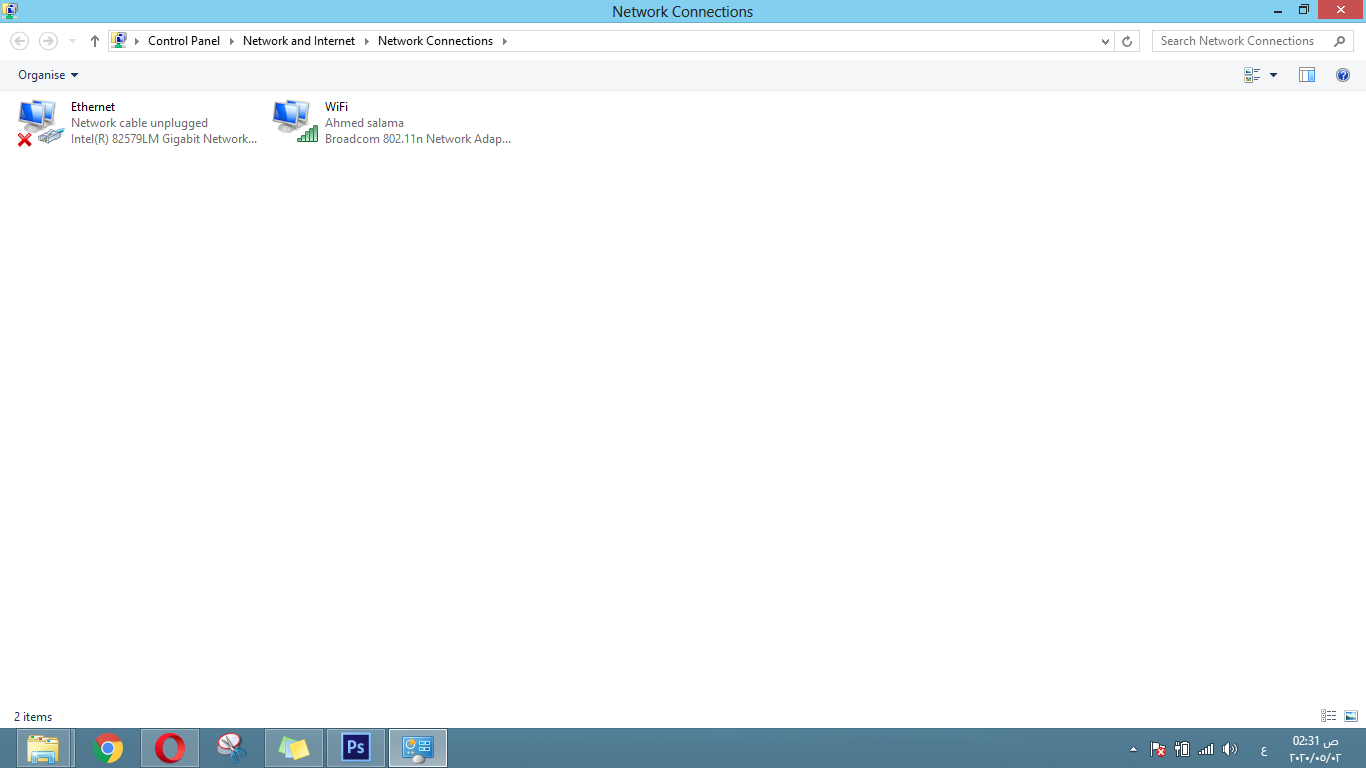
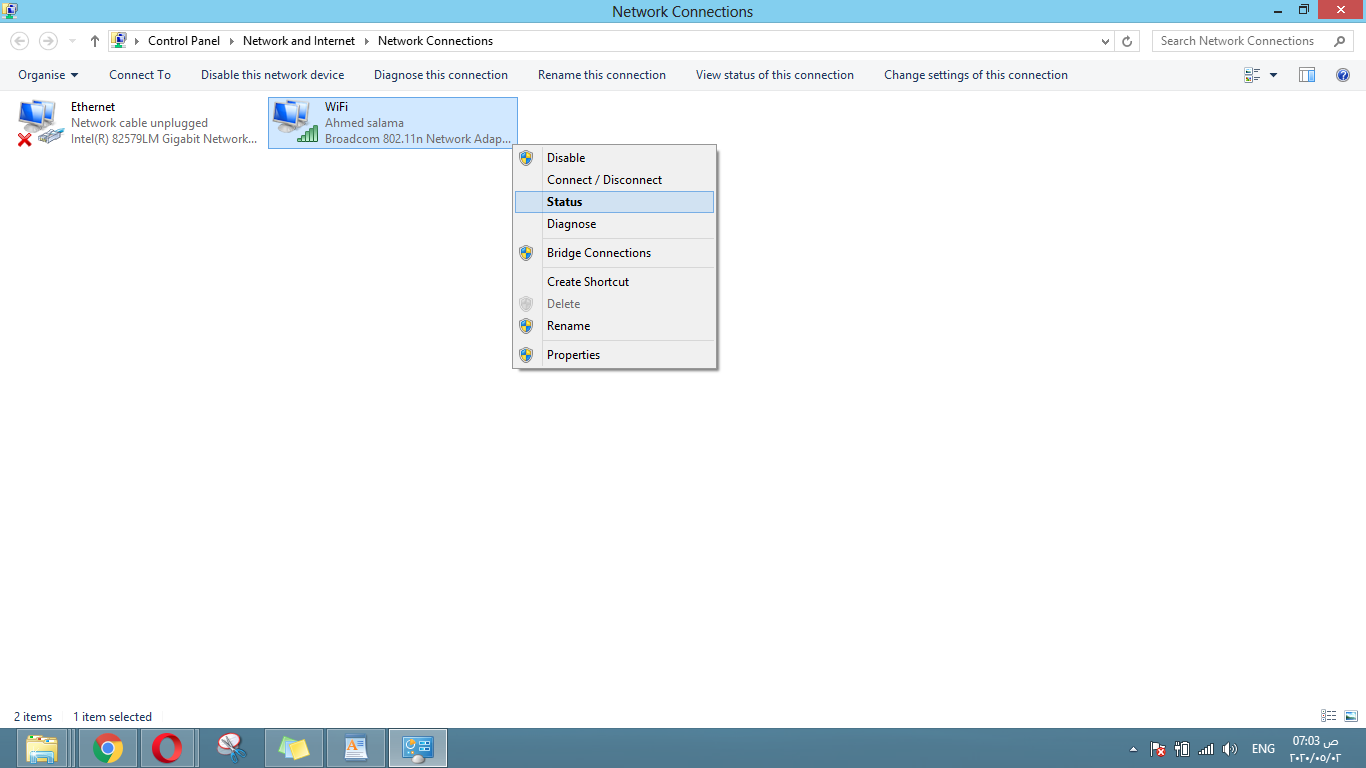
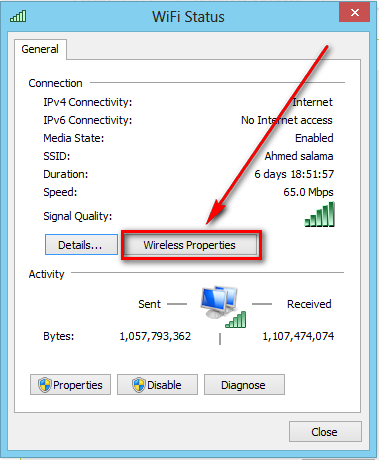
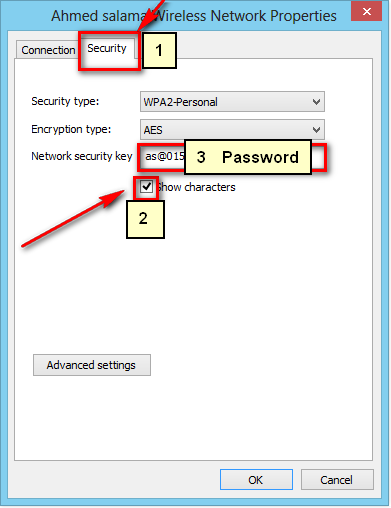

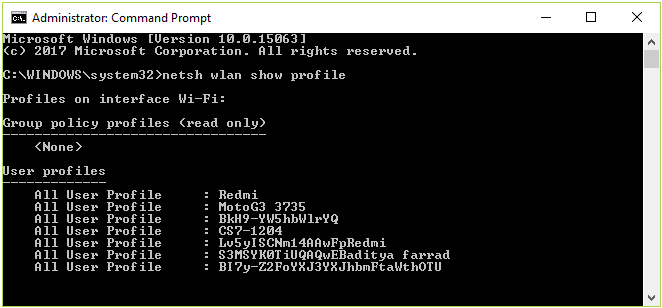
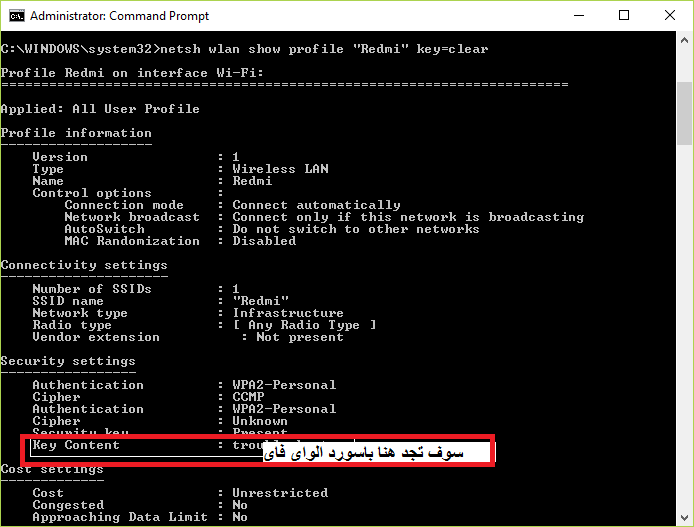






ຂອບໃຈຫຼາຍ,, ຂໍໃຫ້ພະເຈົ້າຊ່ວຍເຈົ້າແລະໃຫ້ປະໂຫຍດແກ່ເຈົ້າ