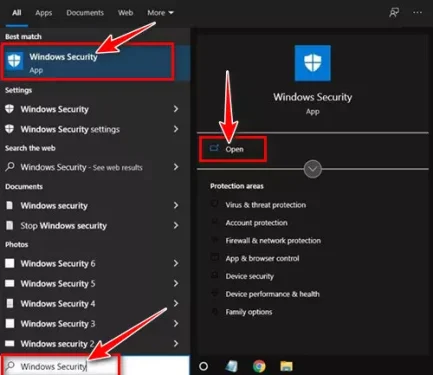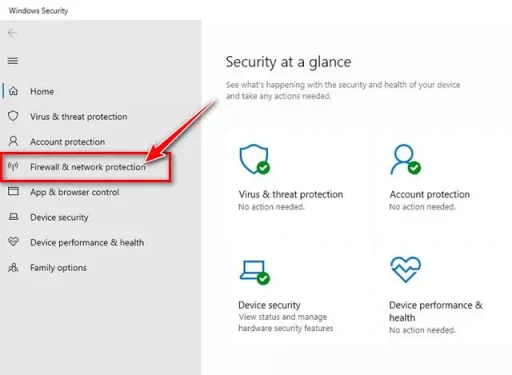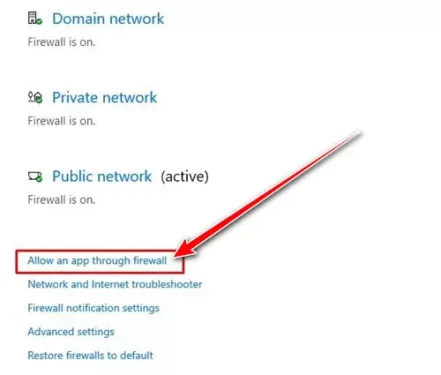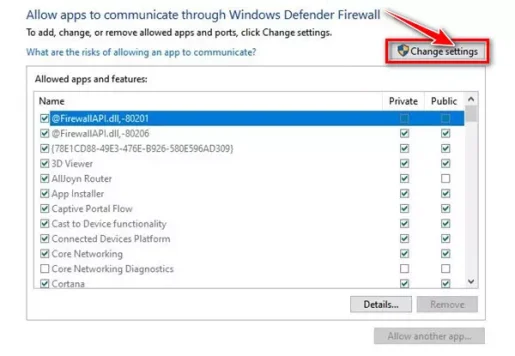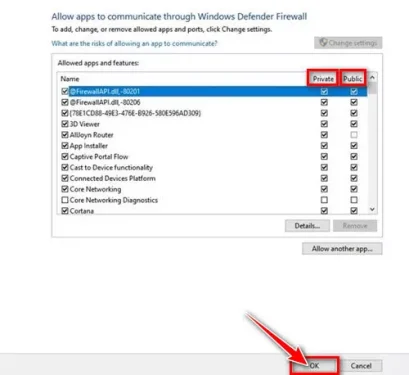ນີ້ແມ່ນບາງຂັ້ນຕອນງ່າຍໆເພື່ອອະນຸຍາດໃຫ້ແອັບຯ ຫຼືໂຄງການຜ່ານ Firewall ໃນ Windows 10.
Windows 10 ມາພ້ອມກັບຊຸດຄວາມປອດໄພໃນຕົວທີ່ເອີ້ນວ່າ Windows Security. ນີ້ແມ່ນຊຸດຄວາມປອດໄພຟຣີທີ່ປົກປ້ອງຄອມພິວເຕີຂອງທ່ານຈາກໄວຣັສ ແລະ malware ປະເພດຕ່າງໆ.
ນອກຈາກນີ້, ປະກອບດ້ວຍ Windows Security ສຸດປະໂຫຍດ Firewall ເຊິ່ງຕັນ ແລະອະນຸຍາດໃຫ້ເຊື່ອມຕໍ່ຂຶ້ນກັບວ່າພວກມັນປອດໄພຫຼືບໍ່. Windows Firewall ເຮັດຫນ້າທີ່ເປັນຕົວກອງລະຫວ່າງຄອມພິວເຕີຂອງທ່ານແລະອິນເຕີເນັດ.
Windows Firewall ຖືກເປີດໃຊ້ໂດຍຄ່າເລີ່ມຕົ້ນ, ແລະເວັ້ນເສຍແຕ່ວ່າທ່ານພົບບັນຫາ, ມັນເຮັດວຽກຢ່າງງຽບໆໃນພື້ນຫລັງ. ຢ່າງໃດກໍ່ຕາມ, ບາງຄັ້ງ Windows Firewall ສາມາດສະແດງການແຈ້ງເຕືອນໃຫ້ທ່ານທີ່ຂໍໃຫ້ທ່ານອະນຸຍາດໃຫ້ໂຄງການເຊື່ອມຕໍ່ອິນເຕີເນັດ.
ສິ່ງນີ້ຈະເກີດຂື້ນເມື່ອໂຄງການໃດກໍ່ພະຍາຍາມໃຊ້ອິນເຕີເນັດຄັ້ງທໍາອິດ. ດັ່ງນັ້ນ, ໃນກໍລະນີນີ້, ທ່ານອາດຈະຈໍາເປັນຕ້ອງໄດ້ whitelist ໂຄງການໃນ Windows Firewall. ດັ່ງນັ້ນ, ຖ້າທ່ານກໍາລັງຊອກຫາວິທີທີ່ຈະອະນຸຍາດໃຫ້ແອັບຯຜ່ານ Windows Firewall, ຫຼັງຈາກນັ້ນທ່ານກໍາລັງອ່ານຄໍາແນະນໍາທີ່ເຫມາະສົມກັບມັນ.
ຂັ້ນຕອນອະນຸຍາດໃຫ້ແອັບຯຜ່ານ Firewall ໃນ Windows 10
ໃນບົດຄວາມນີ້, ພວກເຮົາຈະບອກທ່ານຄໍາແນະນໍາຂັ້ນຕອນໂດຍຂັ້ນຕອນກ່ຽວກັບວິທີການອະນຸຍາດໃຫ້ app ຫຼືໂຄງການໂດຍຜ່ານ Windows Firewall. ໃຫ້ຊອກຫາ.
- ກ່ອນອື່ນ ໝົດ, ເປີດ ເມນູເລີ່ມຕົ້ນ (ເລີ່ມຕົ້ນ) ໃນ Windows 10 ແລະພິມ Windows Security. ແລ້ວເປີດ Windows Security ຈາກບັນຊີລາຍການ.
Windows Security - ໃນປັດຈຸບັນ, ໃນຫນ້າຄວາມປອດໄພ Windows, ໃຫ້ຄລິກໃສ່ຕົວເລືອກ (Firewall & ການປົກປ້ອງເຄືອຂ່າຍ) ຫມາຍຄວາມວ່າ Firewall ແລະການປົກປ້ອງເຄືອຂ່າຍ.
Firewall & ການປົກປ້ອງເຄືອຂ່າຍ - ຢູ່ໃນແຖບດ້ານຂວາ, ກົດ (ອະນຸຍາດໃຫ້ແອັບຯຜ່ານ Firewall) ເພື່ອອະນຸຍາດໃຫ້ແອັບພລິເຄຊັນຜ່ານທາງເລືອກ firewall.
ອະນຸຍາດໃຫ້ແອັບຯຜ່ານ Firewall - ໃນຫນ້າຕໍ່ໄປ, ໃຫ້ຄລິກໃສ່ປຸ່ມ (.ປ່ຽນການຕັ້ງຄ່າ) ເພື່ອປ່ຽນການຕັ້ງຄ່າ , ດັ່ງທີ່ສະແດງຢູ່ໃນຮູບຕໍ່ໄປນີ້.
ປ່ຽນການຕັ້ງຄ່າ - ຕອນນີ້ໃຫ້ກວດເບິ່ງວ່າແອັບ ຫຼືຄຸນສົມບັດໃດທີ່ເຈົ້າຕ້ອງການອະນຸຍາດຜ່ານ Windows Firewall. ເຈົ້າຈະພົບເຫັນສອງປະເພດຂອງທາງເລືອກທີ່ນີ້: (ສ່ວນຕົວ - ສາທາລະນະ).
ສ່ວນຕົວ ຫມາຍຄວາມວ່າ ເອກະຊົນ ອຸທິດໃຫ້ເຄືອຂ່າຍບ້ານ, ໃນຂະນະທີ່ ສາທາລະນະ ຫມາຍຄວາມວ່າ ທົ່ວໄປ ອຸທິດໃຫ້ Wi-Fi ສາທາລະນະ. - ເມື່ອສໍາເລັດ, ໃຫ້ຄລິກໃສ່ປຸ່ມ (.Ok) ເພື່ອຕົກລົງທີ່ຈະບັນທຶກການປ່ຽນແປງ.
ຕົກລົງທີ່ຈະບັນທຶກການປ່ຽນແປງ
ແລະນັ້ນແມ່ນມັນແລະນີ້ແມ່ນວິທີທີ່ທ່ານສາມາດອະນຸຍາດໃຫ້ແອັບຯຜ່ານ Firewall ໃນ Windows 10.
ທ່ານອາດຈະສົນໃຈໃນ:
ພວກເຮົາຫວັງວ່າທ່ານພົບວ່າບົດຄວາມນີ້ມີປະໂຫຍດໃນການຮູ້ວິທີການອະນຸຍາດໃຫ້ແອັບຯຜ່ານ Firewall ໃນ Windows 10. ແບ່ງປັນຄວາມຄິດເຫັນແລະປະສົບການຂອງທ່ານໃນຄໍາເຫັນ.