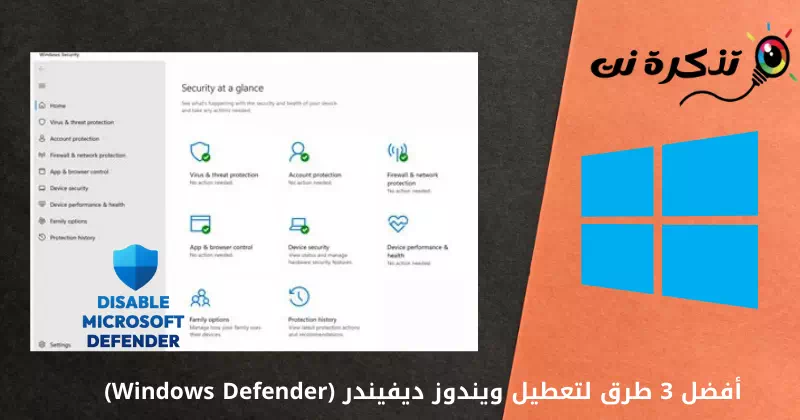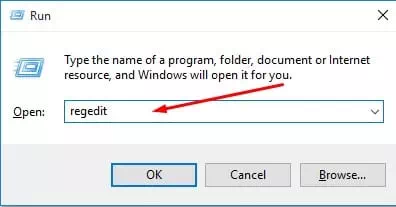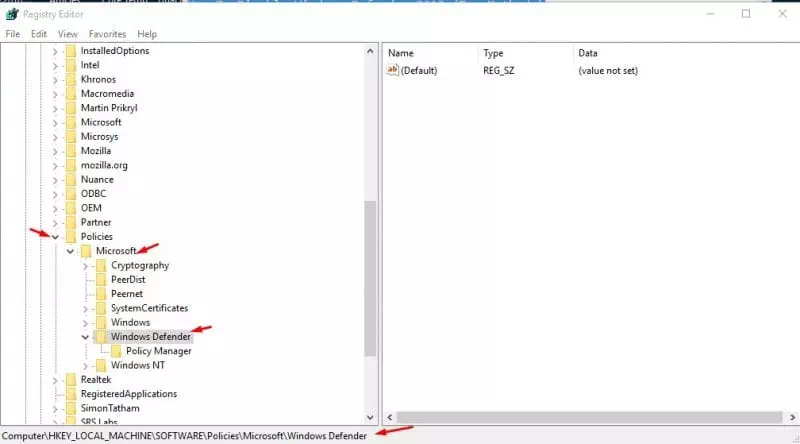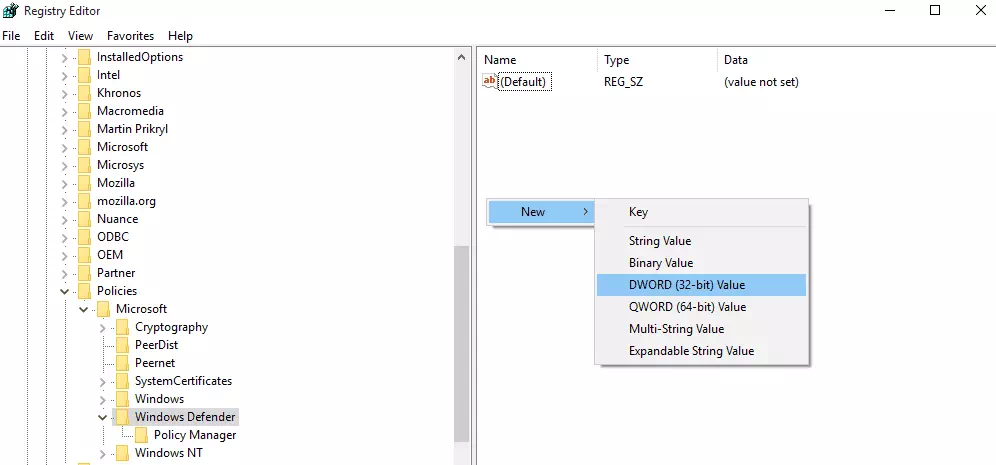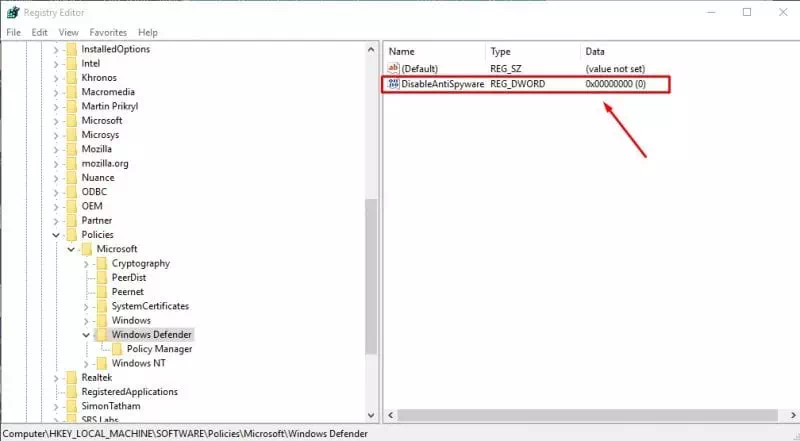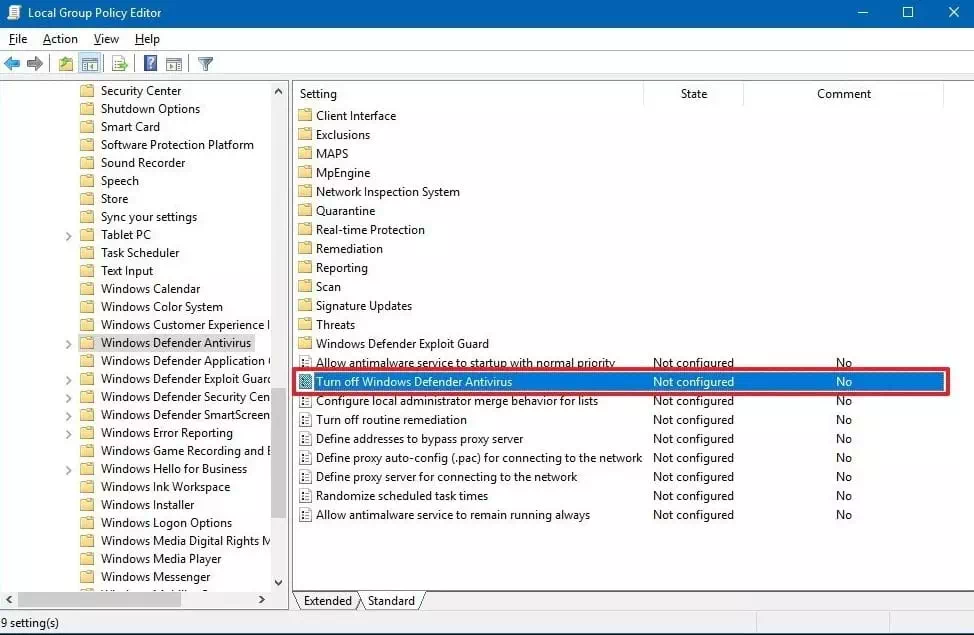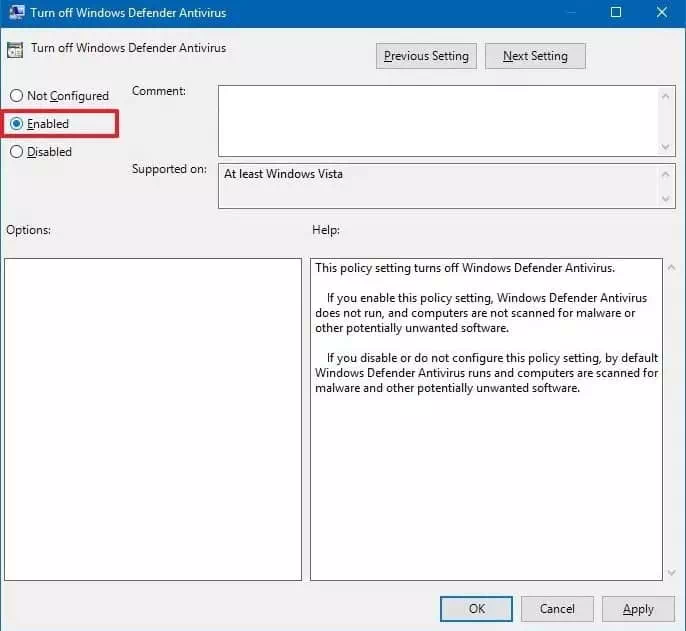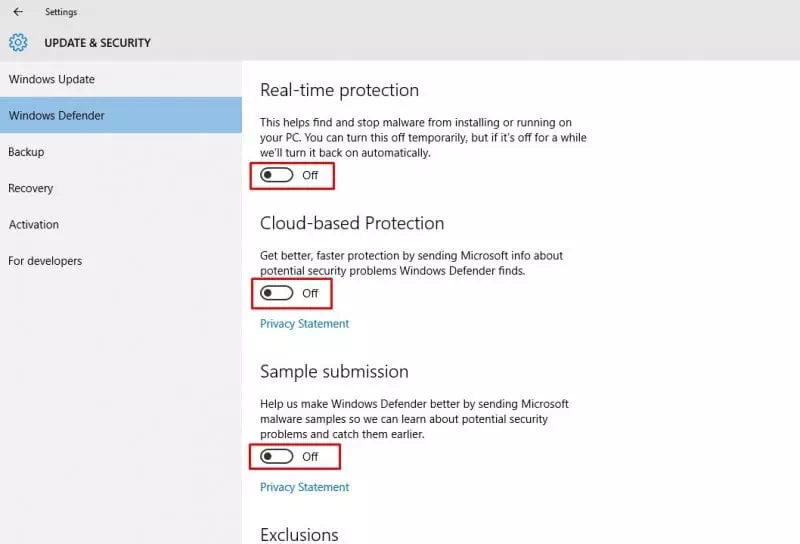ນີ້ແມ່ນ 3 ວິທີທີ່ດີທີ່ສຸດທີ່ຈະ ປິດໃຊ້ງານ Windows Defender (Windows Defender) ໃນລະບົບປະຕິບັດການ Windows.
ກະກຽມໂຄງການ ໂປຣແກມປ້ອງກັນໄວຣັດ Windows Defender ເຄື່ອງມືຟຣີທີ່ດີຫຼາຍທີ່ເຈົ້າສາມາດນັບໄດ້ເພາະວ່າມັນໃຫ້ການປົກປ້ອງເວລາຈິງທີ່ມີປະສິດທິພາບ. ຢ່າງໃດກໍ່ຕາມ, ມັນຖືກຫ້າມ Windows Defender ພ້ອມທັງຕິດຕັ້ງຊອບແວທີ່ມີຄວາມສ່ຽງຕໍ່າຫຼາຍ. ນີ້ແມ່ນເຫດຜົນທີ່ສຸດທີ່ຄົນຕ້ອງການ ປິດໃຊ້ງານ Windows Defender. ດັ່ງນັ້ນ, ຢູ່ທີ່ນີ້ພວກເຮົາໄດ້ແບ່ງປັນ 3 ວິທີ ວິທີການປິດການໃຊ້ງານ Windows Defender.
ຖ້າເຈົ້າໃຊ້ລະບົບປະຕິບັດການ Windows 10, ເຈົ້າອາດຈະຄຸ້ນເຄີຍກັບຊອບແວ ໂປຣແກມປ້ອງກັນໄວຣັດ Windows Defender. ມັນມາຢູ່ໃສ ໂປຣແກມປ້ອງກັນໄວຣັດ Windows Defender ມັນໄດ້ຖືກລວມເຂົ້າກັບລະບົບປະຕິບັດການ Windows 10 ລ່ວງໜ້າ ແລະໃຫ້ການປົກປ້ອງຈາກໄພຂົ່ມຂູ່ຕ່າງໆເຊັ່ນ: ໄວຣັສ, ransomware, spyware, ແລະອື່ນໆ.
ກະກຽມໂຄງການ ໂປຣແກມປ້ອງກັນໄວຣັດ Windows Defender ເຄື່ອງມືຟຣີທີ່ຍິ່ງໃຫຍ່ທີ່ທ່ານສາມາດອີງໃສ່ຍ້ອນວ່າມັນສະຫນອງການປົກປ້ອງໃນເວລາທີ່ແທ້ຈິງທີ່ມີປະສິດທິພາບ. ຢ່າງໃດກໍຕາມ, ມັນບໍລິໂພກຫຼາຍຂອງ RAM ແລະຊັບພະຍາກອນແຜ່ນ. ຍິ່ງໄປກວ່ານັ້ນ, ເຄື່ອງມືຄວາມປອດໄພແລະການປົກປັກຮັກສາ Microsoft ແມ່ນບໍ່ໄດ້ກ້າວຫນ້າເມື່ອທຽບກັບຊອບແວອື່ນໆ.
Windows Defender ມີພະລັງບໍ?
ກະກຽມ Windows Defender ຊຶ່ງໃນເມື່ອກ່ອນເອີ້ນວ່າເປັນ Microsoft Security Essentials ເຄື່ອງມືຄວາມປອດໄພແລະການປົກປ້ອງທີ່ມີປະສິດທິພາບແທ້ really. ແນວໃດກໍ່ຕາມ, ເຄື່ອງມືຄວາມປອດໄພຂອງ Microsoft ບໍ່ມີປະສິດທິພາບຫຼາຍຖ້າທຽບໃສ່ກັບຊອບແວອື່ນເຊັ່ນ (Norton - TrendMicro - Kaspersky) ແລະອື່ນ many ອີກ.
ແລະນັບຕັ້ງແຕ່ກ່ອນ ໜ້າ ນີ້ມັນຖືກສ້າງຂຶ້ນໃນຄອມພິວເຕີ Windows Windows 10 ສຸດທ້າຍ, ມັນຫ້າມທຸກກິດຈະກໍາທີ່ເປັນອັນຕະລາຍ. ແຕ່ບາງຄັ້ງ Windows Defender ຍັງຂັດຂວາງການຕິດຕັ້ງແອັບພລິເຄຊັນເຊິ່ງມີຄວາມສ່ຽງຕໍ່າຫຼາຍ. ນີ້ແມ່ນເຫດຜົນທີ່ສຸດທີ່ວ່າເປັນຫຍັງຄົນຕ້ອງການປິດການໃຊ້ງານ Windows Defender.
ທາງເທີງ 3 ວິທີທີ່ຈະປິດການໃຊ້ງານ Windows Defender
ໂດຍປົກກະຕິແລ້ວ, ຜູ້ໃຊ້ Windows 10 ບໍ່ໄດ້ຮັບຕົວເລືອກທີ່ສ້າງມາກ່ອນເພື່ອປິດເຄື່ອງມືຄວາມປອດໄພຢ່າງສົມບູນ. ແຕ່ເຈົ້າສາມາດຢຸດມັນໄວ້ຊົ່ວຄາວໄດ້, ແຕ່ມັນຈະເລີ່ມດ້ວຍຕົວມັນເອງອີກຄັ້ງພາຍຫຼັງສອງສາມນາທີຫຼືຊົ່ວໂມງ. ດັ່ງນັ້ນ, ຖ້າເຈົ້າຕ້ອງການປິດການໃຊ້ງານ Windows Defender ໃນ Windows 10 ຢ່າງສົມບູນ, ເຈົ້າຕ້ອງການ ການແກ້ໄຂເອກະສານການຈົດທະບຽນ (Registry).
1. ໃຊ້ Registry
ກ່ອນທີ່ຈະດັດແປງໄຟລ໌ທະບຽນ, ໃຫ້ແນ່ໃຈວ່າຈະສໍາຮອງສໍາເລັດຂອງໄຟລ໌ແລະໂຟນເດີ້ທີ່ສໍາຄັນທີ່ສຸດຂອງທ່ານ. ດັ່ງນັ້ນ, ໃຫ້ເຮົາຮູ້ ວິທີການປິດການໃຊ້ງານ Windows Defender ໃນ Windows 10.
- ກ່ອນອື່ນ,ົດ, ເປີດກ່ອງໂຕ້ຕອບ (ການດໍາເນີນງານ) ຢູ່ໃນຄອມພິວເຕີ Windows 10 ຂອງເຈົ້າ. ສໍາລັບອັນນັ້ນ, ກົດປຸ່ມ (Windows + R).
ແລ່ນກ່ອງໂຕ້ຕອບ - ໃນກ່ອງ ໜຶ່ງ (RUN), ຂຽນ (Regedit) ແລະຈາກນັ້ນຄລິກ (Ok).
Regedit - ຕໍ່ໄປ, ຊອກຫາເອກະສານຕໍ່ໄປນີ້: HKEY_LOCAL_MACHINE> SOFTWARE> ນະໂຍບາຍ> Microsoft> Windows Defender
ຫຼືເຈົ້າສາມາດຄັດລອກແລະວາງຄໍາສັ່ງຕໍ່ໄປນີ້ໃສ່ໃນແຖບຄົ້ນຫາປະຫວັດ (Registry)
HKEY_LOCAL_MACHINE \ SOFTWARE \ Policies \ Microsoft \ Windows Defender
ປິດໃຊ້ງານ Windows Defender - ດຽວນີ້ກົດຂວາໃສ່ ໜ້າ ຕ່າງທີ່ຢູ່ເບື້ອງຂວາແລະເລືອກ ໃຫມ່ ຈາກນັ້ນ ມູນຄ່າ DWORD (32-bit).
ມູນຄ່າ DWORD (32-bit) - ຕັ້ງຊື່ລະຫັດທີ່ສ້າງຂຶ້ນໃas່ເປັນ (DisableAntiSpyware) ແລະຈາກນັ້ນກົດປຸ່ມ ກະລຸນາໃສ່.
ປິດໃຊ້ງານ AntiSpyware
ແລະນັ້ນແມ່ນຕອນນີ້ເລີ່ມຕົ້ນຄອມພິວເຕີ Windows 10 ຂອງເຈົ້າຄືນໃas່ຕາມທີ່ເຈົ້າໄດ້ປິດການ ນຳ ໃຊ້ Windows Defender ໃນຄອມພິວເຕີຂອງເຈົ້າໄດ້ ສຳ ເລັດຜົນ. ຖ້າເຈົ້າຕ້ອງການເປີດໃຊ້ Windows Defender, ພຽງແຕ່ລຶບໄຟລອອກ DWORD ສ້າງຂື້ນໃfrom່ຈາກໄຟລ istry ລົງທະບຽນຢູ່ໃນຂັ້ນຕອນຜ່ານມາ.
2. ປິດການໃຊ້ງານ Windows Defender ຈາກນະໂຍບາຍກຸ່ມທ້ອງຖິ່ນ
ເຈົ້າພຽງແຕ່ສາມາດປິດໃຊ້ງານຜູ້ປ້ອງກັນ Windows ຈາກນະໂຍບາຍກຸ່ມທ້ອງຖິ່ນຖ້າເຈົ້າໃຊ້ສະບັບ Windows (Windows 10 Pro - Windows 10 ວິສາຫະກິດ - Windows 10 ການສຶກສາ). ດັ່ງນັ້ນ, ຖ້າເຈົ້າກໍາລັງໃຊ້ Windows 10 Pro, Enterprise ຫຼື Education, ເຮັດຕາມຂັ້ນຕອນງ່າຍ simple ຕໍ່ໄປນີ້ເພື່ອປິດການປ້ອງກັນ Windows Defender ຈາກນະໂຍບາຍກຸ່ມທ້ອງຖິ່ນ.
- ຄລິກໃສ່ປຸ່ມ (Windows + R) ແລະປ່ອງຈະເປີດຂຶ້ນ (RUN).
ແລ່ນກ່ອງໂຕ້ຕອບ - ຢູ່ໃນປ່ອງ RUN, ພິມ gpeditmsc ແລະກົດ ກະລຸນາໃສ່. ນີ້ຈະເປີດ (Local Group Policy Editor) ເຊິ່ງforາຍເຖິງຕົວແກ້ໄຂນະໂຍບາຍກຸ່ມທ້ອງຖິ່ນ.
- ດຽວນີ້ຢູ່ໃນ (Local Group Policy Editor), ມຸ່ງ ໜ້າ ໄປສູ່ເສັ້ນທາງຕໍ່ໄປນີ້:
ການຕັ້ງຄ່າຄອມພິວເຕີ> ແມ່ແບບການບໍລິຫານ> ສ່ວນປະກອບຂອງ Windows> ໂປຣແກມປ້ອງກັນໄວຣັດ Windows Defender - ເມື່ອເຈົ້າເລືອກສະຖານທີ່ແລ້ວ, ໃຫ້ຄລິກສອງຄັ້ງ (ປິດ Windows Defender Antivirus) ຊຶ່ງmeansາຍຄວາມວ່າປິດ Windows Defender Antivirus ຈາກເມນູດ້ານຊ້າຍ.
Local Group Policy Editor - ຢູ່ໃນປ່ອງຢ້ຽມຕໍ່ໄປ, ທ່ານຈໍາເປັນຕ້ອງເລືອກ (ເປີດການ) ຫມາຍຄວາມວ່າ ເປີດ ນຳ ໃຊ້ແລ້ວ, ຈາກນັ້ນຄລິກ (ສະຫມັກຂໍເອົາ) ສະຫມັກ.
ປິດ Windows Defender Antivirus
ແລະນັ້ນແມ່ນມັນ, ພຽງແຕ່ຄລິກ (Ok) ເພື່ອອອກຈາກ (Local Group Policy Editor) ບັນນາທິການນະໂຍບາຍກຸ່ມທ້ອງຖິ່ນ.
ດັ່ງນັ້ນ, ນີ້ແມ່ນວິທີທີ່ເຈົ້າສາມາດປິດການ ນຳ ໃຊ້ Windows Defender ຈາກນະໂຍບາຍກຸ່ມທ້ອງຖິ່ນ.
3. ປິດການ ນຳ ໃຊ້ Windows Defender ຊົ່ວຄາວຈາກການຕັ້ງຄ່າ
ດີ, ພວກເຮົາເຂົ້າໃຈວ່າບໍ່ແມ່ນທຸກຄົນຮູ້ສຶກສະດວກສະບາຍໃນການດັດແກ້ໄຟລ istry ລົງທະບຽນ Windows (Registry). ເພາະສະນັ້ນ, ໃນວິທີການນີ້, ພວກເຮົາຈະນໍາໃຊ້ ການຕັ້ງຄ່າລະບົບ ປິດໃຊ້ງານ Windows Defender ຊົ່ວຄາວ. ສະນັ້ນ, ໃຫ້ເຮົາຮຽນຮູ້ວິທີປິດການ ນຳ ໃຊ້ Windows Defender ຊົ່ວຄາວໃນ Windows 10.
- ທຳ ອິດ, ຂຽນ (ການປ້ອງກັນໄວຣັດແລະໄພຂົ່ມຂູ່) ໃນແຖບຄົ້ນຫາຂອງ Windows ເຊິ່ງmeansາຍຄວາມວ່າ ໄວຣັດແລະການປົກປ້ອງໄພຂົ່ມຂູ່.
- ດຽວນີ້ຢູ່ໃນ (ການຕັ້ງຄ່າການປ້ອງກັນໄວຣັດແລະໄພຂົ່ມຂູ່) ຫມາຍຄວາມວ່າ ການຕັ້ງຄ່າການປົກປ້ອງໄວຣັດແລະໄພຂົ່ມຂູ່ , ລະບຸ (ຈັດການການຕັ້ງຄ່າ) ເພື່ອບັນລຸ ຈັດການການຕັ້ງຄ່າ.
- ໃນຂັ້ນຕອນຕໍ່ໄປ, ປິດ (ການປົກປ້ອງເວລາຈິງ) ຫມາຍຄວາມວ່າ ການປົກປ້ອງເວລາຈິງ , ແລະ (ການປົກປ້ອງ Cloud-Delivered) ຫມາຍຄວາມວ່າ ການປົກປ້ອງ Cloud-delivered , ແລະ (ການສົ່ງຕົວຢ່າງອັດຕະໂນມັດ) ຫມາຍຄວາມວ່າ ສົ່ງຕົວຢ່າງອັດຕະໂນມັດ.
ປິດໃຊ້ງານ Windows Defender ຊົ່ວຄາວ (ການຕັ້ງຄ່າ)
ແລະນັ້ນແມ່ນມັນແລະນີ້ແມ່ນວິທີທີ່ທ່ານສາມາດເຮັດໄດ້ ປິດໃຊ້ງານ Windows Defender ຊົ່ວຄາວຈາກ Windows 10 PC ຂອງທ່ານ. ຕອນນີ້ພຽງແຕ່ຣີສະຕາດ PC ຂອງທ່ານເພື່ອໃຫ້ການປ່ຽນແປງມີຜົນ.
ທ່ານອາດຈະສົນໃຈຢາກຮຽນຮູ້ກ່ຽວກັບ:
- ວິທີການປິດການໃຊ້ງານ Microsoft Defender ໃນ Windows 11
- 10 ແອນຕິໄວຣັສຟຣີທີ່ດີທີ່ສຸດ ສຳ ລັບຄອມພິວເຕີປີ 2022
ພວກເຮົາຫວັງວ່າເຈົ້າພົບວ່າບົດຄວາມນີ້ເປັນປະໂຫຍດເພື່ອໃຫ້ເຈົ້າຮູ້ ທາງເທີງ 3 ວິທີປິດການໃຊ້ງານ Windows Defender ໃນ Windows 10 PC.
ແບ່ງປັນຄວາມຄິດເຫັນແລະປະສົບການຂອງທ່ານກັບພວກເຮົາໃນຄໍາເຫັນ.