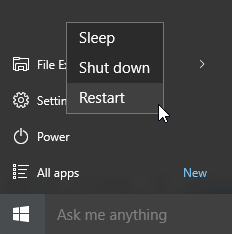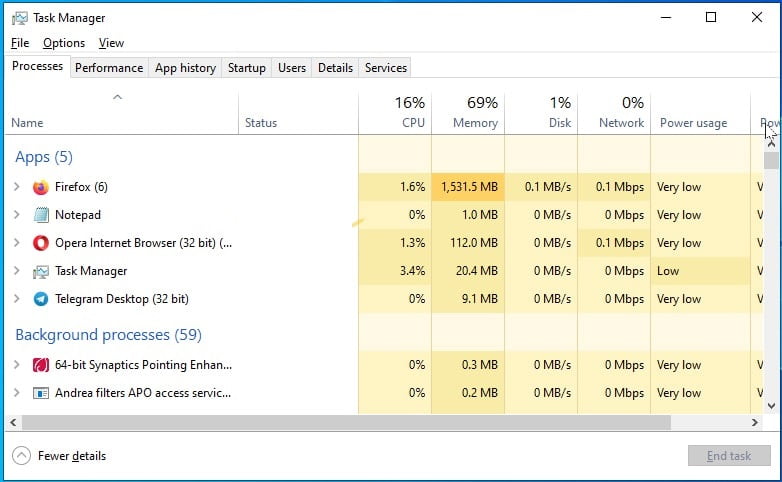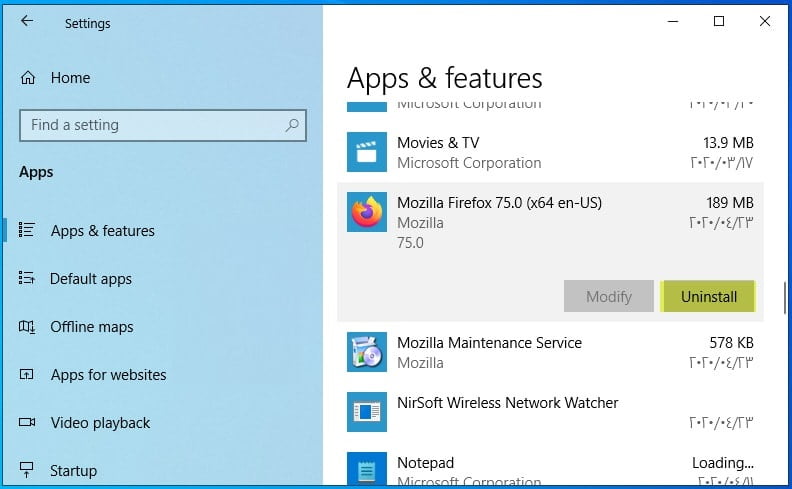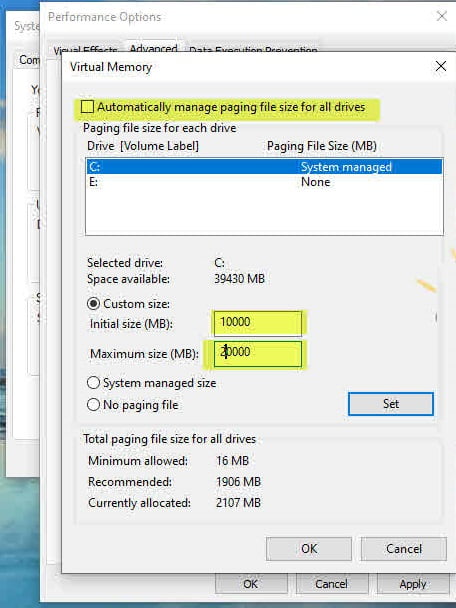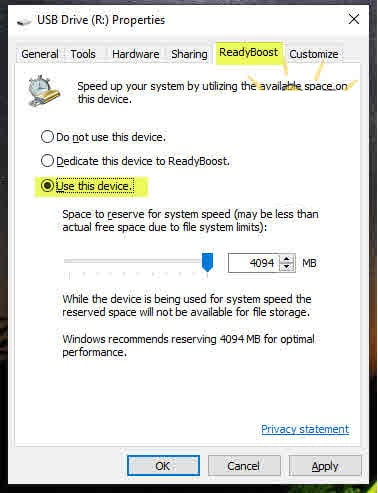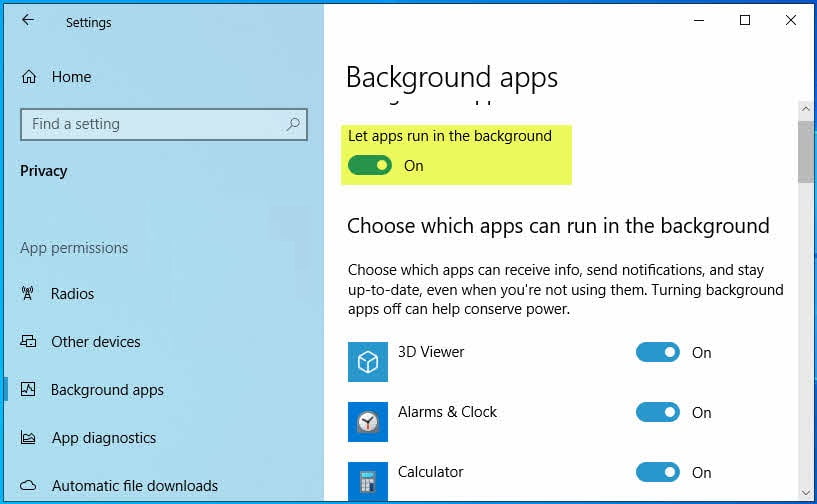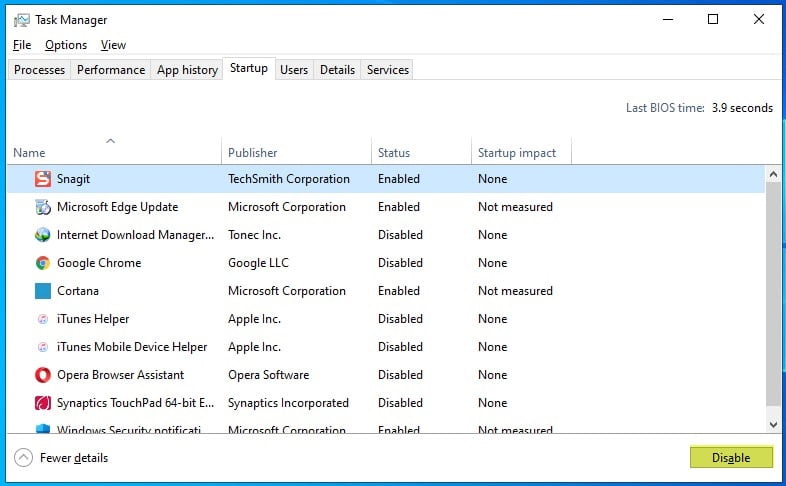ມີຄໍາຖາມແລະຄໍາຖາມຢູ່ສະເamongີໃນບັນດາຜູ້ໃຊ້ຄອມພິວເຕີທີ່ລະບຸໂດຍສະເພາະ, ເຮັດແນວໃດເພື່ອປັບປຸງປະສິດທິພາບຂອງ RAM ໂດຍບໍ່ມີໂປຣແກມ? ນັ້ນແມ່ນເຫດຜົນທີ່ພວກເຮົາ, ທີມງານເວັບໄຊທ net ສຸດທິ Tazkra, ຕັດສິນໃຈຊອກຫາ 10 ວິທີທີ່ດີທີ່ສຸດເພື່ອເລັ່ງ RAM ໂດຍບໍ່ຕ້ອງໃຊ້ຊອບແວ.
ແມ່ນແລ້ວ, ເຈົ້າຈະສາມາດເລັ່ງ RAM ໄດ້ໂດຍບໍ່ຕ້ອງໃຊ້ຊອບແວຈາກພາກສ່ວນທີສາມທີ່ຊ່ຽວຊານດ້ານນີ້, ແລະອັນນີ້ເຮັດໃຫ້ຄອມພິວເຕີຂອງເຈົ້າດີຂຶ້ນຫຼາຍຕັ້ງແຕ່ເລີ່ມຕົ້ນ, ເຮັດໃຫ້ເຈົ້າມີຄວາມສາມາດທີ່ດີກວ່າແລະເປັນມືອາຊີບຫຼາຍຂຶ້ນເພື່ອເຮັດວຽກຂອງເຈົ້າໄດ້ໄວ.
ມີ RAM ຫຼາຍຢູ່ໃນຄອມພິວເຕີ, ເຈົ້າສາມາດດໍາເນີນການໄດ້ຫຼາຍກ່ວາ ໜຶ່ງ ໂປຣແກມໃນເວລາດຽວກັນໂດຍບໍ່ປະສົບກັບບັນຫາຂອງການລະຄາຍເຄືອງຄອມພິວເຕີ, ແລະໃນທາງກັບກັນ, ເຈົ້າມີ RAM ຫຼາຍ, ເຈົ້າຈະຕ້ອງດໍາເນີນໂປຣແກມ ໜ້ອຍ ລົງເທົ່ານັ້ນ. ເວລາດຽວກັນຢູ່ໃນອຸປະກອນຂອງເຈົ້າ.
ໂດຍທົ່ວໄປ, ນີ້ແມ່ນລາຍຊື່ຂອງ 10 ວິທີການປັບປຸງແລະເພີ່ມປະສິດທິພາບຂອງ RAM ໂດຍບໍ່ມີໂປຣແກມຄອມພິວເຕີ. ພຽງແຕ່, ເລີ່ມການ ນຳ ໃຊ້ເທື່ອລະຂັ້ນຈົນກວ່າເຈົ້າຈະໄປຮອດຈຸດສຸດທ້າຍແລະເຈົ້າສາມາດປັບປຸງແລະຈັດຫາຄອມພິວເຕີຂອງເຈົ້າມາຈາກເຮືອນຂອງເຈົ້າໄດ້ໂດຍບໍ່ຕ້ອງໄປຫາຮ້ານສ້ອມແປງທີ່ຊ່ຽວຊານໃນເລື່ອງນີ້.
10 ວິທີປັບປຸງປະສິດທິພາບຂອງ RAM ໂດຍບໍ່ມີໂປຣແກມຄອມພິວເຕີ
- Restart ຄອມພິວເຕີ
- ຄວາມຮູ້ກ່ຽວກັບໂຄງການທີ່ໃຊ້ RAM
- ຢຸດໂປຣແກມທີ່ໃຊ້ Ram
- ດາວໂຫລດໂປຣແກມເຄື່ອນທີ່
- ເຮັດຄວາມສະອາດຄອມພິວເຕີຂອງເຈົ້າຈາກມັນແວ
- ກໍານົດຫນ່ວຍຄວາມຈໍາ virtual
- ການນໍາໃຊ້ເຕັກໂນໂລຍີ ReadyBoost
- ຢຸດໂປຣແກມທີ່ເຮັດວຽກຢູ່ໃນພື້ນຫຼັງ
- ໂປຣແກຣມຢຸດຢູ່ໃນຕອນເລີ່ມຕົ້ນ
- ເພີ່ມຂະ ໜາດ ຂອງ Ramat ສຳ ລັບຄອມພິວເຕີ
ຫຼັງຈາກທົບທວນລາຍການຂ້າງເທິງແລ້ວ, ມາຮູ້ຈັກກັບລາຍລະອຽດເພີ່ມເຕີມທັງaboutົດກ່ຽວກັບວິທີເຮັດວິທີການເຫຼົ່ານີ້ຢູ່ໃນຄອມພິວເຕີເພື່ອປັບປຸງແລະເລັ່ງ RAM ຢູ່ໃນຄອມພິວເຕີຂອງເຈົ້າ.
Restart ຄອມພິວເຕີ
ຂັ້ນຕອນທໍາອິດທີ່ເຈົ້າຄວນປະຕິບັດຄືການປິດເປີດອຸປະກອນຂອງເຈົ້າຄືນໃ,່, ເນື່ອງຈາກຂະບວນການນີ້ກໍາຈັດຄວາມຈໍາຂອງ RAM ໃຫ້completelyົດແລະປິດເປີດຂະບວນການແລ່ນທັງatົດຄືນໃthe່ໃນເວລານີ້.
ຂັ້ນຕອນນີ້ຈະບໍ່ເພີ່ມຂະ ໜາດ ຂອງ RAM ຢູ່ໃນຄອມພິວເຕີ, ແຕ່ມັນທໍາຄວາມສະອາດຂະບວນການທີ່ດໍາເນີນຢູ່ໃນພື້ນຫຼັງແລະອາດຈະໃຊ້ RAM. ເພາະສະນັ້ນ,
ຄຳ ແນະ ນຳ ໃຫ້ເລີ່ມຄອມພິວເຕີໃalways່ຢູ່ສະເtoີເພື່ອເລັ່ງ RAM ຂອງຄອມພິວເຕີ.
ຄວາມຮູ້ກ່ຽວກັບໂຄງການທີ່ໃຊ້ RAM
ຂັ້ນຕອນທີສອງທີ່ເຈົ້າຕ້ອງໃຊ້ເພື່ອປັບປຸງປະສິດທິພາບຂອງ RAM ແມ່ນການຮູ້ໂປຣແກມທີ່ໃຊ້ຫຼາຍທີ່ສຸດ ສຳ ລັບ RAM ໃນຄອມພິວເຕີຂອງເຈົ້າ,
ແລະໂຊກດີທີ່ຕົວຈັດການ Tanger ຫຼື Task Manager ໃນ Windows 10 ໃຫ້ຄວາມສາມາດໃນການເບິ່ງການດໍາເນີນງານທັງthatົດທີ່ໃຊ້ RAM ໃນຄອມພິວເຕີ.
- ກົດຂວາໃສ່ແຖບວຽກ
- ເລືອກ "ຕົວຈັດການວຽກ"
- ຢູ່ໃນແຖບໂປຣເຊສ, ຂະບວນການທີ່ໃຊ້ RAM ແມ່ນສະແດງໃຫ້ເຫັນ
ຢຸດໂຄງການທີ່ໃຊ້ RAM
ຫຼັງຈາກທົບທວນຂະບວນການແລະໂຄງການທີ່ໃຊ້ RAM ໃນຄອມພິວເຕີຂອງເຈົ້າ,
ດຽວນີ້ເຖິງເວລາຢຸດການເຮັດວຽກທີ່ບໍ່ ຈຳ ເປັນແລະຖອນການຕິດຕັ້ງໂປຣແກມທີ່ເຈົ້າບໍ່ຕ້ອງການປະຢັດຊັບພະຍາກອນຄອມພິວເຕີຂອງເຈົ້າໂດຍສະເພາະ RAM.
ດາວໂຫລດໂປຣແກມເຄື່ອນທີ່
ມັນສະຫຼາດຫຼາຍທີ່ຈະພະຍາຍາມດາວໂຫຼດຊອບແວພົກພາຫຼືພົກພາໄປໃສ່ຄອມພິວເຕີຂອງເຈົ້າໃຫ້ຫຼາຍທີ່ສຸດເພາະມັນເບົາແລະບໍ່ຈໍາເປັນຕ້ອງຕິດຕັ້ງດັ່ງນັ້ນມັນບໍ່ໄດ້ໃຊ້ຊັບພະຍາກອນຄອມພິວເຕີຂອງເຈົ້າຄືກັບຢູ່ໃນໂປຣແກມ exe. ຊອກຫາໂປແກຼມສະບັບພາສາມືຖືສະເandີແລະເລີ່ມການດາວໂຫຼດແລະ ນຳ ໃຊ້ພວກມັນໃນອຸປະກອນຂອງເຈົ້າ.
ເຮັດຄວາມສະອາດຄອມພິວເຕີຂອງເຈົ້າຈາກມັນແວ
ມັນແວເຮັດໃຫ້ເກີດບັນຫາຫຼາຍຢ່າງ. ສະນັ້ນ, ມັນໄດ້ຖືກແນະ ນຳ ສະເthatີວ່າເຈົ້າຄວນກວດເບິ່ງຄອມພິວເຕີຂອງເຈົ້າແລະເຮັດຄວາມສະອາດມັນຈາກຊອບແວທີ່ເປັນອັນຕະລາຍ, ແລະ ໜຶ່ງ ໃນໂປຣແກມທີ່ດີທີ່ສຸດທີ່ສາມາດໄວ້ໃຈໄດ້ໃນເລື່ອງນີ້ແມ່ນ "Malwarebytes” ໂປຣແກມທີ່ມີປະສິດທິພາບແລະພິເສດສະເພາະໃນການ ທຳ ຄວາມສະອາດອຸປະກອນຈາກຊອບແວທີ່ເປັນອັນຕະລາຍ
ກໍານົດຫນ່ວຍຄວາມຈໍາ virtual
ໜຶ່ງ ໃນຂັ້ນຕອນທີ່ປະເສີດທີ່ສຸດເພື່ອເລັ່ງ RAM ແລະປັບປຸງປະສິດທິພາບຂອງຄອມພິວເຕີໂດຍທົ່ວໄປແມ່ນການຕັ້ງ ໜ່ວຍ ຄວາມ ຈຳ ເສມືນ”ວາດສະ ໜາ“, ເຊິ່ງຊ່ວຍເຈົ້າໃນວິທີໃຫຍ່ເພື່ອຫຼິ້ນເກມແລະເລັ່ງຄອມພິວເຕີຂອງເຈົ້າ
ການນໍາໃຊ້ເຕັກໂນໂລຍີ ReadyBoost
ເທັກໂນໂລຍີນີ້ຢູ່ໃນ Windows ຊ່ວຍໃຫ້ເຈົ້າສາມາດເພີ່ມແລະເລັ່ງ RAM ໃນຄອມພິວເຕີໄດ້ໂດຍການອາໄສໃສ່ USB drive ຫຼື ໜ່ວຍ ຄວາມຈໍາ SD ແລະ ReadyBoost ເຮັດວຽກ,
ເຊິ່ງ ກຳ ລັງສ້າງໄຟລ sw ແລກປ່ຽນຢູ່ໃນ USB drive ຫຼື ໜ່ວຍ ຄວາມ ຈຳ ແລະອັນນີ້ເຮັດໃຫ້ມັນໃຊ້ເປັນ ໜ່ວຍ ຄວາມ ຈຳ ເກັບຂໍ້ມູນຊົ່ວຄາວຫຼືເວົ້າອີກຢ່າງ ໜຶ່ງ, ການປ່ຽນແຟລດເປັນ RAM.
ຢຸດໂປຣແກມທີ່ເຮັດວຽກຢູ່ໃນພື້ນຫຼັງ
ໜຶ່ງ ໃນບາດກ້າວທີ່ ສຳ ຄັນຫຼາຍທີ່ຈະຕ້ອງໄດ້ປະຕິບັດເພື່ອເລັ່ງແລະປັບປຸງປະສິດທິພາບຂອງຄອມພິວເຕີໂດຍທົ່ວໄປແມ່ນການຢຸດໂປຣແກມທີ່ເຮັດວຽກຢູ່ເບື້ອງຫຼັງແລະສົ່ງຜົນກະທົບທາງລົບຕໍ່ການເຮັດວຽກຂອງຄອມພິວເຕີ.
ຢຸດແລະປ້ອງກັນໂປຣແກມທີ່ບໍ່ສໍາຄັນບໍ່ໃຫ້ແລ່ນຢູ່ໃນພື້ນຫຼັງຂອງຄອມພິວເຕີຂອງເຈົ້າ.
- ການຕັ້ງຄ່າ
- ໃຫ້ຄລິກໃສ່ຄວາມເປັນສ່ວນຕົວ
- ໃຫ້ຄລິກໃສ່ກິດພື້ນຖານ
- ຢຸດການສະັກທີ່ບໍ່ ສຳ ຄັນ
- ເຈົ້າສາມາດຢຸດແອັບພລິເຄຊັນທັງthroughົດໄດ້ຜ່ານຕົວເລືອກ“ ໃຫ້ແອັບ run ແລ່ນໃນພື້ນຫຼັງ”
ໂປຣແກຣມຢຸດຢູ່ໃນຕອນເລີ່ມຕົ້ນ
ມັນໄດ້ຖືກແນະນໍາໃຫ້ຢຸດເຊົາໂຄງການທີ່ດໍາເນີນການໃນເວລາທີ່ທ່ານເລີ່ມຕົ້ນຄອມພິວເຕີຂອງທ່ານ, ແລະນີ້ຈະຊ່ວຍຢ່າງຫຼວງຫຼາຍເພື່ອປັບປຸງການປະຕິບັດຂອງຄອມພິວເຕີຂອງທ່ານ.
- ກົດຂວາໃສ່ແຖບວຽກ
- ກົດທີ່ Task Manager
- ໃຫ້ຄລິກໃສ່ແຖບ Startup
- ເຈົ້າສາມາດປິດການ ນຳ ໃຊ້ແອັບພລິເຄຊັນຕ່າງ running ບໍ່ໃຫ້ແລ່ນຢູ່ໃນພື້ນຫຼັງໂດຍການຄລິກປິດການ ນຳ ໃຊ້
ເພີ່ມຂະ ໜາດ ຂອງ RAM ສຳ ລັບຄອມພິວເຕີ
ຂັ້ນຕອນຂ້າງເທິງນີ້ຈະຊ່ວຍໃຫ້ເຈົ້າເລັ່ງແລະປັບປຸງປະສິດທິພາບຂອງ RAM ໄດ້ຢ່າງແນ່ນອນ, ແຕ່ດ້ວຍອາຍຸປະຈຸບັນຂອງພວກເຮົາແລະດ້ວຍການພັດທະນາທີ່ຮ້າຍແຮງ, ຂະ ໜາດ RAM ຄວນຈະມີຢ່າງ ໜ້ອຍ 4 GB, ແລະຖ້າມັນ ໜ້ອຍ ກວ່ານັ້ນ, ເຈົ້າຕ້ອງເພີ່ມຂະ ໜາດ. ຂອງ RAM ສຳ ລັບອຸປະກອນຂອງເຈົ້າເພື່ອໃຫ້ເຈົ້າສາມາດເຮັດວຽກຂອງເຈົ້າໄດ້ໄວແລະບໍ່ມີບັນຫາການລະຄາຍເຄືອງອຸປະກອນ.
ໃນທີ່ນີ້ພວກເຮົາໄດ້ໄປຮອດຕອນທ້າຍຂອງ ຄຳ ແນະ ນຳ ນີ້, ເຊິ່ງພວກເຮົາໄດ້ຮຽນຮູ້ກ່ຽວກັບຊຸດຂອງວິທີການທີ່ມີປະສິດທິພາບເພື່ອປັບປຸງປະສິດທິພາບຂອງ RAM ໃນຄອມພິວເຕີ.