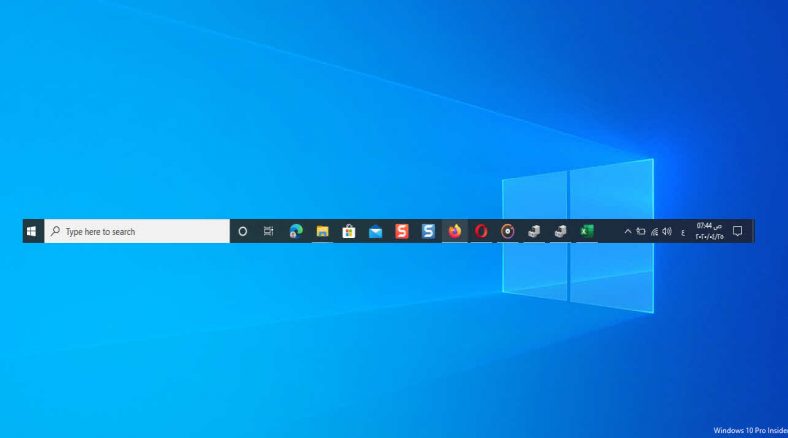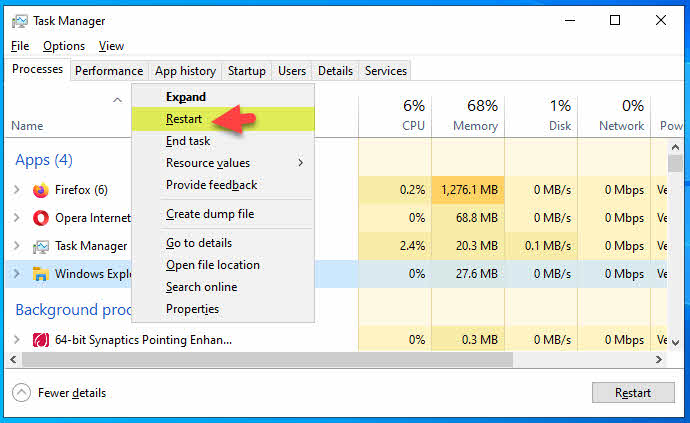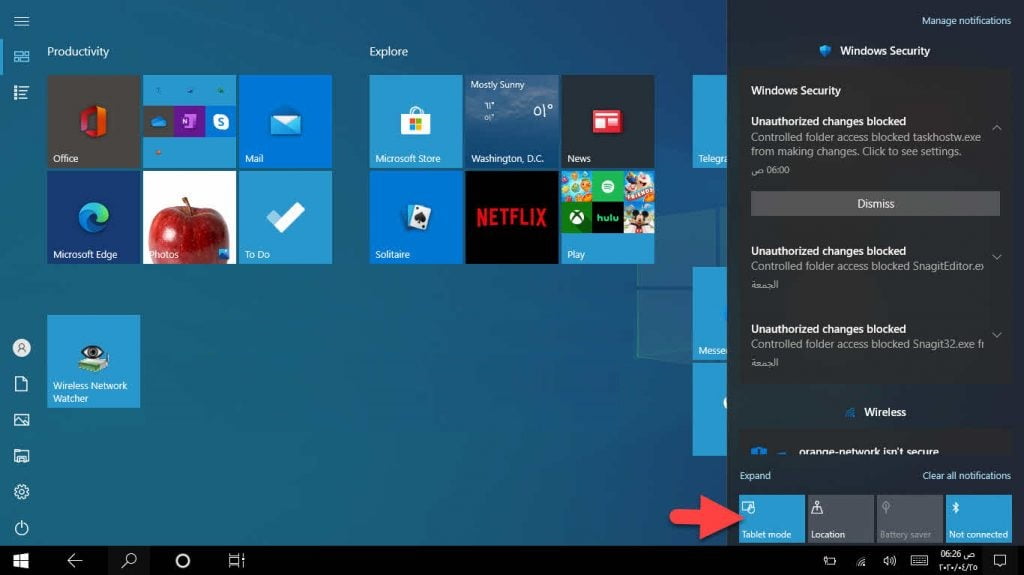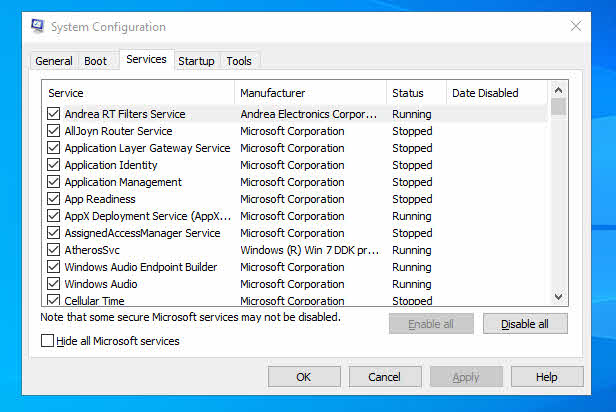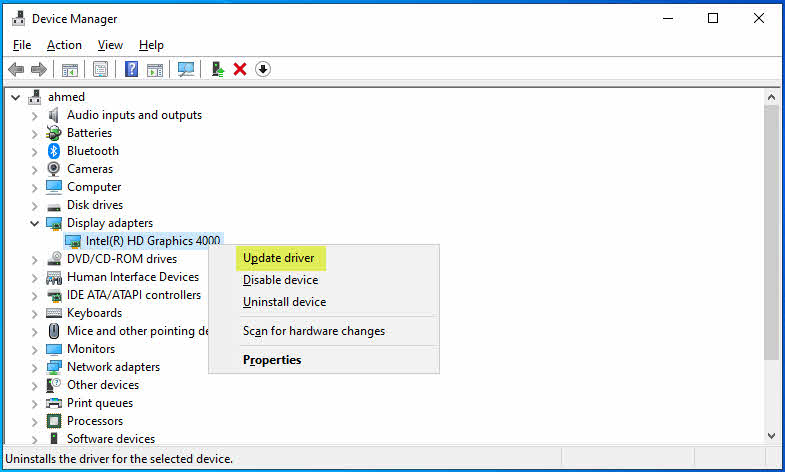ໃນບົດຄວາມນີ້, ພວກເຮົາຈະຮຽນຮູ້ກ່ຽວກັບການແກ້ໄຂບັນຫາການສູນຫາຍຂອງແຖບວຽກຂອງ Windows 10.
ຖ້າແຖບວຽກຫາຍໄປແລະປະກົດຂຶ້ນໂດຍອັດຕະໂນມັດໂດຍບໍ່ມີການລົບກວນກັບ Windows 10,
ນີ້ແມ່ນບາງວິທີແກ້ໄຂບັນຫານີ້.
- ເລີ່ມ File Explorer ຄືນໃ່
- ລ້າງແຄດ
- ເອົາໄອຄອນທັງinstalledົດທີ່ຕິດຕັ້ງຢູ່ໃນແຖບ ໜ້າ ວຽກອອກ
- ປິດໃຊ້ງານໂtabletດແທັບເລັດ
- ຊອກຫາຄວາມຜິດພາດແລະແກ້ໄຂມັນ
- ອັບເດດນິຍາມຂອງບັດ ໜ້າ ຈໍ
ຄຳ ແນະ ນຳ ຂ້າງເທິງແນ່ນອນຈະຊ່ວຍເຈົ້າແກ້ໄຂບັນຫານີ້.
ເພາະສະນັ້ນ, ເຈົ້າຕ້ອງພະຍາຍາມວິທີ ໜຶ່ງ ຫຼັງຈາກວິທີອື່ນຈົນກວ່າເຈົ້າຈະສາມາດແກ້ໄຂແລະຂ້າມຜ່ານບັນຫາການຫາຍໄປຂອງ Windows 10 taskbar.
ເລີ່ມ File Explorer ຄືນໃ່
ຂັ້ນຕອນທໍາອິດທີ່ແນະນໍາແມ່ນການເລີ່ມຄືນໃ່ "File Explorerໃນ Windows 10,
ແລະອັນນີ້ແມ່ນເຮັດໄດ້ຫຼາຍວິທີ, ໂດຍສະເພາະແມ່ນໂດຍ Task Manager Tanger Manager.
ພຽງແຕ່ເຮັດສິ່ງຕໍ່ໄປນີ້:
- ກົດທີ່“ Ctrl + Shift + Esc”
- ຜູ້ຈັດການວຽກງານຜູ້ຈັດການເປີດຕົວຈັດການວຽກ
- ຄລິກຂວາໃສ່ File Explorer
- ເລືອກ Restart
ດ້ວຍຂັ້ນຕອນເຫຼົ່ານີ້, ການເລີ່ມຕົ້ນໃr່ຂອງ explorer file ແມ່ນເຮັດຢູ່ໃນ Windows 10 ແລະບາງທີຄໍາແນະນໍານີ້ຈະຊ່ວຍເຈົ້າແກ້ໄຂບັນຫາການຫາຍໄປຂອງແຖບວຽກຂອງ Windows 10.
ລຶບ cache ຂອງໄອຄອນ
ການນໍາໃຊ້ Cache Rebuilder ເຄື່ອງມື, ເຊິ່ງຊ່ວຍໃຫ້ເຈົ້າລຶບລ້າງ cache ຂອງໄອຄອນ, ເຊິ່ງອາດຈະແກ້ໄຂບັນຫານີ້ໄດ້, ແລະແຖບ ໜ້າ ວຽກກັບຄືນໄປຫາເດັສທັອບອີກຄັ້ງໂດຍບໍ່ມີບັນຫາ.
ເອົາໄອຄອນທັງinstalledົດທີ່ຕິດຕັ້ງຢູ່ໃນແຖບ ໜ້າ ວຽກອອກ
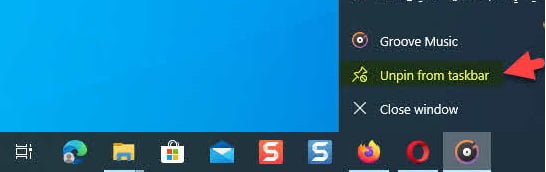
ຖ້າເຈົ້າພົບກັບການຫາຍຕົວໄປຂອງແຖບວຽກ Windows 10, ເຈົ້າຈະຕ້ອງເອົາໄອຄອນທີ່ຕິດຕັ້ງທັງimmediatelyົດອອກໃນແຖບ ໜ້າ ວຽກທັນທີ.
ບາງທີຄໍາແນະນໍານີ້ນໍາໄປສູ່ການແກ້ໄຂບັນຫານີ້ແລະແຖບ ໜ້າ ວຽກປາກົດອີກຄັ້ງ.
ປິດໃຊ້ງານໂtabletດແທັບເລັດ
ໃນກໍລະນີຖ້າເຈົ້າກໍາລັງໃຊ້ໂmodeດແທັບເລັດຢູ່, ເຈົ້າອາດຈະຕ້ອງການປິດໃຊ້ງານໂmodeດແທັບເລັດນີ້, ຢູ່ໃນໂmodeດນີ້ແອັບພລິເຄຊັນທີ່ເປີດຢູ່ຈະບໍ່ຕົກລົງເທິງ ໜ້າ ວຽກ. ໂດຍທົ່ວໄປແລ້ວ, ເຈົ້າສາມາດລອງປິດໃຊ້ງານໂmodeດແທັບເລັດເພື່ອເບິ່ງວ່າມີຫຍັງເກີດຂຶ້ນ.
ແກ້ໄຂບັນຫາໃນກໍລະນີ
ການນໍາໃຊ້ ທໍາຄວາມສະອາດ Boot ເຄື່ອງມືລວມຢູ່ໃນ Windows ເພື່ອກໍານົດຄວາມຜິດພາດແລະບັນຫາແລະຫຼັງຈາກນັ້ນເຮັດວຽກເພື່ອແກ້ໄຂໃຫ້ເຂົາເຈົ້າ. ເຈົ້າອາດຈະ ຈຳ ເປັນຕ້ອງປິດການ ນຳ ໃຊ້ ໜຶ່ງ ລາຍການດ້ວຍຕົນເອງເພື່ອພະຍາຍາມ ກຳ ນົດວ່າລາຍການໃດທີ່ກໍ່ໃຫ້ເກີດບັນຫາ.
ອັບເດດນິຍາມຂອງບັດ ໜ້າ ຈໍ
ຄໍາແນະນໍານີ້ອາດຈະຊ່ວຍເຈົ້າໄດ້ໃນກໍລະນີທີ່ເອົາຊະນະບັນຫາການຫາຍຕົວໄປຂອງແຖບວຽກ Windows 10 ແລະບາງທີອາດຈະບໍ່ໄດ້, ແຕ່ມັນຄຸ້ມຄ່າທີ່ຈະພະຍາຍາມ.
- ເປີດ Device Manager
- ຄລິກຂວາໃສ່ ຄຳ ນິຍາມຂອງບັດ ໜ້າ ຈໍ
- ເລືອກຈາກເມນູ Update driver
- ປະຕິບັດຕາມຂັ້ນຕອນທີ່ເຫຼືອຈົນກວ່າບັດ ໜ້າ ຈໍຈະຖືກອັບເດດ.
ມາຮອດຈຸດນີ້, ພວກເຮົາໄດ້ບັນລຸຈຸດຈົບຂອງບົດຄວາມນີ້, ເຊິ່ງພວກເຮົາໄດ້ທົບທວນຄືນຊຸດຄໍາແນະນໍາເພື່ອແກ້ໄຂບັນຫາການຫາຍຕົວໄປຂອງແຖບ ໜ້າ ວຽກ.