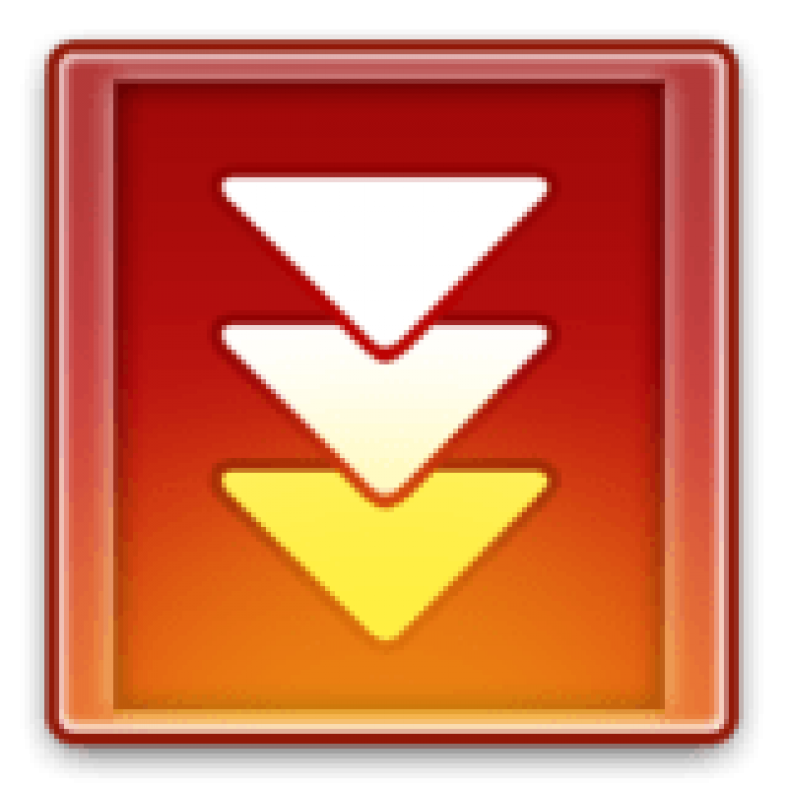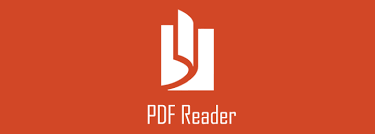FlashGet ແມ່ນ ໜຶ່ງ ໃນໂປແກມດາວໂຫຼດທີ່ມີປະສິດທິພາບທີ່ສຸດຈາກອິນເຕີເນັດ, ໂຄງການນີ້ຢູ່ໃນລາຍການຂອງໂປຣແກມຈັດການດາວໂຫຼດຈາກອິນເຕີເນັດບ່ອນທີ່ເຈົ້າສາມາດຈັດລຽງໄຟລ that ທີ່ເຈົ້າຕ້ອງການດາວໂຫຼດເທື່ອລະອັນໂດຍອັດຕະໂນມັດ, ເຈົ້າສາມາດໃຊ້ Flash Gate ໄປຫາ ດາວນໂຫລດໄຟລ, ທັງຫມົດ, ໂຄງການ, ສຽງແລະແມ້ກະທັ້ງວິດີໂອຈາກອິນເຕີເນັດໄດ້ຢ່າງງ່າຍດາຍ,
ໂຄງການແມ່ນຄ້າຍຄືກັນໃນການປະຕິບັດວຽກງານຂອງຕົນດ້ວຍ IDM ໂດຍການສະ ໜັບ ສະ ໜູນ ໄຟລ download ດາວໂຫຼດທັງົດ, ສະນັ້ນການໄດ້ຮັບ Flashget ຮັບປະກັນຂະບວນການດາວໂຫຼດທີ່ປະສົບຜົນສໍາເລັດແລະເປັນລະບຽບ.
ໃນແງ່ຂອງການຂະຫຍາຍຕົວຂອງໂປຣແກມດາວໂຫຼດ, ໂປຣແກມນີ້ໄດ້ຮັບຄວາມເຊື່ອຖືໃນລະດັບທີ່ດີລະຫວ່າງຜູ້ໃຊ້, ເພາະວ່າມັນມີການປົກປ້ອງທີ່ດີສໍາລັບໄຟລ your ຂອງເຈົ້າໂດຍການສະ ໜັບ ສະ ໜູນ ໂປຣໂຕຄໍ HTTPS ແລະ HTTP, ແລະດັ່ງນັ້ນຈຶ່ງເຮັດໃຫ້ເຈົ້າສາມາດປ້ອງກັນການດາວໂຫຼດເວັບໄຊອັນຕະລາຍແລະສິ່ງທີ່ມີ ເພີ່ມຂຶ້ນໃນການແຜ່ກະຈາຍຂອງມັນຍັງປະກອບດ້ວຍລັກສະນະຈໍານວນ ໜຶ່ງ.
ຂໍ້ດີຂອງໂປຣແກມ
- ໂຄງການບໍ່ເສຍຄ່າສໍາລັບຜູ້ໃຊ້ທັງຫມົດ.
- ຄວາມໄວດາວໂຫຼດຈາກອິນເຕີເນັດ, ເພາະມັນປັບປຸງຄວາມໄວການດາວໂຫຼດໃຫ້ໄວຂຶ້ນ 6 ເທົ່າ.
- ການໂຕ້ຕອບຂອງໂຄງການແມ່ນງ່າຍທີ່ຈະນໍາໃຊ້.
- ໂຄງການດັ່ງກ່າວບໍ່ໄດ້ປະກອບດ້ວຍການໂຄສະນາທີ່ຫນ້າລໍາຄານ.
- ໂປຣແກມແສງສະຫວ່າງຢູ່ໃນຄອມພິວເຕີຜ່ານກົນໄກການກະທໍາຂອງມັນ.
- ຄວາມສາມາດໃນການ ສຳ ເລັດການດາວໂຫຼດໄຟລ when ເມື່ອອິນເຕີເນັດຖືກຕັດຫຼືໄຟຟ້າຖືກຕັດ.
- ເຈົ້າສາມາດສ້າງລາຍການດາວໂຫຼດ, ໂປຣແກມຈະໂຫຼດໄຟລ one ນຶ່ງໂດຍອັດຕະໂນມັດ.
- ໂຄງການສະຫນັບສະຫນູນລະບົບປະຕິບັດການທັງຫມົດໃນຄອມພິວເຕີ.
ຂໍ້ເສຍຂອງໂຄງການ
- ມາຮອດປະຈຸບັນ, ບໍ່ມີຂໍ້ບົກພ່ອງຈາກໂປຣແກມ, ເພາະວ່າບໍ່ມີການຮ້ອງທຸກຈາກຜູ້ໃຊ້.
ວິທີການຕິດຕັ້ງ FlashGet
ຄລິກບ່ອນນີ້ເພື່ອດາວໂຫລດໂປຣແກມ flashget ໄດ້ຟຣີ
ຄັ້ງທີສອງ: ໃສ່ໄຟລ installation ຕິດຕັ້ງໃສ່ໃນຄອມພິວເຕີຂອງເຈົ້າ, ແລະເລີ່ມຂັ້ນຕອນການດາວໂຫຼດໂດຍການຄລິກໃສ່ໂປຣແກຣມທີ່ເຈົ້າດາວໂຫຼດມາກ່ອນ ໜ້າ ນີ້.
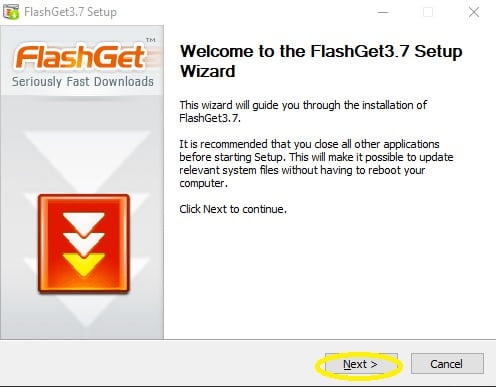
ອັນທີສາມ: ຄລິກຕໍ່ໄປ.
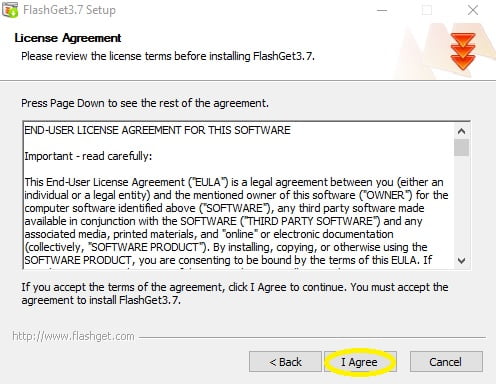
ສີ່: ເມນູນະໂຍບາຍໂຄງການປະກົດຂຶ້ນ, ອະນຸມັດແລະຄລິກໃສ່ຂ້ອຍເຫັນດີ.
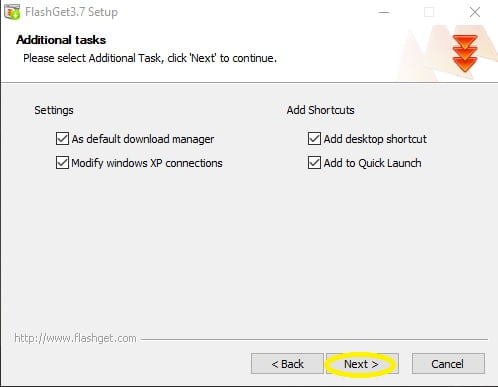
ຫ້າ: FlashGet ຈະສະແດງໃຫ້ເຈົ້າເຫັນຄຸນສົມບັດເພີ່ມເຕີມເຊັ່ນ: ການເພີ່ມໄອຄອນໃນເດັສທັອບ, ແລະໄອຄອນເພື່ອເຂົ້າຫາໂປຣແກມໄດ້ໄວ, ຈາກນັ້ນກົດຕໍ່ໄປ.
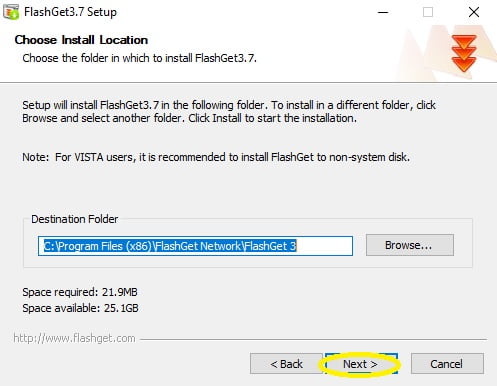
ຄັ້ງທີ VI: ເລືອກບ່ອນທີ່ຈະຕິດຕັ້ງໂປຣແກມໃສ່ຄອມພິວເຕີຂອງເຈົ້າ, ປະມັນໄວ້ໃນໂdefaultດເລີ່ມຕົ້ນຢູ່ເທິງແຜ່ນດິສ C, ແລະຈາກນັ້ນສືບຕໍ່ການຕິດຕັ້ງໂດຍການຄລິກຕໍ່ໄປ.
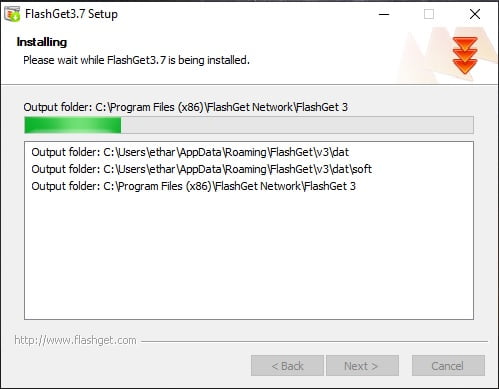
ຄັ້ງທີ VII: ລໍຖ້າໃຫ້ໂປຣແກມຕິດຕັ້ງໃສ່ຄອມພິວເຕີຂອງເຈົ້າ. ຂະບວນການໃຊ້ເວລາພຽງແຕ່ຫນຶ່ງນາທີ.
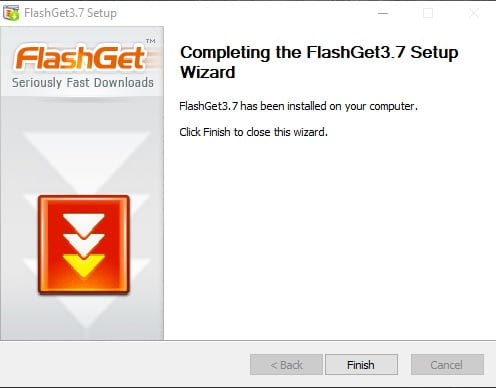
ແປດ: ຂະບວນການຕິດຕັ້ງໂປຣແກມແມ່ນສໍາເລັດ, ຄລິກສໍາເລັດຮູບ.
ວິທີການນໍາໃຊ້ FlashGet
ຫຼັງຈາກສໍາເລັດຂະບວນການຕິດຕັ້ງຢູ່ໃນຄອມພິວເຕີຂອງເຈົ້າ, ປ່ອງຢ້ຽມຂອງໂປຣແກມຫຼັກຈະປະກົດຂຶ້ນໃຫ້ເຈົ້າດັ່ງຕໍ່ໄປນີ້: -
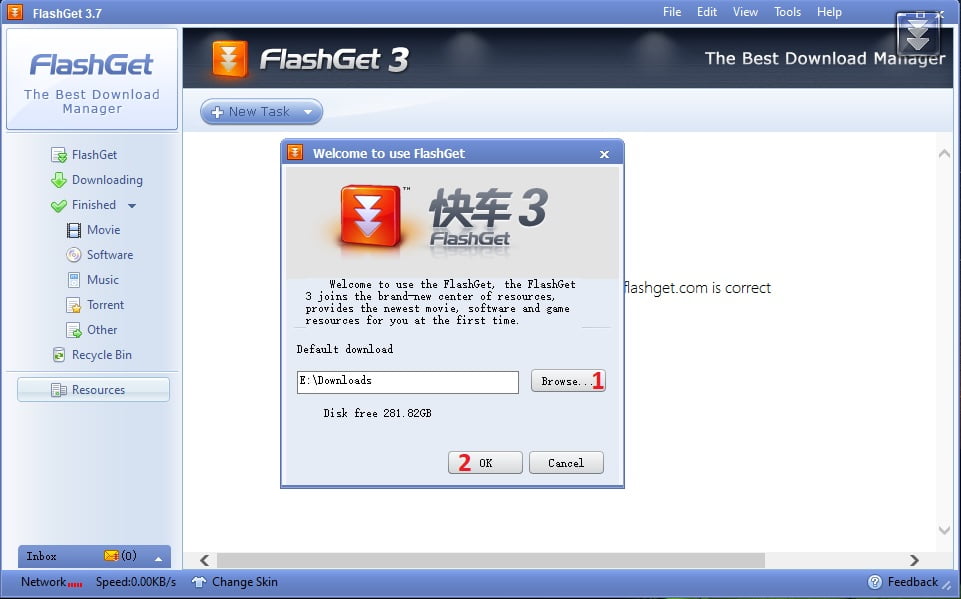
ເຈົ້າສາມາດປ່ຽນບ່ອນເກັບມ້ຽນໄຟລ and ແລະເລືອກສະຖານທີ່ສໍາລັບເຈົ້າຢູ່ເທິງຮາດດິດ, ຕາມຕົວເລກ 1, ປ່ຽນສະຖານທີ່ຫຼືເກັບມັນໄວ້ເປັນຄ່າເລີ່ມຕົ້ນ, ຈາກນັ້ນກົດ OK ຕົວເລກ 2.
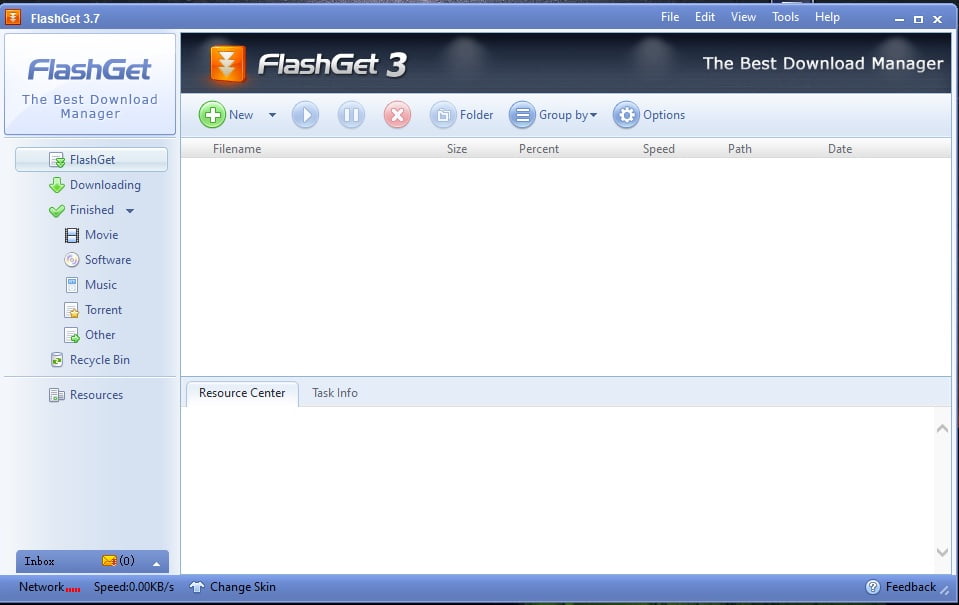
ຮູບກ່ອນ ໜ້າ ນີ້ສະແດງໃຫ້ເຫັນປ່ອງຢ້ຽມຫຼັກຂອງ FlashGet, ບ່ອນທີ່ເຈົ້າຈະພົບວ່າມັນບໍ່ແປກເພາະຮູບສັນຍາລັກຂອງມັນເພາະວ່າໂປຣແກມດາວໂຫຼດສ່ວນໃຫຍ່ແມ່ນຄ້າຍຄືກັນເລັກນ້ອຍ, ບ່ອນທີ່ເຈົ້າຈະພົບເຫັນຢູ່ທາງດ້ານຊ້າຍຂອງລາຍການ ໜ້າ ຕ່າງຂອງການດາວໂຫຼດແລະດາວໂຫຼດທີ່ສໍາເລັດ, ບ່ອນທີ່ໂປຣແກມຈະຈັດປະເພດພວກມັນອອກເປັນຮູບເງົາ, ໂປຣແກມ, ເພງ, torrent ແລະອື່ນ others, ຂຶ້ນກັບປະເພດໄຟລ you ທີ່ເຈົ້າດາວໂຫຼດ.
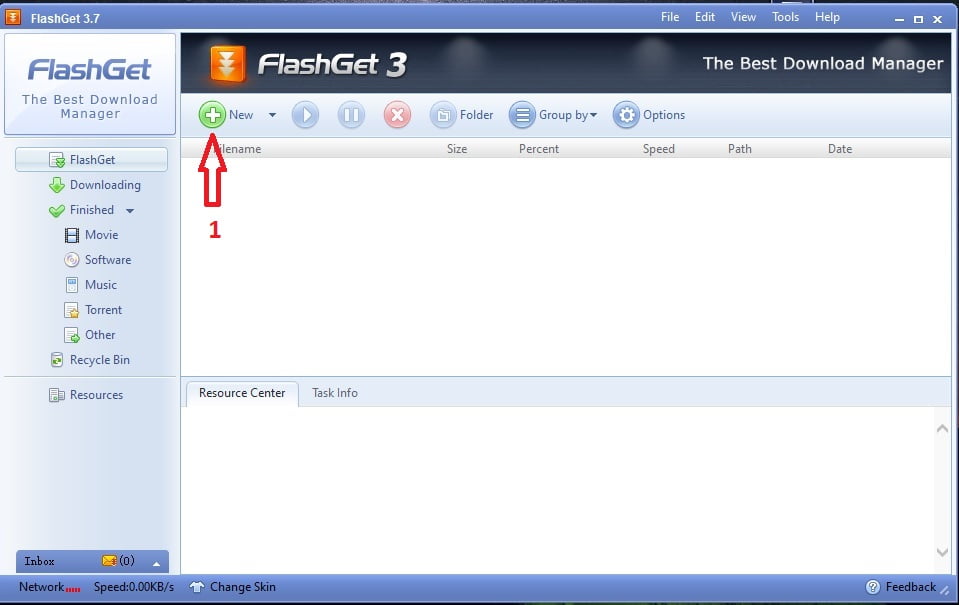
ເຈົ້າສາມາດເພີ່ມໄຟລ new ໃthrough່ຜ່ານຕົວເລກ 1 ແລະກົດເຄື່ອງ “າຍ“+”, ບ່ອນທີ່ເຈົ້າເພີ່ມລິ້ງດາວໂຫຼດທີ່ເຈົ້າຕ້ອງການ, ແລະຈາກນັ້ນໂປຣແກມຈະເລີ່ມດາວໂຫຼດ.