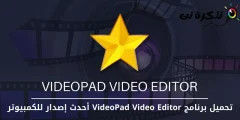ບັນຫາການເລີ່ມຕົ້ນຂອງ Windows ທີ່ຊັກຊ້າເປັນ ໜຶ່ງ ໃນບັນຫາທົ່ວໄປແລະ ໜ້າ ລໍາຄານເມື່ອນັ່ງຢູ່ຕໍ່ ໜ້າ ຄອມພິວເຕີຂອງເຈົ້າລໍຖ້າບາງນາທີເພື່ອໃຫ້ Windows ເລີ່ມຕົ້ນແລະຍ້າຍໄປຫາຄອມພິວເຕີຕັ້ງໂຕະ, ເນື່ອງຈາກບັນຫານີ້ປະສົບກັບຜູ້ໃຊ້ຫຼາຍຄົນທີ່ໃຊ້ໂປຣແກມຫຼາຍ and ອັນແລະຫຼາກຫຼາຍອັນເນື່ອງຈາກວ່າ ໂປຣແກມເຫຼົ່ານີ້ເກືອບທັງstartົດເລີ່ມເຮັດວຽກກັບການເລີ່ມຕົ້ນຂອງ Windows ອັນນີ້ແມ່ນເຫດຜົນທີ່ວ່າເປັນຫຍັງ Windows ໄດ້ເປີດໃຊ້ມາເປັນເວລາດົນນານ, ແລະນີ້ແມ່ນເຫດຜົນທີ່ໂປຣແກມທີ່ດໍາເນີນການກັບການເລີ່ມຕົ້ນຂອງ Windows ຕ້ອງຖືກປິດໃຊ້ງານໂດຍການໃຊ້ເຄື່ອງມືຈັດການ ໜ້າ ວຽກແລະຖ້າເຈົ້າເຮັດແບບນັ້ນ ຫຼຸດຜ່ອນເວລາປະຕິບັດງານ.
ແຕ່ ຄຳ ຖາມຫຼັກແມ່ນພວກເຮົາຄວນປິດໂປຣແກມຫຍັງ? ຄຳ ຕອບກໍ່ຄືວ່າທຸກໂປຣແກມອາດຈະເປັນຕົ້ນເຫດຂອງບັນຫາບາງຢ່າງ, ແລະມັນເປັນໄປໄດ້ວ່າຖ້າເຈົ້າປິດ ນຳ ໃຊ້ພວກມັນ, ພວກມັນອາດຈະບໍ່ແກ້ໄຂບັນຫານີ້. ໃນບົດຄວາມນີ້, ພວກເຮົາຈະສະ ໜອງ ວິທີງ່າຍ easy ໃຫ້ເຈົ້າໂດຍຜ່ານທີ່ເຈົ້າສາມາດຊອກຫາຂໍ້ ໂປຣແກມທີ່ເຮັດໃຫ້ Windows ເຮັດວຽກຊ້າ.
ທັງweົດທີ່ພວກເຮົາຈະເຮັດແມ່ນພວກເຮົາຈະເຮັດໃຫ້ເຄື່ອງມືຈັດການ ໜ້າ ວຽກບອກພວກເຮົາວ່າມັນໃຊ້ເວລາແຕ່ລະໂປຣແກມເພື່ອໂຫຼດເມື່ອເຈົ້າເລີ່ມ Windows ແລະເວລານີ້ຖືກຕ້ອງຫຼາຍແລະໄດ້ລະບຸໄວ້ໃນອັນດັບສອງເພາະວ່າມັນເປັນຫົວ ໜ່ວຍ ວັດແທກເວລາແລະມັນ ແມ່ນກ່ຽວຂ້ອງກັບໂປເຊດເຊີ, ແລະຜ່ານເຄື່ອງມືຈັດການວຽກພວກເຮົາຈະຮູ້ເວລາດົນນານທີ່ໂປຣແກມໃຊ້ໃນຂະບວນການແລ່ນມັນເຮັດໃຫ້ມັນບໍ່ໄວແລະຈາກນັ້ນເຈົ້າສາມາດປິດໂປຣແກມເພື່ອໃຫ້ເຈົ້າສາມາດແລ່ນ Windows ໄດ້ໄວຂຶ້ນ, ແຕ່ເຈົ້າຄວນ ຮູ້ວ່າໂປຣແກມປົກກະຕິບໍ່ມີຜົນຕໍ່ກັບຄວາມໄວການແລ່ນປົກກະຕິແລ້ວແລະດຽວນີ້ພວກເຮົາຈະ ນຳ ໃຊ້ຂັ້ນຕອນເຫຼົ່ານີ້.
ຂັ້ນຕອນ
ກ່ອນອື່ນweົດ, ພວກເຮົາຕ້ອງເປີດເຄື່ອງມືຈັດການວຽກຈາກລະບົບ Windows ໂດຍການກົດປຸ່ມຫນູຂວາຢູ່ເທິງ ໜ້າ ວຽກທີ່ຕັ້ງຢູ່ທາງລຸ່ມ, ແລະຈາກນັ້ນເລືອກ ຕົວຈັດການວຽກ ມັກຮູບຂ້າງລຸ່ມຫຼືກົດປຸ່ມ Ctrl + Alt + Del ອັນໃດທີ່ຢູ່ໃນແປ້ນພິມແລະຈາກນັ້ນຄລິກໃສ່ຕົວເລືອກອັນດຽວກັນທີ່ຢູ່ໃນຮູບແລະເມື່ອເຈົ້າປະຕິບັດອັນໃດອັນ ໜຶ່ງ, ຕົວຈັດການວຽກຈະປະກົດໃຫ້ເຈົ້າເຫັນແລະສະແດງຂະບວນການທີ່ມີຢູ່ໃນພື້ນຫຼັງແລະເຈົ້າສາມາດຈັດການພວກມັນໄດ້ແລະຈາກນັ້ນພວກເຮົາຈະ ຍ້າຍໄປຫາພາກສ່ວນ Startup.

ຫຼັງຈາກຮູບລັກສະນະຂອງພາກສ່ວນ Startup ເມື່ອເຈົ້າຄຼິກໃສ່ມັນ, ທຸກໂປຣແກມທີ່ເລີ່ມເຮັດວຽກກັບການເລີ່ມຕົ້ນຂອງ Windows ຈະປະກົດຂຶ້ນ, ແຕ່ຄໍລໍາຕ່ ຳ ສຸດຄວນຈະຖືກບັນທຶກໄວ້. ບໍ່ສາມາດເລີ່ມຕົ້ນໄດ້t ເພາະວ່າມັນສະແດງລະດັບຜົນກະທົບຂອງແຕ່ລະໂປຣແກມໃນຂະບວນການບູດ, ຕົວຢ່າງຖ້າໂປຣແກມຢູ່ໃນລະດັບຂອງມັນ ຕ່ໍາ ນີ້meansາຍຄວາມວ່າມັນບໍ່ມີຜົນກະທົບຢ່າງຫຼວງຫຼາຍຕໍ່ກັບການເຮັດວຽກຊ້າຂອງ Windows, ແລະຖ້າລະດັບສູງ ສູງ ນີ້meansາຍຄວາມວ່າໂປຣແກມໃຊ້ເວລາດົນນານເມື່ອເຈົ້າເລີ່ມ Windows, ແລະອັນນີ້ເຮັດໃຫ້ການເລີ່ມແລ່ນ Windows ໃຊ້ເວລາຫຼາຍ ຂະຫນາດກາງ ມັນແມ່ນສໍາລັບໂຄງການລະດັບປານກາງ, ຫຼັງຈາກນັ້ນ, ຄລິກຂວາໃສ່ທີ່ກ່ອງຕ່າງ in ໃນພາກສ່ວນ Startup ຫຼັງຈາກເມນູປະກົດຂຶ້ນ, ກົດ. CPU ທີ່ເລີ່ມຕົ້ນ.

ຫຼັງຈາກນັ້ນ, ຖັນໃwill່ຈະປະກົດຂຶ້ນພາຍໃຕ້ພາກສ່ວນ Startup ມັນຈະສະແດງໃຫ້ເຈົ້າເຫັນເວລາທີ່ມັນໃຊ້ສໍາລັບແຕ່ລະໂປຣແກມເພື່ອດໍາເນີນການໃນລະຫວ່າງຂະບວນການແລ່ນ Windows. CPU ທີ່ເລີ່ມຕົ້ນ ແລະມັນຈັດລຽງໂຄງການຕ່າງ top ຈາກເທິງຫາລຸ່ມຄືກັບຮູບຢູ່ດ້ານລຸ່ມ, ເພາະວ່າໂປຣແກມທີ່ໃຊ້ເວລາດົນໃນລະຫວ່າງຂະບວນການແລ່ນ Windows ແມ່ນໂປຣແກມທີ່ປະກົດຂຶ້ນໃນຕອນເລີ່ມຕົ້ນແລະດຽວນີ້ເຈົ້າສາມາດຮູ້ໂປຣແກມທີ່ເຮັດໃຫ້ຂະບວນການ ການແລ່ນ Windows ໃຊ້ເວລາຫຼາຍແລະເຈົ້າສາມາດປິດການ ນຳ ໃຊ້ພວກມັນໄດ້ໂດຍການກົດປຸ່ມປິດການ ນຳ ໃຊ້ເຊິ່ງຕັ້ງຢູ່ທາງລຸ່ມນີ້, ແລະຫຼັງຈາກເຮັດຂັ້ນຕອນນີ້ແລ້ວ Windows ຈະໄວເທົ່າທີ່ເຄີຍເປັນມາກ່ອນ.

ວິທີການສໍາຮອງຂໍ້ມູນແລະການຟື້ນຟູການຈົດທະບຽນ
ວິທີການເປີດໃຊ້ສໍາເນົາຂອງ Windows
ແລະເຈົ້າຢູ່ໃນສຸຂະພາບແລະຄວາມປອດໄພທີ່ດີທີ່ສຸດຂອງຜູ້ຕິດຕາມທີ່ຮັກແພງຂອງພວກເຮົາ