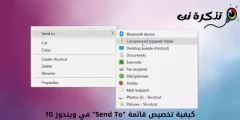ຖ້າເຈົ້າໄດ້ໃຊ້ລະບົບປະຕິບັດການ Windows ມາໄລຍະ ໜຶ່ງ, ເຈົ້າອາດຈະຮູ້ດີວ່າມີສຽງດັງອອກມາໃນຂະນະທີ່ອຸປະກອນຖືກສຽບແລະບໍ່ໄດ້ສຽບໄຟ. ມັນສາມາດເປັນອຸປະກອນເຊັ່ນ: ອຸປະກອນ USB, ບັດ SD, ກ້ອງຖ່າຍຮູບ, ໂທລະສັບ, ແລະອື່ນ many ອີກ.
ສຽງເຊື່ອມຕໍ່ແລະຕັດການເຊື່ອມຕໍ່ເປັນສິ່ງຈໍາເປັນສໍາລັບອຸປະກອນ USB ໃດ ໜຶ່ງ ເພາະວ່າມັນເຮັດໃຫ້ຜູ້ໃຊ້ຮູ້ວ່າ Windows ໄດ້ກວດພົບການເຊື່ອມຕໍ່ຫຼືການຕັດການເຊື່ອມຕໍ່ອຸປະກອນພາຍນອກ. ແນວໃດກໍ່ຕາມ, ສິ່ງຕ່າງ get ເປັນຕາຢ້ານຫຼາຍເມື່ອເຈົ້າໄດ້ຍິນສຽງຣິງໂທນ USB ເກີດຂຶ້ນໂດຍບໍ່ມີເຫດຜົນຊັດເຈນ.
ພວກເຮົາກໍາລັງລົມກັນກ່ຽວກັບບັນຫານີ້ເພາະວ່າເມື່ອບໍ່ດົນມານີ້ພວກເຮົາໄດ້ຮັບຂໍ້ຄວາມຫຼາຍສະບັບຈາກຜູ້ໃຊ້ຂອງພວກເຮົາວ່າຄອມພິວເຕີກໍາລັງເຮັດການຫຼິ້ນສຽງ, ໂທນແລະປລັກແລະສຽບເຄື່ອງແບບສຸ່ມແລະຊໍ້າຊາກສໍາລັບ (ເຊື່ອມຕໍ່ USB - ຕັດການເຊື່ອມຕໍ່ສຽງລົບກວນ). ສິ່ງທີ່ ໜ້າ ສົນໃຈກໍ່ຄືວ່າສຽງສຽບ USB ແລະສຽງບໍ່ໄດ້ສຽບອອກປະກົດຂຶ້ນໂດຍບໍ່ມີເຫດຜົນຊັດເຈນ.
ຂັ້ນຕອນຢຸດເຊົາການສຽບ USB ເລື້ອຍ frequent ແລະຖອດສຽງອອກຢູ່ໃນ Windows
ຖ້າເຈົ້າ ກຳ ລັງປະເຊີນກັບບັນຫາດຽວກັນ, ເຈົ້າໄດ້ມາຮອດບ່ອນທີ່ຖືກຕ້ອງແລ້ວ. ໃນບົດຄວາມນີ້, ພວກເຮົາຈະພິຈາລະນາບາງວິທີທີ່ດີທີ່ສຸດທີ່ສາມາດຊ່ວຍໃຫ້ເຈົ້າປິດສຽງສຸ່ມຂອງ (ການເຊື່ອມຕໍ່ USB ແບບສຸ່ມ - ປິດການເຊື່ອມຕໍ່) ຈາກຄອມພິວເຕີ Windows. ສະນັ້ນ, ໃຫ້ກວດເບິ່ງສອງສາມວິທີທີ່ດີທີ່ສຸດເພື່ອແກ້ໄຂບັນຫາ.
ເຊື່ອມຕໍ່ອຸປະກອນ USB ຄືນໃ່

ເມື່ອຖອດອອກແລ້ວ, ເຊື່ອມຕໍ່ມັນຄືນໃto່ກັບຄອມພິວເຕີຂອງທ່ານ. ບາງຄັ້ງການຕັດເຊື່ອມຕໍ່ແລະເຊື່ອມຕໍ່ໃsimple່ງ່າຍ simple ຈະແກ້ໄຂບັນຫາໄດເວີແລະການຕິດຕັ້ງ. ສະນັ້ນ, ກ່ອນທີ່ຈະພະຍາຍາມວິທີການອື່ນໃດ ໜຶ່ງ, ໃຫ້ແນ່ໃຈວ່າໄດ້ເຊື່ອມຕໍ່ອຸປະກອນ USB ທັງົດຄືນໃ່.
ກວດເບິ່ງສະຖານະຂອງອຸປະກອນ USB ຈາກຕົວຈັດການອຸປະກອນ
ເມື່ອເຈົ້າສຽບອຸປະກອນ USB, ຖ້າມີສຽງດັງເລີ່ມປາກົດຂຶ້ນມາແລະເກີດຂຶ້ນຊໍ້າຄືນໂດຍບໍ່ມີເຫດຜົນອັນໃດອັນ ໜຶ່ງ, ມັນອາດຈະເປັນເພາະວ່າສ່ວນທີ່ເຈົ້າສຽບໃສ່ນັ້ນເຮັດວຽກຢູ່, ແຕ່ຄົນຂັບສໍາລັບພາກສ່ວນນັ້ນມີບັນຫາກັບລະບົບປະຕິບັດການ.
ສະນັ້ນ, ມຸ່ງ ໜ້າ ໄປທີ່ ຕົວຈັດການອຸປະກອນ (ຕົວຈັດການອຸປະກອນ) ເພື່ອຄົ້ນຫາບັນຫາໃດ ໜຶ່ງ ທີ່ກ່ຽວຂ້ອງກັບຄໍານິຍາມ. ສໍາລັບວິທີການເປີດ ຕົວຈັດການອຸປະກອນ ປະຕິບັດຕາມດັ່ງຕໍ່ໄປນີ້:
- ເປີດເມນູເລີ່ມຕົ້ນ (ເລີ່ມຕົ້ນ), ຈາກນັ້ນຄົ້ນຫາ ຕົວຈັດການອຸປະກອນ.
- ຈາກນັ້ນ, ເປີດຕົວຈັດການອຸປະກອນຈາກເມນູ (ຕົວຈັດການອຸປະກອນ).
ໃນຕົວຈັດການອຸປະກອນ (ຕົວຈັດການອຸປະກອນ), ເຈົ້າຕ້ອງກວດເບິ່ງຂໍ້ຜິດພາດຢູ່ໃນອຸປະກອນ USB. ຖ້າອຸປະກອນ USB ໃດມີບັນຫາ, ມັນຈະມີເຄື່ອງclາຍທ້ວງສີເຫຼືອງຢູ່ທາງຫຼັງ.

ຢ່າລືມເບິ່ງໄຟລ hidden ທີ່ເຊື່ອງໄວ້ຄືກັນ. ຈື່ໄວ້ວ່າຖ້າມີຂໍ້ຜິດພາດປະກົດຂຶ້ນຢູ່ໃນໄຟລ driver ໄດເວີໃດ ໜຶ່ງ (ການແນະນໍາໂຄງການ), ອັນນີ້ອາດຈະເຮັດໃຫ້ເກີດສຽງຂຶ້ນ. ຖ້າເຈົ້າສາມາດພົບບັນຫາກັບໄດເວີໃດນຶ່ງ, ພຽງແຕ່ອັບເດດຫຼືຖອນການຕິດຕັ້ງໄດຣເວີສະເພາະ.
ເຈົ້າອາດຈະສົນໃຈຮຽນຮູ້ກ່ຽວກັບໂຄງການທີ່ດີທີ່ສຸດເພື່ອອັບເດດແລະດາວໂຫຼດນິຍາມ: ພວກເຮົາແນະນໍາໃຫ້ເຈົ້າ ດາວໂຫລດ Driver Booster (ສະບັບລ້າສຸດ) ຫຼື ດາວໂຫລດ Driver Talent ສຳ ລັບ PC ລຸ້ນລ້າສຸດ
USBDeview
ໂຄງການ USBDeview ອຸປະກອນ USB ເປັນຊອບແວພາກສ່ວນທີສາມທີ່ຖືກ ນຳ ໃຊ້ຢ່າງກວ້າງຂວາງເພື່ອຕິດຕາມອຸປະກອນ USB ໃຫ້ຖືກຕ້ອງຫຼາຍຂຶ້ນ. ນອກຈາກນັ້ນ, ຊອບແວຍັງມີຄວາມສາມາດພຽງພໍທີ່ຈະບອກເຈົ້າກ່ຽວກັບບັນຫາທີ່ອາດເກີດຂຶ້ນກັບພອດ USB.

ຊອບແວນີ້ຈະຊ່ວຍໃຫ້ເຈົ້າສາມາດຕິດຕາມເບິ່ງວ່າອຸປະກອນ USB ໄດ້ເຊື່ອມຕໍ່ຫຼືບໍ່ໃນເວລາສ້າງໄດຣເວີຂອງເຂົາເຈົ້າແລະຄັ້ງສຸດທ້າຍອຸປະກອນ USB ໄດ້ເຊື່ອມຕໍ່ກັບຫຼືຕັດການເຊື່ອມຕໍ່ຈາກຄອມພິວເຕີ. ສະນັ້ນ, ມັນແມ່ນ ໜຶ່ງ ໃນເຄື່ອງມືສ້ອມແປງ Windows ທີ່ດີທີ່ສຸດເຊິ່ງຊ່ວຍໃນການແກ້ໄຂບັນຫາການເຊື່ອມຕໍ່ສາຍ USB ແລະຕັດການເຊື່ອມຕໍ່ເລື້ອຍ frequently ແລະແບບສຸ່ມ.
ເມື່ອຊອບແວຖືກຕິດຕັ້ງ, ເຈົ້າຈະສາມາດເຫັນລາຍການຂອງອຸປະກອນ USB ທັງthatົດທີ່ໄດ້ເຊື່ອມຕໍ່ກັບຄອມພິວເຕີຂອງເຈົ້າໃນປະຈຸບັນແລະໃນເມື່ອກ່ອນ. ເຈົ້າຕ້ອງກວດເບິ່ງລາຍການປະຫວັດ (ປລັກສຸດທ້າຍ / ປົດລັອກ) ເພື່ອຊອກຫາອຸປະກອນຂອງຜູ້ກະ ທຳ ຜິດ.
ເມື່ອເຈົ້າພົບມັນ, ເຈົ້າຕ້ອງຖອນການຕິດຕັ້ງອຸປະກອນອອກຈາກ USBDeview ຫຼັງຈາກນັ້ນຕັດການເຊື່ອມຕໍ່ອຸປະກອນຂອງທ່ານ. ເມື່ອອັນນີ້ ສຳ ເລັດແລ້ວ, ສຽບມັນເຂົ້າໄປໃ,່, ແລະມັນຈະຕິດຕັ້ງຄໍານິຍາມຂອງຄົນຂັບຄືນໃ່.
ປິດການເຊື່ອມຕໍ່ USB ແລະຕັດການເຊື່ອມຕໍ່ດ້ວຍສຽງດັງ
ດີ, ເກືອບທັງtimeົດເວລາ, ມັນເປັນສາເຫດເລື້ອຍ of ຂອງອຸປະກອນ USB ເຊື່ອມຕໍ່ແລະຕັດການເຊື່ອມຕໍ່ (ເຊື່ອມຕໍ່ USB - ປິດການເຊື່ອມຕໍ່. ເພາະສະນັ້ນ, ມັນບໍ່ແມ່ນສັນຍານຂອງອັນໃດທີ່ຮ້າຍແຮງ. ດັ່ງນັ້ນ, ຖ້າອຸປະກອນສະເພາະໃດ ໜຶ່ງ ຫຼືຄົນຂັບຂອງມັນມີຄວາມຮັບຜິດຊອບຕໍ່ສຽງ, ເຈົ້າສາມາດປິດສຽງການແຈ້ງເຕືອນ USB ໄດ້.
ເພື່ອປິດການໃຊ້ສຽງການແຈ້ງເຕືອນ USB,
- ຄລິກຂວາໃສ່ ລຳ ໂພງ ຢູ່ໃນແຖບວຽກຢູ່ຂ້າງໂມງ, ຈາກນັ້ນຄລິກ (ສຽງ) ສຽງ.
- ໜ້າ ການຕັ້ງຄ່າສຽງຈະປະກົດຂຶ້ນພາຍໃຕ້ແຖບ.ສຽງ) ສຽງ , ຄລິກ (ເຫດການໂຄງການ) ເພື່ອເປີດເຫດການຂອງໂຄງການ, ຈາກນັ້ນເລືອກທີ່ (ການເຊື່ອມຕໍ່ອຸປະກອນ) ແລະລາວ ການເຊື່ອມຕໍ່ອຸປະກອນ.
- ດຽວນີ້ຢູ່ພາຍໃຕ້ (ສຽງ) ສຽງ , ເຈົ້າຕ້ອງການ ກຳ ນົດແລະເລືອກ (ບໍ່ມີ) ຊຶ່ງເປັນການເລືອກໂດຍບໍ່ມີສຽງ.

ໃນ ທຳ ນອງດຽວກັນ, ເຈົ້າຕ້ອງເຮັດອັນດຽວກັນກັບການຕັດການຕິດຕັ້ງອຸປະກອນ (ຕັດການເຊື່ອມຕໍ່ອຸປະກອນ) ຍັງ. ອັນນີ້ຈະປິດໃຊ້ສຽງການແຈ້ງເຕືອນ USB ທັງonົດຢູ່ໃນຄອມພິວເຕີ Windows ຂອງເຈົ້າ.
ທ່ານອາດຈະສົນໃຈຢາກຮູ້:
ພວກເຮົາຫວັງວ່າເຈົ້າຈະພົບເຫັນບົດຄວາມນີ້ເປັນປະໂຫຍດຕໍ່ກັບເຈົ້າໃນການແກ້ໄຂບັນຫາການເຮັດຊ້ ຳ and ແລະການຕັດການເຊື່ອມຕໍ່ແຈ້ງການເຊື່ອມຕໍ່ USB ໃນຄອມພິວເຕີ Windows ຂອງເຈົ້າ. ແບ່ງປັນຄວາມຄິດເຫັນແລະປະສົບການຂອງເຈົ້າກັບພວກເຮົາໃນຄໍາເຫັນ.