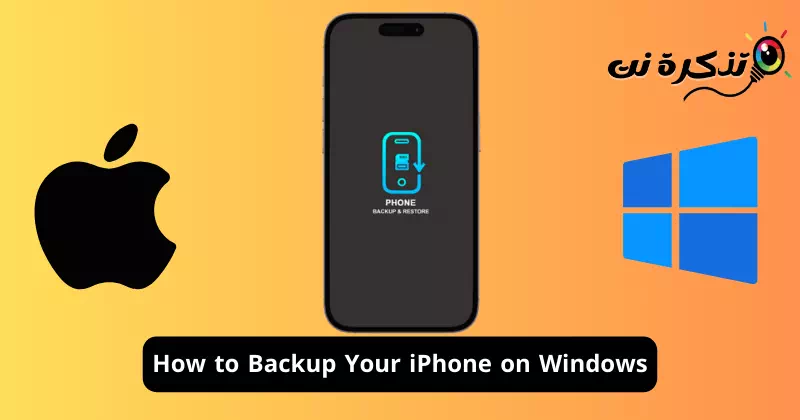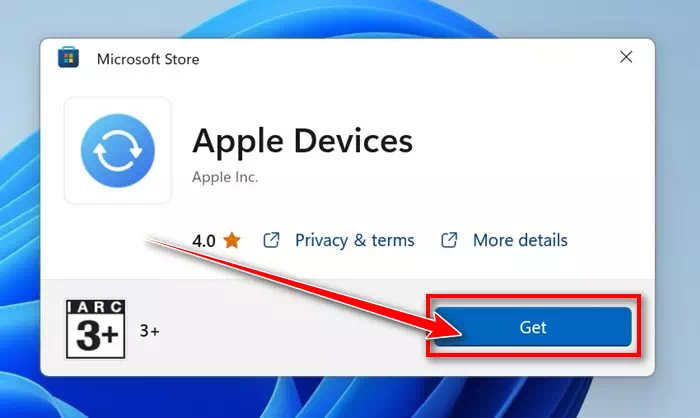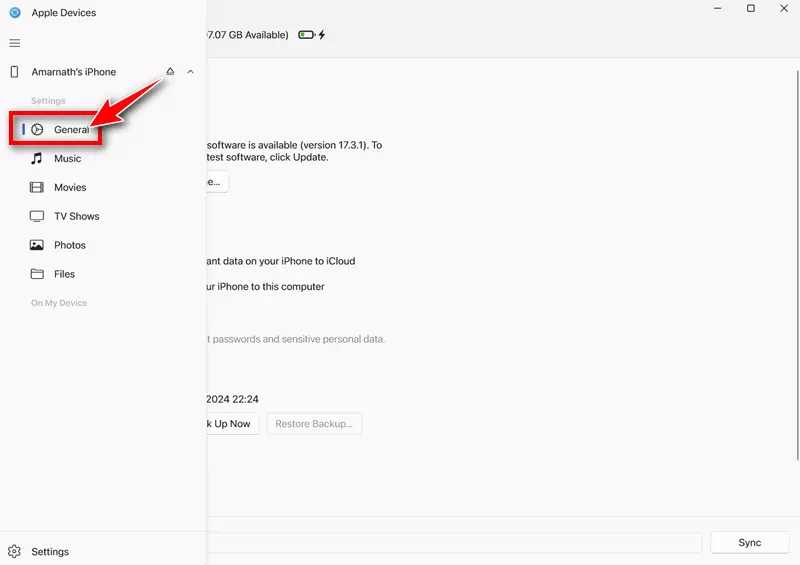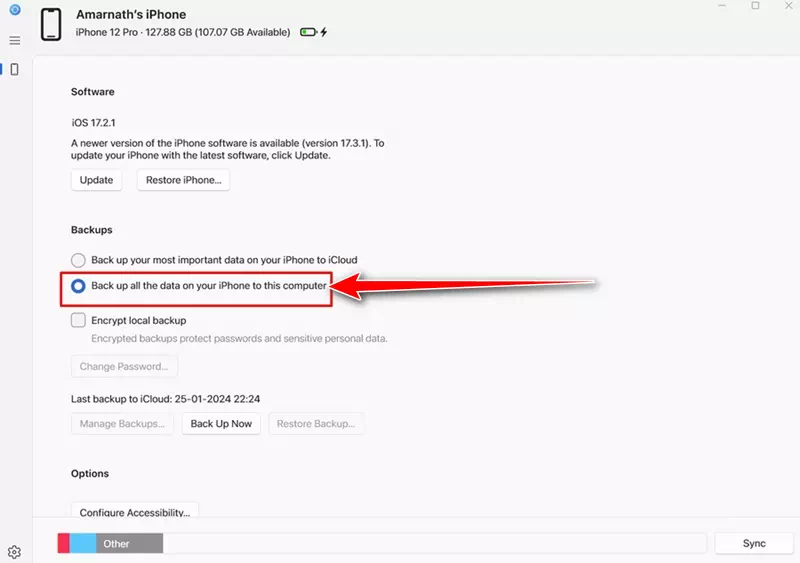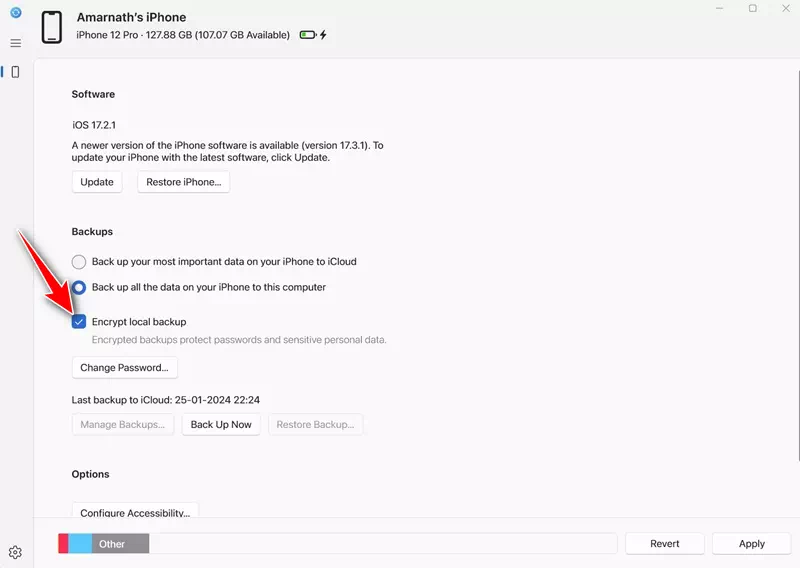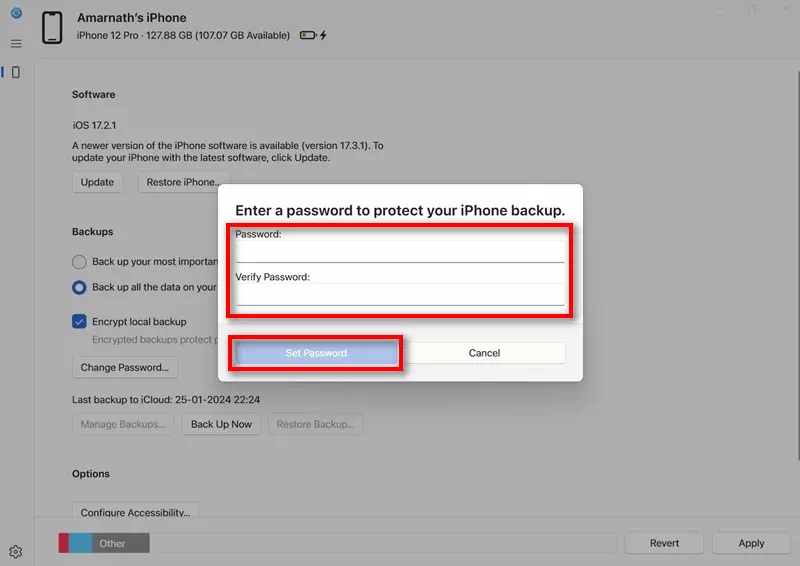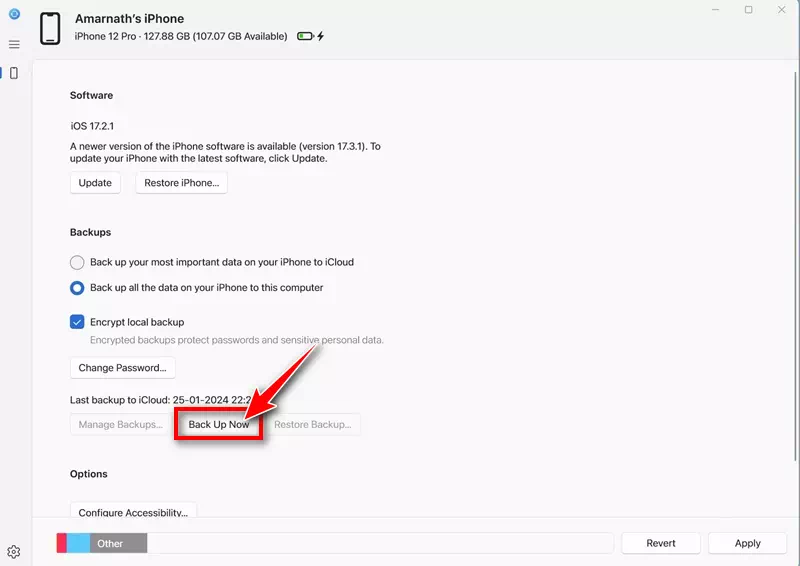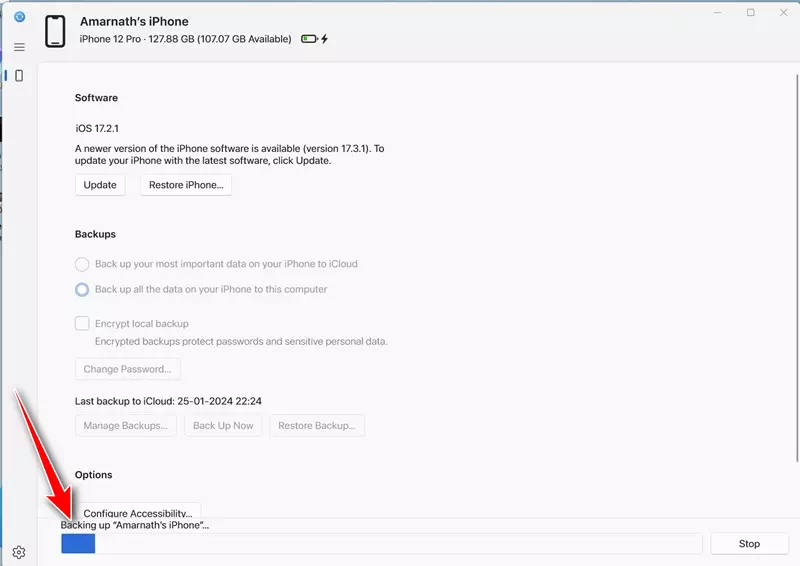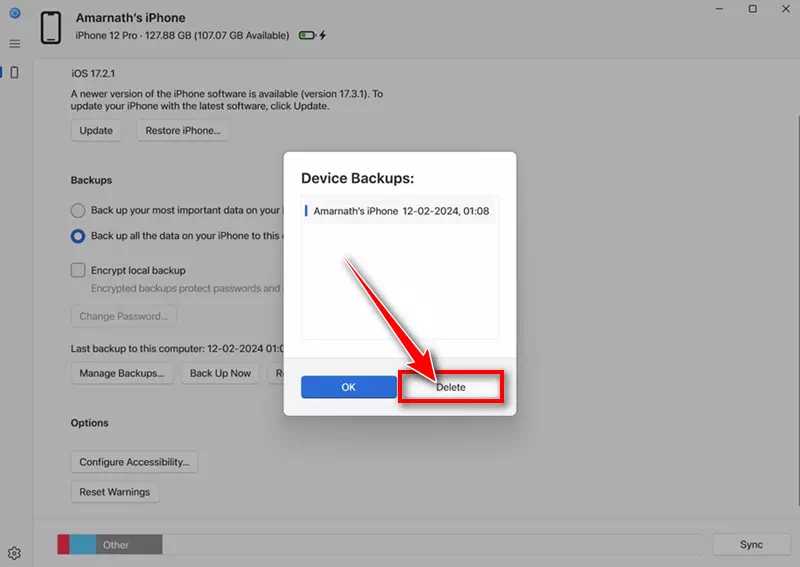Android түзмөгүндөбү же iPhoneдобу, биз кайсы аспапты колдонбойлу, биз анда файлдардын көп түрлөрүн сактайбыз. Эгер сиз iPhone'дун толук убакыт колдонуучусу болсоңуз, анда сизде сүрөттөр, видеолор, байланыштар, билдирүүлөр жана башкалар сыяктуу пайдалуу маалыматтар сакталган болушу мүмкүн.
Бул маалыматтардын айрымдары абдан баалуу болушу мүмкүн, аны жоготуп коё албайсыз. Ошондуктан Apple сизге iPhone'уңуздун камдык көчүрмөсүн сактоо мүмкүнчүлүгүн берет. IPhone'уңуздун камдык көчүрмөсүн сактоонун ар кандай жолдору бар, эң оңой жолу - iCloud камдык көчүрмөсү.
iCloud iPhone'уңуздун камдык көчүрмөсүн сактоо үчүн пайдалуу, бирок iPhone'уңуздун камдык көчүрмөсүн сактоо үчүн компьютериңизди колдонууга туура келген учурлар болушу мүмкүн. Мисалы, сиз бекер iCloud сактагычыңызды мурунтан эле түгөткөн болушуңуз мүмкүн же iCloud'ка кирүү кыйынга турат.
Эмне себептен болбосун, Windows'до iPhone'уңуздун камдык көчүрмөсүн сактоого болот. Бирок бул үчүн Appleдин жаңы аппараттык колдонмосун колдонушуңуз керек болот. Apple түзмөктөрүнүн колдонмосунун жардамы менен сиз iPhone'уңуздун жергиликтүү камдык көчүрмөсүн түзүп, аны компьютериңизге сактай аласыз.
Кантип iPhone компьютериңиздин камдык көчүрмөсүн Windows компьютерине көчүрсө болот
Биз iPhone'уңуздун камдык көчүрмөсүн Windows компьютерине көчүрүү үчүн Apple Devices колдонмосун колдонобуз. Билбегендер үчүн Apple Devices бул сиздин Windows PC менен Apple түзмөктөрүн синхрондоштуруу үчүн иштелип чыккан тиркеме.
Apple Devices колдонмосу менен сиз Windows жана Apple түзмөктөрүңүз ортосунда сүрөттөрдү, музыканы, тасмаларды жана башкаларды өткөрө аласыз. Ал ошондой эле Apple түзмөктөрүңүздүн камдык көчүрмөсүн сактоо жана калыбына келтирүү үчүн колдонсо болот. Бул жерде Windows'до iPhone'уңуздун камдык көчүрмөсүн кантип сактоо керек.
- Баштоо үчүн, жүктөп алып, орнотуңуз Apple түзмөктөрү колдонмосу Сиздин Windows компьютериңизде.
Apple түзмөктөрү колдонмосун жүктөп алып, орнотуңуз - Орнотулгандан кийин, iPhone'уңузду USB кабели аркылуу Windows компьютериңизге туташтырыңыз. IPhone'уңузду туташтыргандан кийин анын кулпусун ачыңыз.
- Эми Windows компьютериңизде Apple Devices колдонмосун ачыңыз. Колдонмо туташкан iPhone'ду аныкташы керек.
- Андан кийин, "жалпы” багыттоо менюсунда.
жалпы - "Камдык көчүрмөлөр" бөлүмүнө өтүү үчүн бир аз ылдый сыдырыңызКамдык". Кийинки, тандаңыз "Бул компьютерге iPhone'уңуздагы бардык маалыматтардын камдык көчүрмөсүн сактаңыз” iPhone'уңуздагы бардык маалыматтарды ушул компьютерге сактоо үчүн.
Бул компьютерге iPhone'уңуздагы бардык маалыматтардын камдык көчүрмөсүн сактаңыз - Сиз ошондой эле камдык көчүрмөнү шифрлөө мүмкүнчүлүгүн аласыз. Ошентип, "Код жергиликтүү камдык” жергиликтүү камдык көчүрмөлөрдү шифрлөө үчүн.
Жергиликтүү камдык көчүрмөнү шифрлөө - Эми сизден жергиликтүү камдык көчүрмө үчүн сырсөздү коюу суралат. Сырсөздү киргизип, чыкылдатыңыз "Сыр сөздү коюңуз".
Сырсөз коюу - Бүткөндөн кийин, чыкылдатыңыз "Кайра сатып алуу"Азыр камдык көчүрмө үчүн.
Камдык көчүрмөнү азыр жасаңыз - Бул камдык көчүрмөнү баштайт. Камдык көчүрмөнү сактоо процесси аяктаганга чейин iPhone'уңузду компьютериңизден ажыратпаңыз.
Камдык көчүрмөнү сактоо процесси
Дал ушул! Бул камдык көчүрмөнү сактоо процессин аяктайт. Эми, сиз камдык көчүрмөнү калыбына келтиргиңиз келгенде, Apple түзмөктөрү колдонмосун ачып, Камдык көчүрмөлөр бөлүмүнө өтүңүз. Андан кийин, "Камдык көчүрмөнү калыбына келтирүү" баскычын чыкылдатып, калыбына келтиргиңиз келген камдык көчүрмөнү тандаңыз.
iPhone камдык көчүрмөсүн кантип жок кылса болот
Эгер сиз жаңы камдык көчүрмөнү түзсөңүз, сактагычта орун бошотуу үчүн эскисин жок кылсаңыз болот. Бул жерде компьютерден iPhone камдык көчүрмөсүн кантип жок кылуу керек.
- Баштоо үчүн, колдонмону жүктөп алып, орнотуңуз Apple түзмөктөр Сиздин Windows компьютериңизде.
Apple түзмөктөрү колдонмосун жүктөп алып, орнотуңуз - Орнотулгандан кийин, iPhone'уңузду USB кабели аркылуу Windows компьютериңизге туташтырыңыз. IPhone'уңузду туташтыргандан кийин анын кулпусун ачыңыз.
- Эми Windows компьютериңизде Apple Devices колдонмосун ачыңыз. Колдонмо туташкан iPhone'ду аныкташы керек.
- Андан кийин, "жалпы” багыттоо менюсунда.
жалпы - "Камдык көчүрмөлөр" бөлүмүнө өтүү үчүн бир аз ылдый сыдырыңызКамдык". Андан кийин, "Камдык көчүрмөлөрдү башкарыңызКамдык көчүрмөлөрдү башкаруу үчүн. Эми сиз бардык жеткиликтүү камдык көчүрмөлөрдү көрө аласыз. Камдык көчүрмөнү тандап, чыкылдатыңыз "жок кылуужок кылуу.
сүрт
Дал ушул! Бул Windows'догу Apple түзмөктөрүнөн iPhone камдык көчүрмөсүн жок кылуу канчалык оңой.
Ошентип, бул колдонмо Windows'догу Apple Devices колдонмосу аркылуу iPhone'уңуздун камдык көчүрмөсүн кантип сактоо керектиги жөнүндө. Бул тема боюнча көбүрөөк жардам керек болсо, төмөнкү комментарийлерде бизге айт.