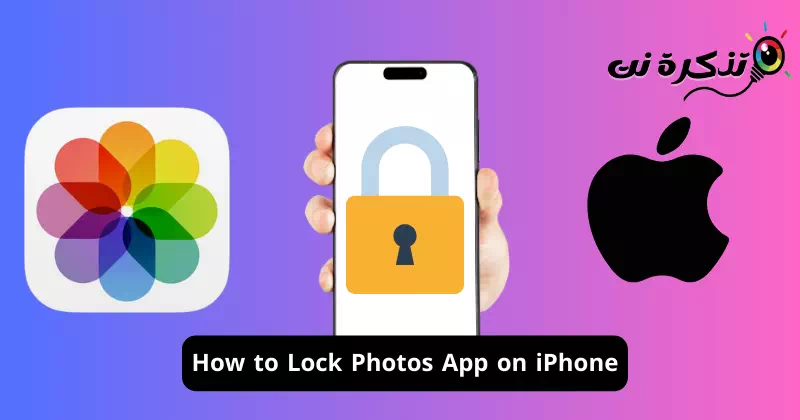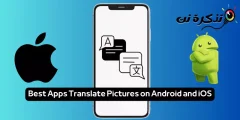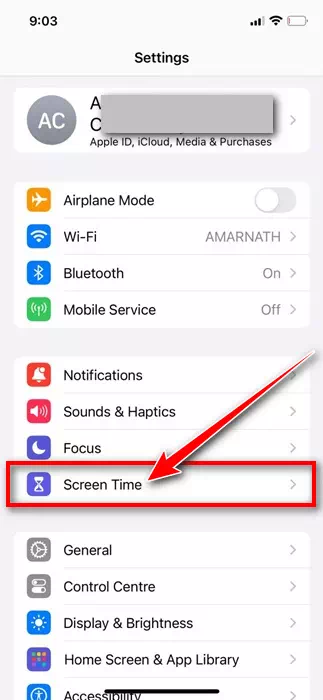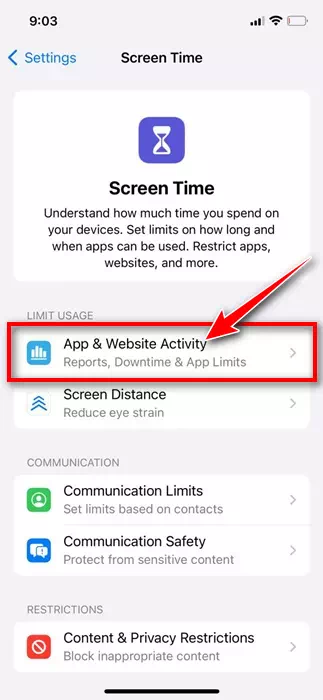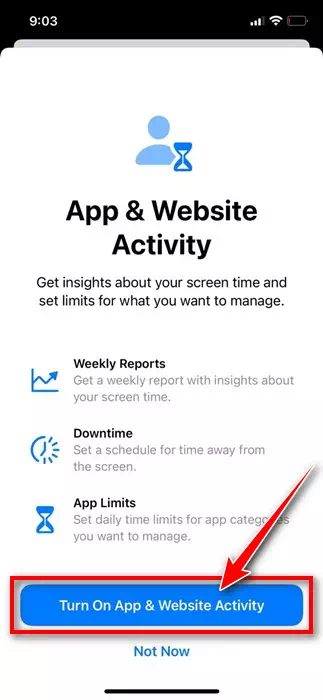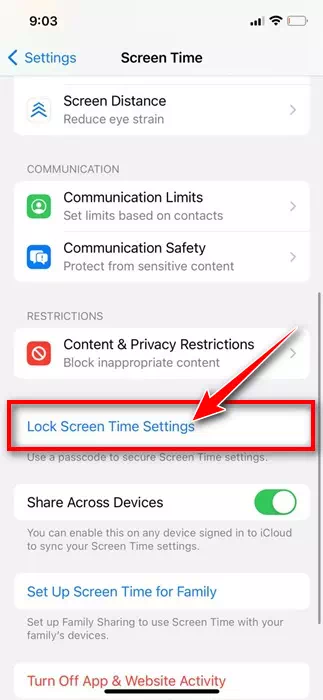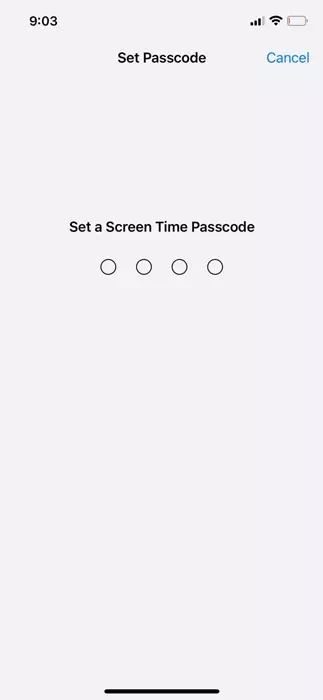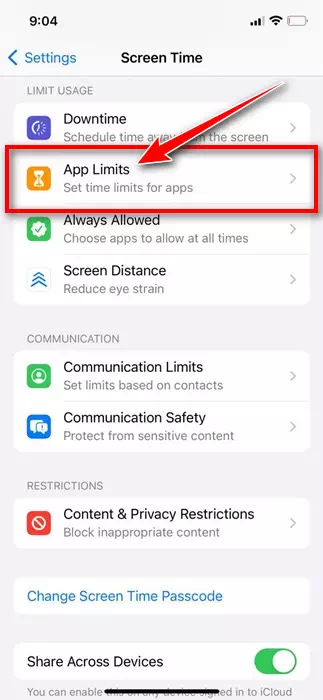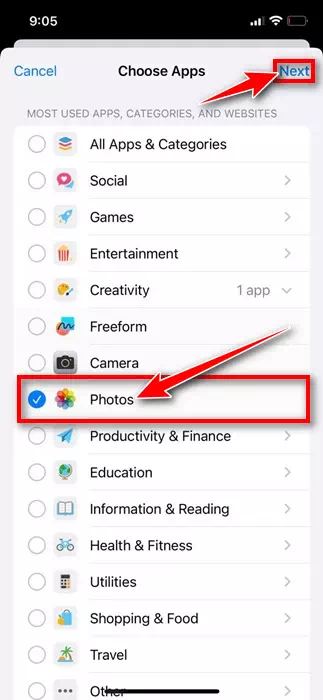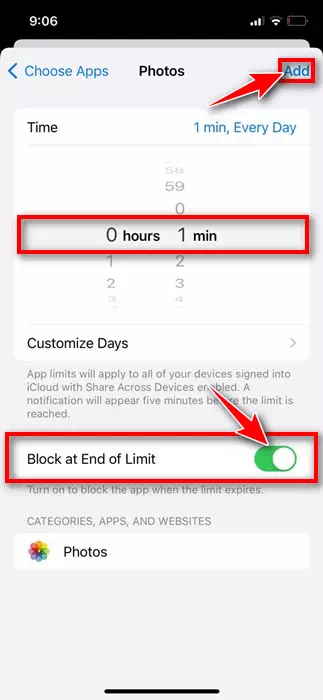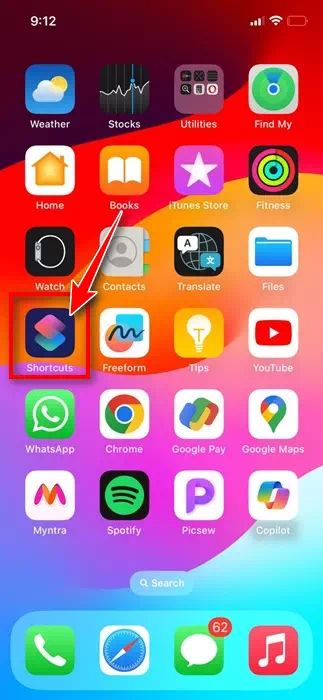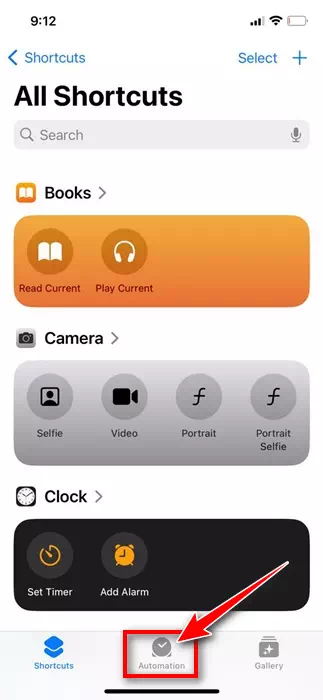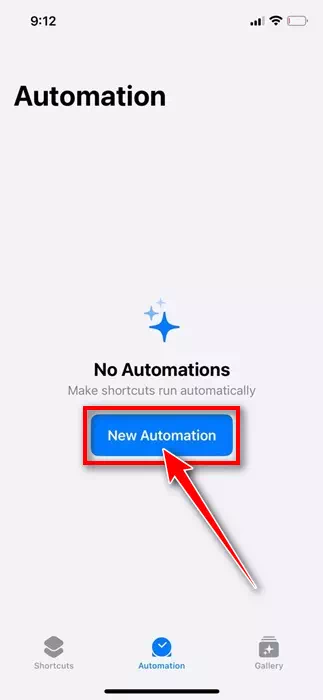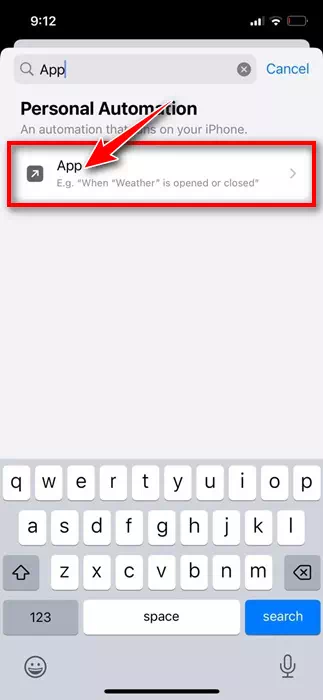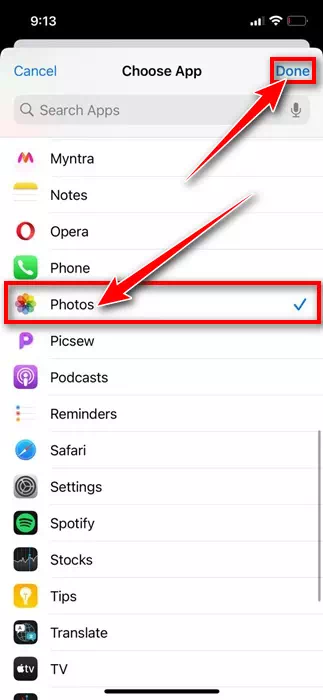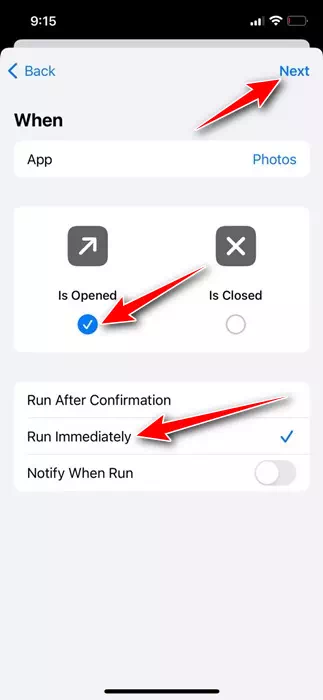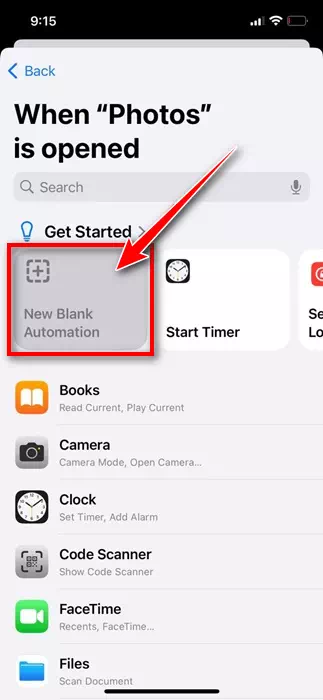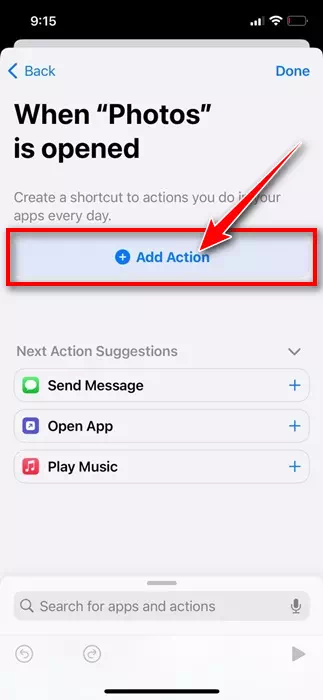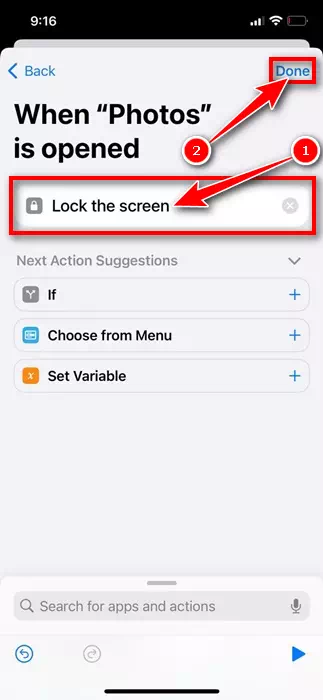Камераны орнотуу жана iPhone программасы ушунчалык жакшы болгондуктан, биз сансыз селфилерди тартабыз. iPhone'уңуздан тарткан бардык сүрөттөрүңүз түз эле Сүрөттөр колдонмосуна өтүп, ошол сонун учурларды каалаган убакта кайра карап чыгууга мүмкүнчүлүк берет.
Бул макалада биз iPhone үчүн сүрөт тиркемесин талкуулайбыз. iPhone үчүн жергиликтүү Галерея колдонмосу сонун, анткени сиз аны менен сүрөттөрдү башкаруунун бардык функцияларын, анын ичинде сүрөттөрдү жашыруу мүмкүнчүлүгүн аласыз.
Бирок, эгер сиз Сүрөттөр колдонмосун кулпулоону кааласаңызчы? Жакын жердеги эч ким андагы сакталган жеке сүрөттөрдү көрбөшү үчүн, бизге Сүрөттөр колдонмосун өткөрүүчү код менен кулпулоого уруксат берилсе, жакшы эмеспи?
Чындыгында, iPhone'дун Сүрөттөр колдонмосун кулпулоо үчүн эч кандай өзгөчөлүгү жок, бирок анда сакталган нерсеңизге карабастан, колдонмону кулпулоого мүмкүндүк берген кээ бир убактылуу жолдор бар. Андыктан, эгер сиз iPhone'уңуздагы Сүрөттөр колдонмосун кулпулоону кааласаңыз, бул колдонмону окууну улантыңыз.
iPhone'до Сүрөттөр колдонмосун кантип кулпулоо керек
iPhone'до Сүрөттөр колдонмосун кулпулоонун эки жолу бар; Сиз Жарлыктар колдонмосун же Экран убактысы функциясын колдоно аласыз. Төмөндө iPhone'до Сүрөттөр колдонмосун кулпулоонун эки ыкмасын бөлүштүк.
Экран убактысын колдонуп iPhoneдогу Сүрөттөр колдонмосун кулпулоо
Эгер сиз билбесеңиз, Screen Time - бул телефонуңузга канча убакыт коротконуңузду көрсөткөн реалдуу убакыт отчетторуна мүмкүнчүлүк берүүчү функция. Ушул эле өзгөчөлүк менен сиз каалаган нерсени башкарууга чектөөлөрдү коё аласыз.
iPhone'догу экран убакыты - бул кандайдыр бир колдонмо үчүн убакыт чектөөлөрүн коюуга мүмкүндүк берүүчү функция. Ошентип, сиз Сүрөттөр колдонмосун колдонууга убакыт чегин коюу үчүн ошол эле функцияны өз пайдаңызга колдоно аласыз.
- Баштоо үчүн, iPhone'уңуздагы Орнотуулар колдонмосун ачыңыз.
iPhone'догу орнотуулар - Орнотуулар колдонмосун ачканда, Экран убактысын тандаңызScreen убакыт".
экран убактысы - ичинде "Screen убакыт"Колдонмонун жана вебсайттын аракетин тандаңыз."Колдонмо жана вебсайт аракети".
Колдонмо жана веб-сайттын аракети - Калкыма терезеде Колдонмонун жана вебсайттын аракетин күйгүзүүнү таптаңызКолдонмонун жана вебсайттын аракетин күйгүзүңүз".
Колдонмонун жана вебсайттын аракетин иштетиңиз - Кийинки экранда "Экранды кулпулоо убактысынын жөндөөлөрүн" таптаңызLock Screen Time Орнотуулары".
Кулпуланган экран убакытынын жөндөөлөрү - Андан кийин, 4 орундуу сырсөздү түзүңүз.
4 орундуу сырсөз - Андан кийин, таптаңыз Колдонмолордун чектери > анда Чектөө. Сизден Screen Time сырсөзүңүздү киргизүү талап кылынат; Кириңиз.
Колдонмолордун чектери - "Чыгармачылык" бөлүмүн жайып, "Сүрөттөр" колдонмосун тандаңызPhotos". Тандалгандан кийин, чыкылдатыңыз "кийинки" ээрчүү.
сүрөт колдонмо - Эми таймерди күйгүзүңүз 0 саат 1 мүнөт «0 саат 1 мүн". Чектин аягында бөгөттөөнү иштетүү"Чектин аягында блоктооАндан кийин "Бүттү" баскычын басыңыз.Даяр” жогорку оң бурчунда.
Чектин аягында тыюу салуу
Дал ушул! Бул Сүрөттөр колдонмосун колдонуу үчүн убакыт чегин белгилейт. Бир мүнөттөн кийин Сүрөттөр колдонмосу экран убакытынын сырсөзүнүн артында кулпуланат. Сүрөттөр колдонмосу кулпулангандан кийин, анын сөлөкөтү боз болуп, колдонмонун аталышынын жанында кум саатты көрөсүз.
Сүрөттөр колдонмосунун кулпусун ачууну кааласаңыз, колдонмону таптап, Көбүрөөк убакыт суроону тандаңыз. Көбүрөөк убакыт суроону тандоо үчүн Экран убакытынын өткөрүүчү кодун киргизүү талап кылынат.
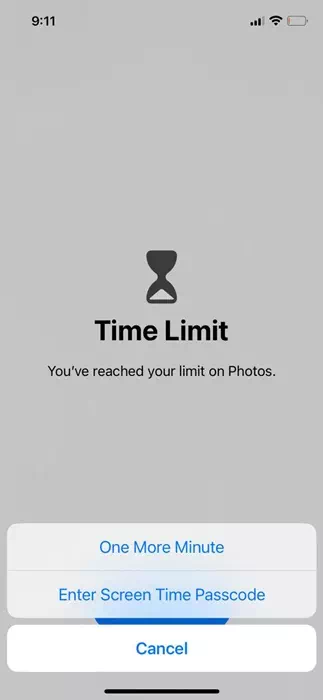
Жарлыктар аркылуу iPhone'догу Сүрөттөр колдонмосун кулпулоо
Жарлыктар iOSтун эң акыркы версиясында алдын ала орнотулган. Бирок, iPhone телефонуңузда Shortcuts колдонмосу жок болсо, аны Apple App Store дүкөнүнөн бекер ала аласыз. Бул жерде iPhone'уңуздагы Сүрөттөр колдонмосун кулпулоо үчүн жарлыкты кантип колдонуу керек.
- Колдонмону жүктөп алып, орнотуңуз жарлыктар iPhone'уңузда. Эгер ал мурунтан эле жеткиликтүү болсо, үй экранынан колдонмонун сөлөкөтүн таптаңыз.
кыскартуулар - Бардык жарлыктар экранында "Автоматташтыруу" өтмөгүнө өтүңүзавтоматизация" Түбүндө.
автоматташтыруу - Автоматташтыруу экранында "Жаңы автоматташтыруу" баскычын таптаңыз.Жаңы автоматташтыруу".
Жаңы автоматташтыруу - Издөө талаасына "колдонмо". Кийинки, тандаңыз колдонмо издөө натыйжаларынын тизмесинен.
тизмеден колдонмо - Кийинки экранда "Сүрөттөрдү" тандаңызPhotos"тиркеме катары, анан чыкылдатыңыз"Даяр".
Сүрөттөр - Кийинки, тандаңыз "Ачылды"Жана"Дароо чурка". Бүткөндөн кийин, басыңыз "кийинки".
Дароо күйгүзүңүз - Төмөндө Баштоо, таптаңыз "Жаңы бош автоматташтыруу".
Жаңы бош автоматташтыруу - Кийинки экранда "кошуу Иш-аракет” аракетти кошуу үчүн.
Аракет кошуу - Эми териңиз кулпулоо Издөө талаасында. Андан кийин, издөө натыйжаларынан Кулпуланган экранды тандап, андан соң "Даяр".
экран кулпусу
Дал ушул! Автоматташтыруу сиз таптаганыңызда Сүрөттөр колдонмосун кулпулайт. Сизден түзмөгүңүздүн кулпусун ачып, Сүрөттөр колдонмосуна кирүүңүз керек болот.
Дал ушул! Жарлыктарды колдонуп iPhone'уңуздагы Сүрөттөр колдонмосун ушинтип кулпулай аласыз. Эгер сиз автоматташтырууну жок кылгыңыз келсе, бул жөнөкөй кадамдарды аткарыңыз.
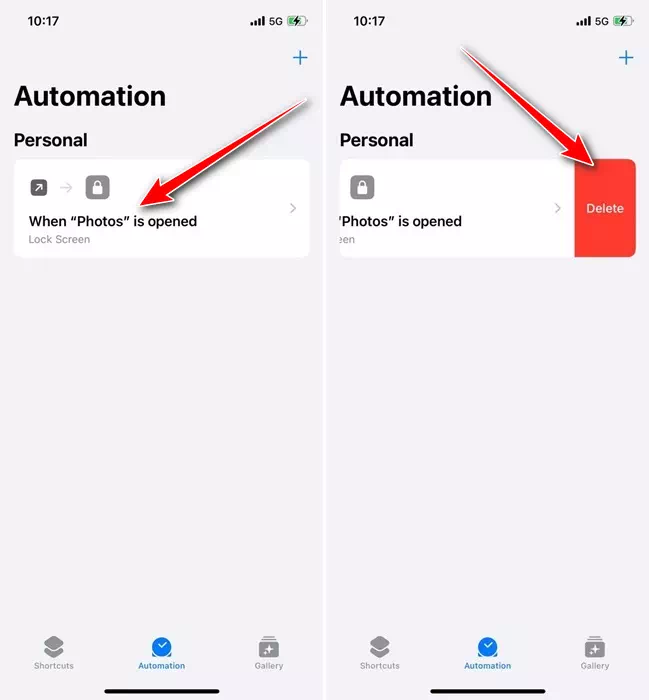
- Жарлыктар колдонмосун ачып, "Автоматташтыруу" өтмөгүнө өтүңүзавтоматизация".
- Эми активдүү автоматташтырууда солго серпип, Жок кылууну тандаңыз.жок кылуу".
- Бул iPhone'догу Сүрөттөр колдонмосун ачканыңызда аны кулпулоо үчүн жарлыктарды заматта жок кылат.
Ошентип, бул iPhone'до Сүрөттөр колдонмосун кулпулоонун эң жакшы эки жолу. Көрүнүп тургандай, бул колдонмону кулпулоонун эч кандай оңой жолу эмес, андыктан iPhone'догу сүрөттөрдү жашыруу эң жакшы.
iPhone'догу жашыруун сүрөттөрүңүз кулпусун ачуу үчүн iPhone өткөрүүчү кодун талап кылат. Эгер iPhone Сүрөттөр колдонмоңузду кулпулоо боюнча көбүрөөк жардам керек болсо, бизге кабарлаңыз. Ошондой эле, бул колдонмону пайдалуу деп тапсаңыз, аны башкалар менен бөлүшүүнү унутпаңыз.