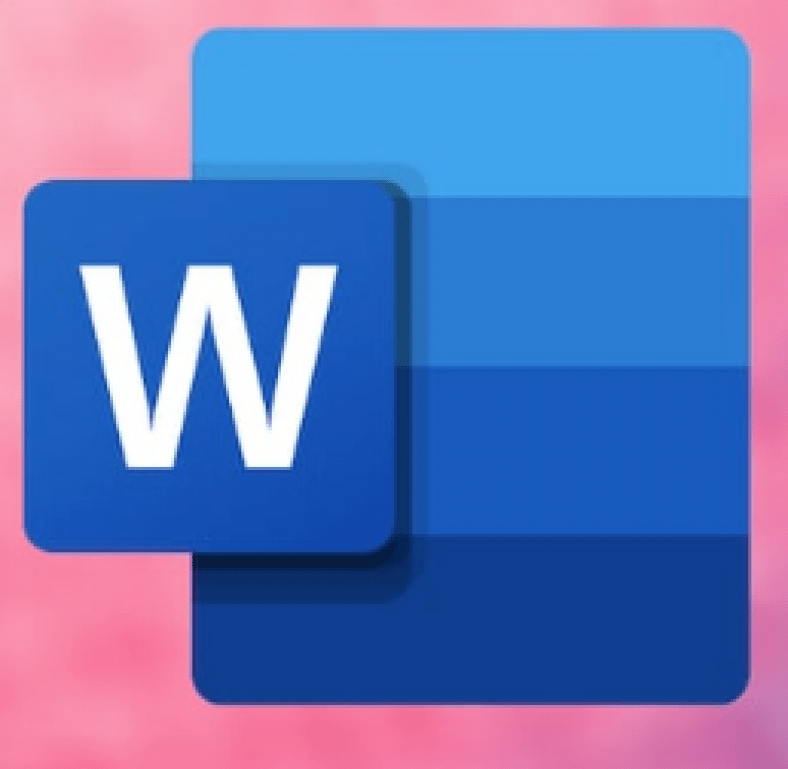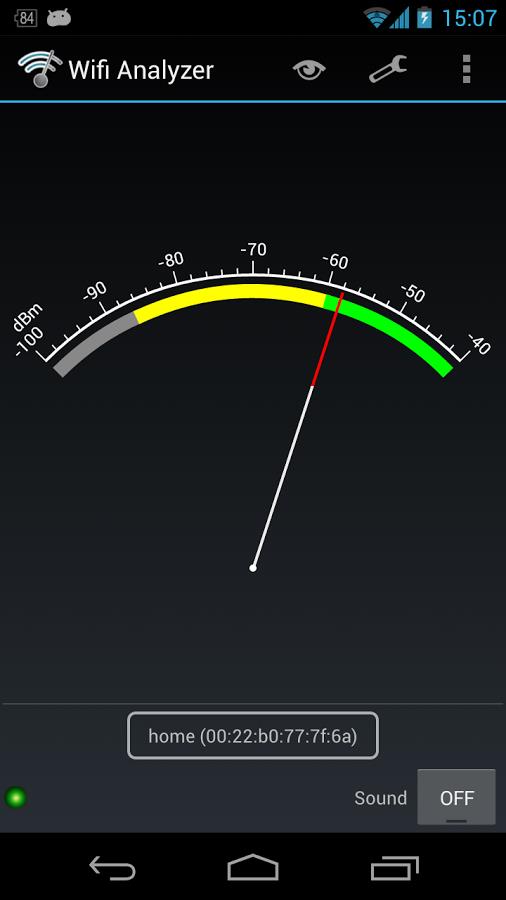ហេតុអ្វីបានជាខ្ញុំសរសេរ? ខណៈពេលដែលអ្នកអាចវាយដោយសំឡេងពី Microsoft
រៀបចំ Microsoft Word កម្មវិធីល្អសម្រាប់សរសេរប៉ុន្តែយើងតែងតែចង់បានវិធីងាយស្រួលក្នុងការបម្លែងសុន្ទរកថាទៅជាអត្ថបទនៅក្នុងកម្មវិធីនេះ។ ក្នុងនាមយើងជាអ្នកសារព័ត៌មានយើងចំណាយពេលច្រើនក្នុងការយកសម្លេងដែលបានកត់ត្រាពីការសម្ភាសន៍ហើយថែមទាំងបំលែងកំណត់សំគាល់អូឌីយ៉ូទៅជាអត្ថបទសរសេរ។ បានបើកដំណើរការ ក្រុមហ៊ុន Microsoft ថ្មីៗនេះលក្ខណៈពិសេសថ្មីនៃកម្មវិធី ព្រះបន្ទូល អ្នកអាចធ្វើរឿងទាំងពីរនេះបាន។ ដូចគ្នានេះដែរសូមធ្វើតាមការណែនាំនេះដើម្បីប្រាប់អ្នកពីជំហានងាយៗដែលនឹងអនុញ្ញាតឱ្យអ្នកបម្លែងសំលេង Microsoft Word របស់អ្នកទៅជាការសរសេរគាំទ្រភាសាអារ៉ាប់។
Microsoft Word: របៀបសរសេរឯកសារអូឌីយ៉ូ
ដើម្បីចាប់ផ្តើមចម្លងឯកសារអូឌីយ៉ូនៅក្នុង ក្រុមហ៊ុន Microsoft ព្រះបន្ទូល សូមអនុវត្តតាមជំហានទាំងនេះ។
- សូមចុច Microsoft Word តាមអ៊ីនធឺណិតហើយធ្វើ ចូល ទៅគណនីរបស់អ្នក។
- បន្ទាប់ពីអ្នកចូលហើយធ្វើ បង្កើត ឯកសារថ្មី។
- នៅលើផ្ទាំងផ្ទះចុច ព្រួញចុះក្រោម នៅជាប់នឹងឌីកេតហើយចុច នៅលើការបកប្រែ .
- ឥឡូវអ្នកនឹងឃើញជម្រើសពីរ - ទាញយកអូឌីយ៉ូ و ចាប់ផ្តើមថត .
- ទៅមុខហើយចុច ទាញយកអូឌីយ៉ូ ដើម្បីទាញយកឯកសារអូឌីយ៉ូសម្រាប់ប្រតិចារឹក។ វាត្រូវការពេលបន្តិចដូច្នេះកុំបិទបង្អួចឬធ្វើឱ្យទំព័រស្រស់នៅពេលឯកសាររបស់អ្នកកំពុងផ្ទុក។ រឿងមួយទៀតដែលត្រូវកត់សម្គាល់គឺអ្នកអាចផ្ទុកឡើងតែឯកសារអូឌីយ៉ូជាទម្រង់ប៉ុណ្ណោះ wav و M4a و mp4 و mp3.
- នៅពេលអ្នកធ្វើដូច្នេះច្បាប់ចម្លងនឹងមានសម្រាប់អ្នកនៅផ្នែកខាងក្រោម។
- ឥឡូវនេះឯកសាររបស់អ្នកត្រូវបានចម្លងអ្នកអាចកែសម្រួលឈុតមួយដោយចុចលើរូបតំណាង ខ្មៅដៃ ។ បន្ទាប់ពីអ្នកធ្វើការផ្លាស់ប្តូររួចរាល់សូមចុចលើរូបតំណាង លក់រាយ សម្រាប់ការបញ្ជាក់។
- ក្រៅពីនេះអ្នកក៏អាចបន្ថែមច្បាប់ចម្លងទាំងមូលទៅក្នុងឯកសារដោយចុច បន្ថែមទាំងអស់ទៅក្នុងឯកសារ ឬអ្នកអាចបន្ថែមផ្នែកជាក់លាក់ដោយដាក់លើទស្សន៍ទ្រនិចលើផ្នែកហើយចុច + .
- អ្នកក៏អាចលេងជាមួយឧបករណ៍បញ្ជាអូឌីយ៉ូប្រសិនបើអ្នកចង់ hear ឯកសារអូឌីយ៉ូដើម្បីធ្វើការកែតម្រូវ។
- ក្រៅពីការបញ្ចូលអូឌីយ៉ូអ្នកក៏អាចថតនិងចម្លងសំឡេងក្នុងពេលជាក់ស្តែងបានដែរ។
- ដើម្បីធ្វើដូចនេះម្តងទៀតពីផ្ទាំងផ្ទះចុច ព្រួញចុះក្រោម នៅជាប់នឹងឌីកេតហើយចុច នៅលើការបកប្រែ .
- ចុច ចាប់ផ្តើមថត ចាប់ផ្ដើម។
- នៅពេលអ្នកថតចប់សូមចុច រក្សាទុកនិងចម្លងឥឡូវនេះ ដើម្បីរក្សាទុកឯកសាររបស់អ្នក។
- បន្ទាប់មកអ្នកអាចធ្វើឡើងវិញនូវជំហានមុន ៗ ដើម្បីកែសម្រួលឬធ្វើការផ្លាស់ប្តូរ។
បំលែងសំលេងទៅជាអត្ថបទឥតគិតថ្លៃតាមអ៊ីនធឺណិត
ប្រសិនបើអ្នកកំពុងស្វែងរកជម្រើសដែលផ្តល់ជូននូវមុខងារវាយសំលេងជាច្រើនសូមកុំបារម្ភអីយើងបានផ្តល់ជូនអ្នកហើយ។ សូមពិនិត្យមើលជម្រើសផ្សេងទៀតទាំងនេះ។
Otter.ai
Otter.ai វាគឺជាជម្រើសដ៏ល្អសម្រាប់អ្នកដែលចង់កត់ត្រានិងកត់ចំណាំតាមពេលវេលាជាក់ស្តែង។ Otter គឺជាសេវាកម្មបង់ប្រាក់ដែលមាននៅលើអ៊ីនធឺណិតក៏ដូចជានៅលើស្មាតហ្វូន។ អ្វីដែលអ្នកត្រូវធ្វើគឺចុះឈ្មោះជាមួយអ៊ីមែលរបស់អ្នកហើយអ្នកនឹងទៅបានហើយ។ វាក៏ងាយស្រួលប្រើផងដែរ។ អ្នកគ្រាន់តែអាចនាំចូលឯកសារអូឌីយ៉ូសម្រាប់ប្រតិចារឹកឬអ្នកអាចថតសំលេងតាមពេលវេលាជាក់ស្តែង។ លើសពីនេះទៅទៀតនៅពេលដែលអូឌីយ៉ូរបស់អ្នកត្រូវបានចារឹកអ្នកនឹងទទួលបានជម្រើសកែសម្រួលចែករំលែកវាឬអាចនាំចេញអត្ថបទឬអូឌីយ៉ូប្រសិនបើអ្នកចង់។ ផ្តល់ otter រហូតដល់ ៦០០ នាទីក្នុងមួយខែលើកម្រិតឥតគិតថ្លៃ។ ទោះយ៉ាងណាក៏ដោយប្រសិនបើអ្នកពិតជាចូលចិត្តសេវាកម្មហើយមិនខ្វល់ពីការចំណាយលើលក្ខណៈពិសេសអ្នកអាចទទួលបាន Otter Premium ក្នុងតម្លៃ ៩,៩៩ ដុល្លារក្នុងមួយខែឬ ៩៩,៩៩ ដុល្លារក្នុងមួយឆ្នាំ។ ក្រៅពីនេះក៏មាន Otter សម្រាប់ក្រុមដែលអនុញ្ញាតឱ្យអ្នកចម្លងការប្រជុំ ពង្រីក។ ការចំណាយនេះគឺ ៣០ ដុល្លារក្នុងមួយខែ (ប្រហែល ៣០០ រូប្លិ៍)
ពិពណ៌នា
ពិពណ៌នា វាគឺជាសេវាកម្មថតចម្លងដ៏អស្ចារ្យមួយផ្សេងទៀតប៉ុន្តែមិនដូច Otter ទេវាអាចប្រើបានតែជាកម្មវិធីសម្រាប់វីនដូនិងម៉ាក់។ ដូច្នេះនៅពេលដែលកម្មវិធីត្រូវបានតំឡើងនៅលើកុំព្យូទ័ររបស់អ្នកអ្វីដែលអ្នកត្រូវធ្វើគឺគ្រាន់តែចុះឈ្មោះប្រើប្រាស់សេវាកម្មហើយអ្នករួចរាល់ក្នុងការចម្លង។ ការពិពណ៌នាមានជម្រើសទាំងអស់ដែលអនុញ្ញាតឱ្យអ្នកកត់ត្រាបន្ថែមកែសម្រួលចែករំលែក។ ប្រសិនបើអ្នកចង់បន្តប្រើការពិពណ៌នាអ្នកនឹងត្រូវទៅគណនីអ្នកបង្កើតដែលចំណាយ ១៥ ដុល្លារក្នុងមួយខែឬប្រសិនបើអ្នកចង់បានអ្វីដែលល្អបំផុតអ្នកអាចជ្រើសរើសយកគណនីប្រូដែលចំណាយ ៣០ ដុល្លារក្នុងមួយខែ។
ឯកសារហ្គូហ្គល
វាប្រហែលជាមិនមែនទេ ឯកសារ Google មានលក្ខណៈពិសេសដូចសេវាកម្មប្រតិចារឹកផ្សេងទៀតនៅក្នុងបញ្ជីនេះប៉ុន្តែប្រសិនបើអ្នកគ្រាន់តែចង់កត់ចំណាំនៅពេលអ្នកនិយាយសូមកុំមើលទៅឆ្ងាយជាងការផ្តល់ជូនរបស់ Google ។ ដើម្បីចាប់ផ្តើមថតសំលេងរបស់អ្នកសូមបើកឯកសារ Google នៅលើកុំព្យូទ័ររបស់អ្នក> បង្កើតឯកសារថ្មី> ចុចលើឧបករណ៍> ចុចការវាយសំលេង។ ឥឡូវនេះអ្វីដែលអ្នកត្រូវធ្វើគឺនិយាយហើយឯកសារនឹងធ្វើអ្វីដែលនៅសល់សម្រាប់អ្នក។ ជាការពិតអ្នកនឹងត្រូវកែប្រែឯកសារបន្តិចប៉ុន្តែមិនកែប្រែឯកសារល្អជាងសរសេរឯកសារទាំងមូលទេឬ? ហើយផ្នែកល្អគឺវាមិនគិតថ្លៃទេ។
សរសេរវានៅក្នុងមតិយោបល់ប្រសិនបើអ្នកចូលចិត្តការវាយបញ្ចូលសំលេងនៅក្នុង Google ឯកសារឬប្រសិនបើអ្នកមានបំណងបង់ថ្លៃបុព្វលាភសម្រាប់សេវាកម្មប្រតិចារិកផ្សេងទៀត។
យើងសង្ឃឹមថាអ្នកនឹងយល់ថាអត្ថបទនេះមានប្រយោជន៍ក្នុងការស្វែងយល់អំពីការវាយបញ្ចូលសំឡេង។ ចែករំលែកមតិរបស់អ្នកនៅក្នុងប្រអប់មតិខាងក្រោម។