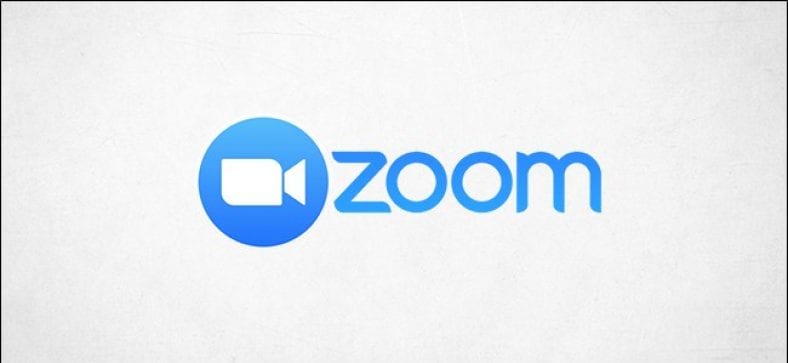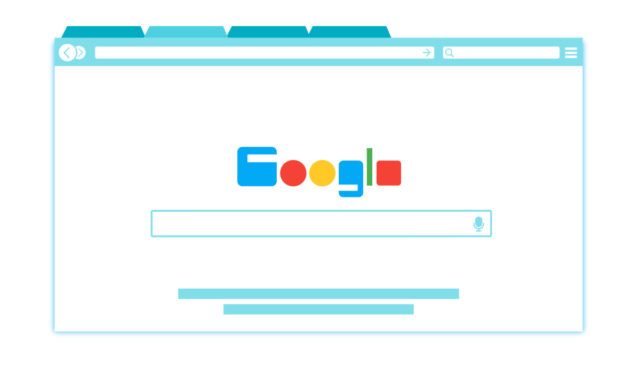មនុស្សនិងក្រុមហ៊ុនជាច្រើនបានងាកមកប្រើហ្សូមជាកម្មវិធីជួបប្រជុំវីដេអូ។ ទោះយ៉ាងណាក៏ដោយ Zoom មិនតែងតែល្អឥតខ្ចោះទេ។ នេះគឺជាគន្លឹះដោះស្រាយបញ្ហាការហៅតាម Zoom មួយចំនួនដើម្បីទទួលបានបទពិសោធន៍ការហៅជាសំឡេងនិងវីដេអូកាន់តែប្រសើរ
សូមអានផងដែរ៖ គន្លឹះនិងល្បិចប្រជុំបង្រួមល្អបំផុតដែលអ្នកត្រូវដឹង
ពិនិត្យមើលតម្រូវការប្រព័ន្ធ
នៅពេលដំណើរការកម្មវិធីប្រភេទណាមួយរឿងដំបូងដែលអ្នកគួរធ្វើគឺពិនិត្យមើលថាឧបករណ៍របស់អ្នកមានលទ្ធភាពអនុវត្តភារកិច្ច។ មិនថាអ្វីគ្រប់យ៉ាងត្រូវបានតំឡើងនិងតំឡើងត្រឹមត្រូវទេប្រសិនបើអ្នកកំពុងប្រើផ្នែករឹងចាស់ឬហួសសម័យដែលមិនបំពេញតាមតម្រូវការអប្បបរមាវានឹងមិនដំណើរការរលូនទេ។
បញ្ជី ពង្រីកយ៉ាងងាយស្រួល តម្រូវការ ពីតម្រូវការប្រព័ន្ធរហូតដល់ប្រព័ន្ធប្រតិបត្តិការនិងកម្មវិធីរុករកដែលគាំទ្រដល់ឧបករណ៍ដែលគាំទ្រ។ អានវាហើយត្រូវប្រាកដថាឧបករណ៍របស់អ្នករួចរាល់ហើយ។
ពិនិត្យបណ្តាញរបស់អ្នក
មិនគួរឱ្យភ្ញាក់ផ្អើលអ្នកក៏ត្រូវការការតភ្ជាប់អ៊ីនធឺណិតសមរម្យដើម្បីប្រើកម្មវិធីសន្និសីទវីដេអូ។ បញ្ជី ពង្រីកពង្រីក តម្រូវការទាំងនេះ ដល់អ្នកផងដែរ។ យើងនឹងផ្តល់ឱ្យអ្នកនូវកំណែខ្លីនៅទីនេះ។ ទាំងនេះគ្រាន់តែជាតម្រូវការអប្បបរមាប៉ុណ្ណោះ។ វាជាការប្រសើរក្នុងការធ្វើលើសពីលេខខាងក្រោម៖
- ការជជែកជាវីដេអូ HD ១ ក្នុង ១៖ ៦០០ kbps ឡើងលើ/ចុះក្រោម
- វីដេអូជជែកជាក្រុម HD៖ ផ្ទុកឡើងក្នុងល្បឿន ៨០០Kbps, ទាញយកក្នុងល្បឿន ១Mbps
- ការចែករំលែកអេក្រង់៖
- ជាមួយរូបភាពតូចវីដេអូ៖ ៥០-១៥០ kbps
- ដោយគ្មានរូបភាពតូចវីដេអូ៖ ៥០-៧៥ kbps
អ្នកអាចពិនិត្យមើលល្បឿនអ៊ីនធឺណិតតាមអ៊ីនធឺណិតដោយប្រើ ល្បឿនលឿន ឬប្រើសេវាកម្មរបស់យើង តេស្តល្បឿនអ៊ីនធឺណិត។ អ្វីដែលអ្នកត្រូវធ្វើគឺចូលទៅកាន់គេហទំព័រហើយជ្រើសរើស“ ទៅ” ។

បន្ទាប់ពីមួយភ្លែតអ្នកនឹងទទួលបានលទ្ធផលនៃភាពយឺតយ៉ាវការទាញយកនិងល្បឿនផ្ទុកឡើង។

ពិនិត្យមើលលទ្ធផលរបស់អ្នកជាមួយនឹងតម្រូវការរបស់ Zoom ដើម្បីដឹងថាតើល្បឿនបណ្តាញរបស់អ្នកគឺជាប្រភពនៃបញ្ហា Zoom របស់អ្នកឬអត់។
ប្រសិនបើខ្ញុំជា កំពុងធ្វើ ដើម្បីបំពេញតម្រូវការបណ្តាញនិងជួបប្រទះបញ្ហាវាអាចត្រូវការកែសម្រួលការកំណត់ពង្រីកមួយចំនួន។
កែតម្រូវការកំណត់ពង្រីកដើម្បីបង្កើនប្រសិទ្ធភាព
យើងបានលើកឡើងពីតម្រូវការអប្បបរមានៅក្នុងផ្នែកមុនប៉ុន្តែនេះ គ្រាន់តែ តម្រូវការអប្បបរមាដើម្បីអាចប្រើការហៅទូរស័ព្ទពង្រីក។ ប្រសិនបើអ្នកស្ទើរតែមិនបំពេញតាមតម្រូវការទាំងនេះប៉ុន្តែបានបើកដំណើរការលក្ខណៈពិសេសផ្សេងទៀតតម្រូវការអប្បបរមានឹងកើនឡើងហើយអ្នកប្រហែលជាមិនបំពេញតាមតម្រូវការទៀតទេ។
លក្ខណៈសំខាន់ពីរដែលអ្នកគួរបិទគឺ“ HD” និង“ Touch Up My Appearance” ។ បិទការកំណត់ទាំងពីរនេះ។
ដើម្បីបិទការកំណត់ទាំងនេះសូមបើកកម្មវិធីពង្រីកបន្ទាប់មកជ្រើសរើសរូបតំណាង“ ត្រៀមលក្ខណៈ” នៅជ្រុងខាងស្តាំខាងលើដើម្បីបើកមឺនុយ“ ការកំណត់” ។
![]()
ជ្រើសរើស“ វីដេអូ” នៅក្នុងផ្ទាំងខាងឆ្វេង។

នៅក្នុងផ្នែក“ វីដេអូខ្ញុំ” ដោះធីកប្រអប់នៅជាប់ (១)“ បើកដំណើរការ HD” និង (២)“ ប៉ះរូបរាងខ្ញុំ”

ប្រសិនបើការផ្សាយវីដេអូមិនត្រូវបានទាមទារសម្រាប់ការហៅអ្នកក៏អាចបិទវាបានដែរ។
ដោះស្រាយបញ្ហាអេកូ/កំណត់ចំណាំ
អេកូអូឌីយ៉ូគឺជាបញ្ហាទូទៅមួយដែលមនុស្សមាននិន្នាការជួបប្រទះជាមួយកម្មវិធីធ្វើសន្និសីទវីដេអូ។ អេកូក៏រួមបញ្ចូលទាំងការបន្លឺសំលេងខ្លាំង ៗ ផងដែរ (ពោលគឺការបញ្ចេញមតិអូឌីយ៉ូ) ដែលអាក្រក់ជាងម្ជុលនៅលើក្តារ។ នេះគឺជាមូលហេតុទូទៅមួយចំនួននៃបញ្ហានេះ៖
- ឧបករណ៍ជាច្រើនដែលអាចចាក់អូឌីយ៉ូនៅក្នុងបន្ទប់តែមួយ
- អ្នកចូលរួមម្នាក់ត្រូវបានលេងជាមួយសំឡេងកុំព្យូទ័រនិងទូរស័ព្ទ
- អ្នកចូលរួមមានកុំព្យូទ័រឬឧបករណ៍បំពងសម្លេងរបស់ពួកគេយ៉ាងជិតស្និទ្ធ
ត្រូវប្រាកដថាអ្នកនៅតែលាតសន្ធឹងប្រសិនបើអ្នកចែករំលែកបន្ទប់ប្រជុំជាមួយអ្នកចូលរួមម្នាក់ទៀតហើយប្រសិនបើអ្នកមិននិយាយទេសូមកំណត់មីក្រូហ្វូនរបស់អ្នកដើម្បីបិទសំឡេង។ យើងក៏សូមណែនាំឱ្យប្រើកាសនៅពេលដែលអាច។
វីដេអូរបស់អ្នកមិនបង្ហាញទេ
នេះអាចកើតឡើងដោយសារបញ្ហាមួយចំនួន។ ជាបឋមសូមពិនិត្យមើលថាវីដេអូពិតជាកំពុងចាក់។ ក្នុងកំឡុងពេលហៅទូរស័ព្ទ Zoom អ្នកនឹងដឹងថាវីដេអូរបស់អ្នកត្រូវបានបិទប្រសិនបើរូបតំណាងកាមេរ៉ាវីដេអូនៅជ្រុងខាងក្រោមខាងឆ្វេងមានសញ្ញាក្រហមកាត់វា។ ចុចលើរូបតំណាង“ កាមេរ៉ាវីដេអូ” ដើម្បីចាក់វីដេអូរបស់អ្នក។

ដូចគ្នានេះផងដែរត្រូវប្រាកដថាបានជ្រើសរើសកាមេរ៉ាត្រឹមត្រូវ។ ដើម្បីមើលថាតើកាមេរ៉ាមួយណាកំពុងប្រើសូមជ្រើសរើសព្រួញនៅជាប់នឹងរូបកាមេរ៉ាវីដេអូហើយកាមេរ៉ាដែលកំពុងប្រើនឹងត្រូវបង្ហាញ។ ប្រសិនបើនោះមិនមែនជាអ្វីដែលអ្នកកំពុងរកទេអ្នកអាចជ្រើសរើសកាមេរ៉ាត្រឹមត្រូវពីបញ្ជីនេះ (ប្រសិនបើអ្នកមានកាមេរ៉ាផ្សេងទៀតភ្ជាប់) ឬអ្នកអាចធ្វើដូច្នេះនៅក្នុងមឺនុយការកំណត់ដោយចុចរូបតំណាងស្ពឺហើយបន្ទាប់មកជ្រើសរើសការកំណត់វីដេអូ។

នៅក្នុងផ្នែកកាមេរ៉ាសូមជ្រើសរើសព្រួញហើយជ្រើសរើសកាមេរ៉ាពីបញ្ជី។

លើសពីនេះសូមប្រាកដថាបច្ចុប្បន្នគ្មានកម្មវិធីផ្សេងទៀតនៅលើឧបករណ៍របស់អ្នកកំពុងប្រើកាមេរ៉ាឡើយ។ បើដូច្នេះសូមបិទកម្មវិធីនេះ។ នេះអាចដោះស្រាយបញ្ហាបាន។
វាក៏ជាគំនិតល្អផងដែរដើម្បីធ្វើឱ្យប្រាកដថាកម្មវិធីបញ្ជាកាមេរ៉ារបស់អ្នកត្រូវបានធ្វើបច្ចុប្បន្នភាពទៅកំណែចុងក្រោយ។ ជាទូទៅអ្នកអាចធ្វើដូចនេះបានពីទំព័រទាញយកនិងគាំទ្ររបស់ក្រុមហ៊ុនផលិតកាមេរ៉ានៅលើគេហទំព័រផ្លូវការរបស់ពួកគេ។
ប្រសិនបើអ្វីៗផ្សេងទៀតបរាជ័យសូមចាប់ផ្តើមកុំព្យូទ័ររបស់អ្នកឡើងវិញហើយព្យាយាមម្តងទៀត។ ប្រសិនបើវីដេអូរបស់អ្នកនៅតែមិនចាក់អាចមានបញ្ហាជាមួយ webcam ខ្លួនឯង។ ទាក់ទងក្រុមគាំទ្ររបស់អ្នកផលិត។
ទាក់ទងក្រុមគាំទ្រហ្សូម
ពាក្យនៅតាមផ្លូវគឺថា Zoom មានក្រុមល្អ គាំទ្រសមាជិក . ប្រសិនបើអ្នកមិនអាចដឹងថាមានអ្វីកើតឡើងជាមួយ Zoom ទេវាជាគំនិតល្អក្នុងការទាក់ទងអ្នកជំនាញ។
ប្រសិនបើពួកគេមិនអាចដោះស្រាយបញ្ហាជាមួយអ្នកបានភ្លាមៗទេជំនួយហ្សូមអាចមានកញ្ចប់ដោះស្រាយបញ្ហាសម្រាប់រក្សាទុកឯកសារកំណត់ហេតុ។ នៅពេលកញ្ចប់នេះត្រូវបានតំឡើងអ្នកអាចបង្ហាប់ឯកសារកំណត់ហេតុហើយបញ្ជូនពួកគេទៅក្រុមគាំទ្រដើម្បីធ្វើការវិភាគបន្ថែម។ ក្រុមហ៊ុនផ្តល់ការណែនាំអំពីរបៀបធ្វើនេះសម្រាប់ឧបករណ៍ កុំព្យូទ័រវីនដូ ១០ و របស់ Mac و Linux នៅលើទំព័រគាំទ្ររបស់ពួកគេ