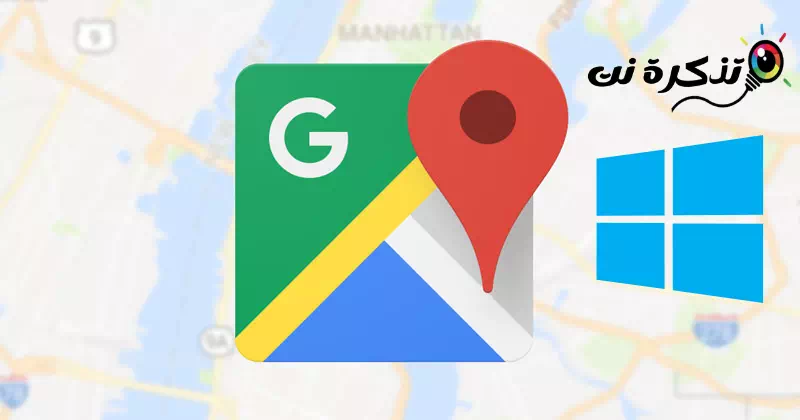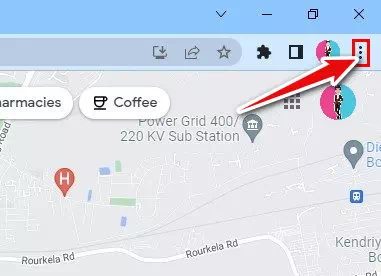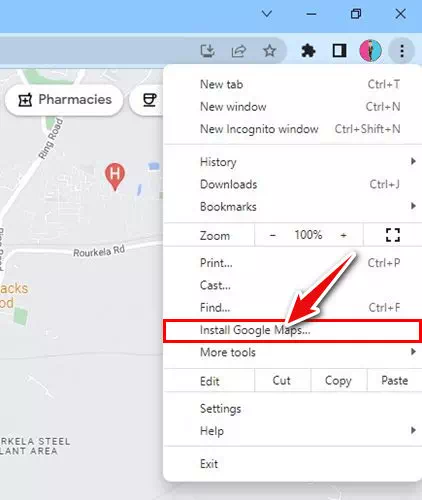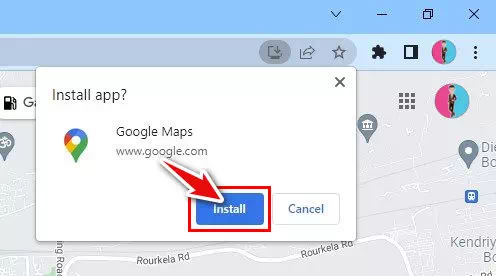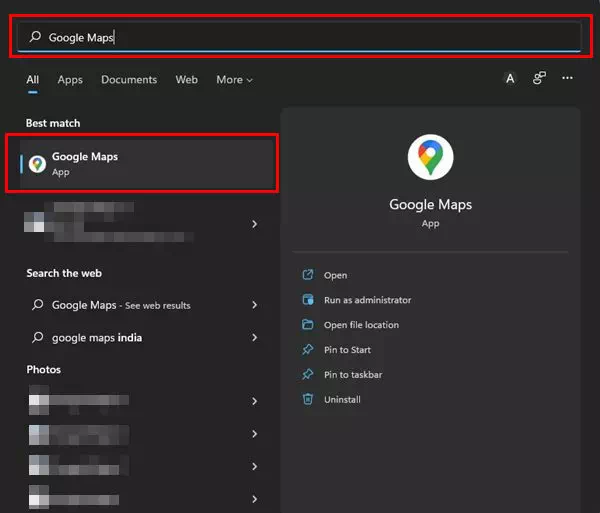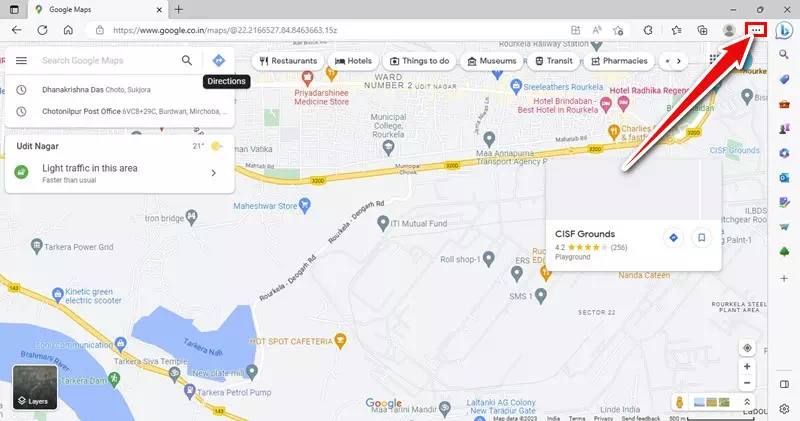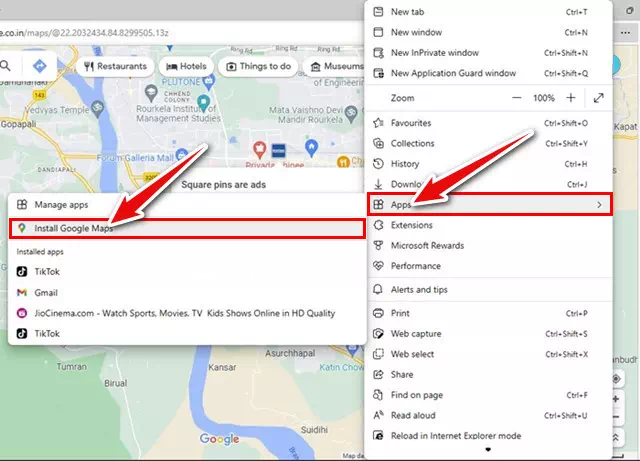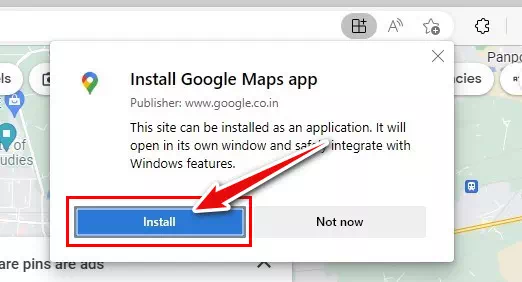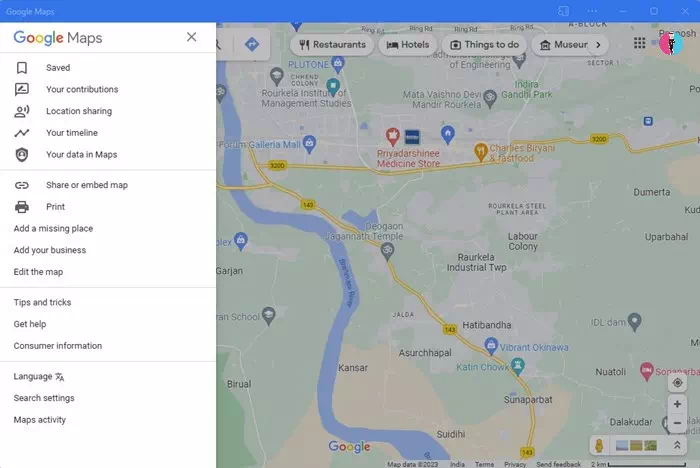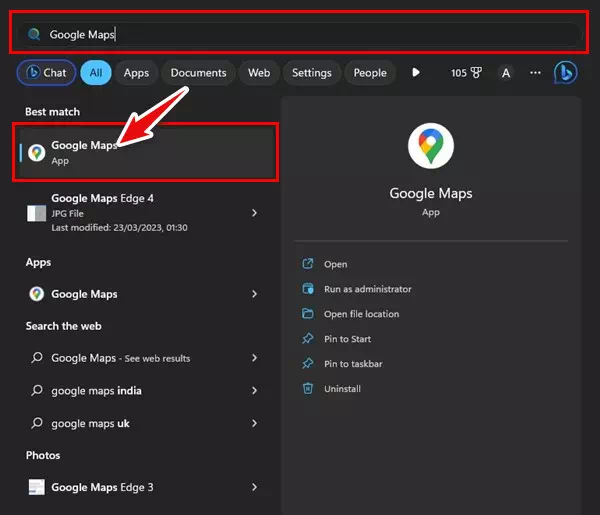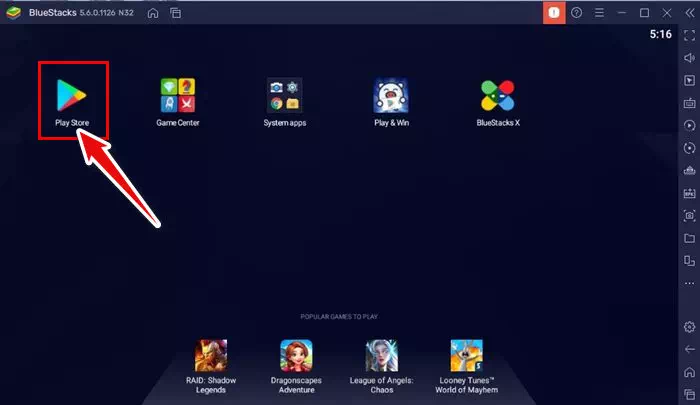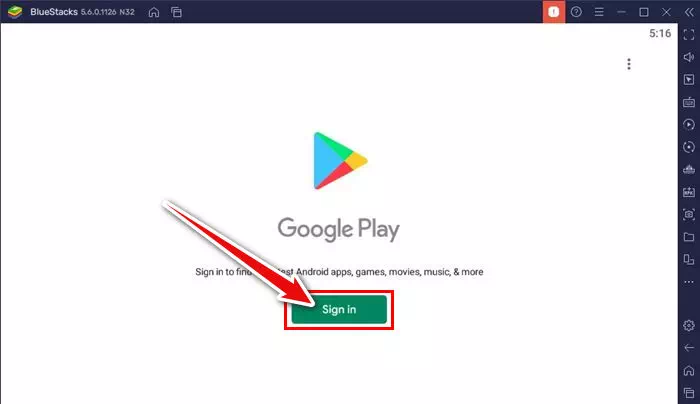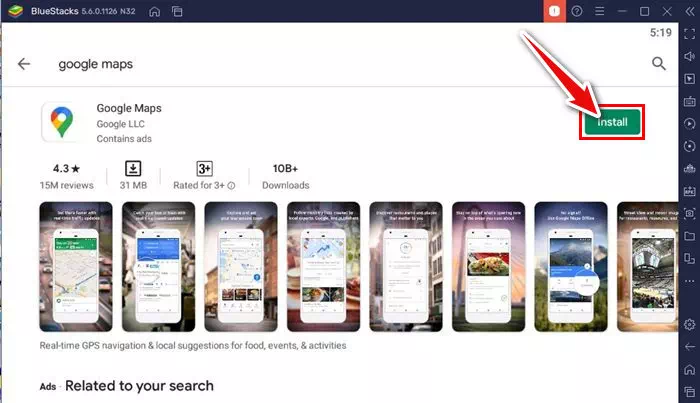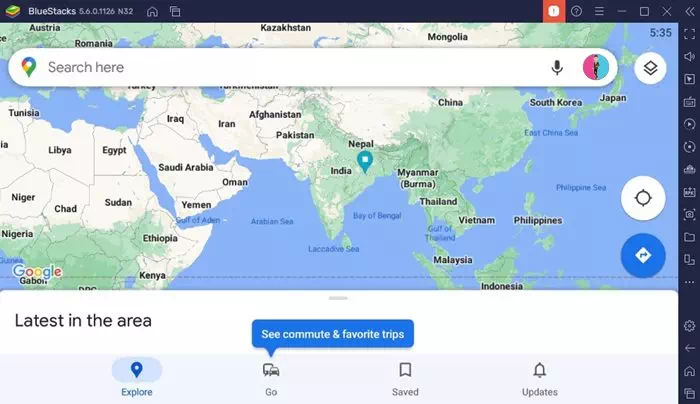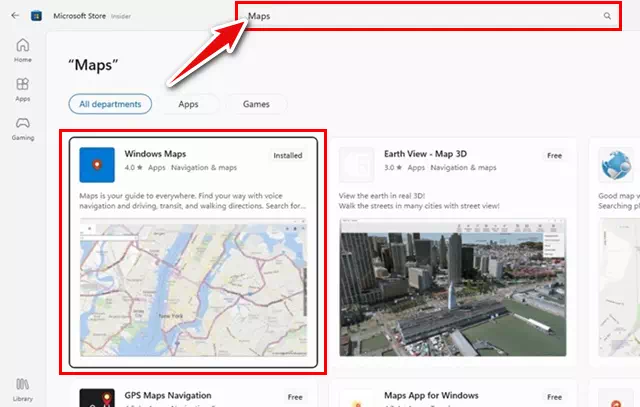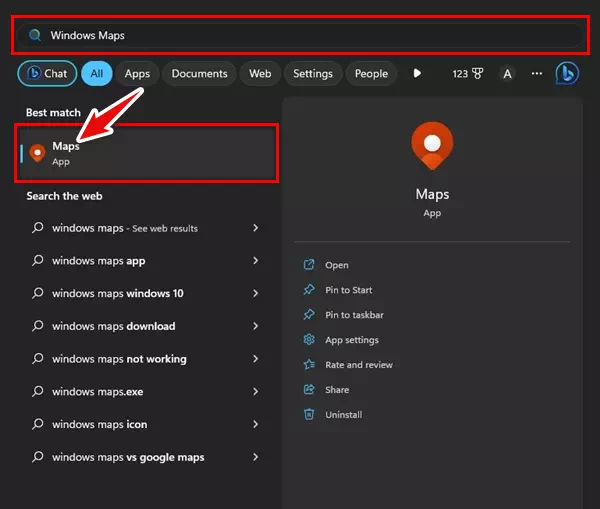ស្គាល់ខ្ញុំ វិធីល្អបំផុតដើម្បីទាញយក Google Maps សម្រាប់កុំព្យូទ័រក្នុងឆ្នាំ 2023 នៅលើ Windows 11, 10 និង 7.
ឧបករណ៍ Android នីមួយៗមានកម្មវិធីរុករកដែលភ្ជាប់មកជាមួយហៅថា ផែនទី google. Google Maps ត្រូវបានគាំទ្រដោយ Google ផ្ទាល់ ហើយវាផ្តល់នូវមុខងារច្រើនជាងកម្មវិធីរុករកផ្សេងទៀត។ ដូចគ្នានេះដែរ Windows 11 ក៏ភ្ជាប់មកជាមួយកម្មវិធីផែនទីដែលគាំទ្រដោយ Microsoft ដែលអនុញ្ញាតឱ្យអ្នកស្វែងរកទីតាំង ទទួលបានទិសដៅ មើលចំណុចចាប់អារម្មណ៍ និងច្រើនទៀត។
ទោះបីជាកម្មវិធីផែនទីនៅក្នុង Windows 11 ផ្តល់នូវលក្ខណៈពិសេសល្អ ៗ មួយចំនួនដូចជាការរក្សាទុកផែនទីសម្រាប់ការប្រើប្រាស់ក្រៅបណ្តាញ ការរក្សាទុកកន្លែងដែលចូលចិត្ត និងការបង្កើតបណ្តុំនៃទីកន្លែងក៏ដោយ ក៏មនុស្សនៅតែស្វែងរកវិធីដើម្បីដំណើរការ Google Maps នៅលើឧបករណ៍ Windows របស់ពួកគេ។
ទោះបីជា Google Maps អាចចូលប្រើបានតាមរយៈកម្មវិធីរុករកតាមអ៊ីនធឺណិតណាមួយនៅលើកុំព្យូទ័ររបស់អ្នកក៏ដោយ ការមានកម្មវិធី Google Maps ពិសេសនៅលើកុំព្យូទ័ររបស់អ្នកនឹងកាន់តែប្រសើរ។ ប្រសិនបើអ្នកបន្ថែម Google Maps ជាកម្មវិធី Windows អ្នកមិនចាំបាច់បើកកម្មវិធីរុករកតាមអ៊ីនធឺណិត ហើយរុករកទៅអាសយដ្ឋានទៀតទេ maps.google.com នៅពេលណាដែលអ្នកចង់ស្វែងរកគេហទំព័រ។
ទាញយក Google Maps សម្រាប់កុំព្យូទ័រ - វិធីល្អបំផុតដើម្បីទទួលបានវា។
នៅពេលណាដែលអ្នកត្រូវការចូលទៅកាន់ Google Maps សូមបើកម៉ឺនុយចាប់ផ្តើមរបស់ Windows ហើយជ្រើសរើសកម្មវិធី Google Maps ។ ខាងក្រោមនេះ យើងបានចែករំលែកវិធីល្អបំផុតពីរដើម្បីទាញយក Google Maps សម្រាប់ Windows ។ ដូច្នេះសូមចាប់ផ្តើម។
ទាញយក Google Maps សម្រាប់ Windows តាមរយៈកម្មវិធីរុករកតាមអ៊ីនធឺណិត Chrome
អ្នកអាចប្រើកម្មវិធីរុករកតាមអ៊ីនធឺណិត Google Chrome ដើម្បីប្រែក្លាយគេហទំព័រណាមួយទៅជាកម្មវិធីកុំព្យូទ័រ។ ដូច្នេះ យើងនឹងប្រើកម្មវិធីរុករកបណ្ដាញ Chrome ដើម្បីបំប្លែងគេហទំព័រ maps.google.com ទៅកម្មវិធីវីនដូ។ នេះគឺជាជំហានសាមញ្ញមួយចំនួនដែលអ្នកត្រូវតែអនុវត្តតាម។
- ទីមួយ បើកកម្មវិធីរុករក Google Chrome នៅលើកុំព្យូទ័ររបស់អ្នក។
- បន្ទាប់មកសូមចូលទៅកាន់គេហទំព័រ https://www.google.com/maps.
- នៅពេលដែលទំព័របណ្តាញផ្ទុកឡើង, ចុចលើចំណុចបី នៅជ្រុងខាងស្តាំខាងលើ។
ចុចលើចំណុចបី - ពីបញ្ជីដែលលេចឡើង ចុចដំឡើង Google Maps.
ដំឡើង Google ផែនទី - នៅប្រអប់បញ្ចូលការបញ្ជាក់ ចុចប៊ូតុង ការតំឡើង.
ចុចដំឡើងដើម្បីបញ្ជាក់ - វានឹងដំឡើង Google Maps ជាកម្មវិធីនៅលើ Windows 10/11 PC របស់អ្នក។ ឥឡូវនេះចូលប្រើកម្មវិធី Google Maps desktop បើកម៉ឺនុយចាប់ផ្តើម Windows ហើយចុចលើ Google Maps ។
បើក Google Maps នៅលើបង្អួច
តាមរយៈវិធីសាស្ត្រនេះ អ្នកអាចទាញយក Google Maps សម្រាប់ Windows តាមរយៈកម្មវិធីរុករកតាមអ៊ីនធឺណិត Chrome ។ អ្នកក៏អាចខ្ទាស់កម្មវិធី Google Maps desktop ទៅកាន់របារភារកិច្ចរបស់អ្នកផងដែរ។
ទាញយក Google Maps សម្រាប់កុំព្យូទ័រតាមរយៈ Edge browser
អ្នកក៏អាចប្រើកម្មវិធីរុករកតាមអ៊ីនធឺណិត Edge ដើម្បីទាញយក Google Maps ទៅកាន់កុំព្យូទ័ររបស់អ្នកបានដែរព្រោះវាដូចគ្នាទៅនឹង Google Chrome ដែរ។ នេះជារបៀបទាញយក និងដំឡើង Google Maps ជាកម្មវិធីនៅលើ Windows តាមរយៈ Edge browser។
- បើកកម្មវិធីរុករកគែមហើយចូលមើល ទីតាំង Google Maps នៅលើបណ្តាញ។ បន្ទាប់មក , ចុចលើចំណុចបី នៅជ្រុងខាងស្តាំខាងលើ។
ចុចលើចំណុចបីនៅជ្រុងខាងលើស្តាំ - ពីបញ្ជីជម្រើសដែលបង្ហាញ សូមជ្រើសរើស កម្មវិធី > ដំឡើង Google ផែនទី.
ជ្រើសរើសកម្មវិធី បន្ទាប់មកដំឡើង Google Maps - បន្ទាប់មកតាមការបញ្ជាដំឡើង Google ផែនទីចុចប៊ូតុង។ ការតំឡើង "។
នៅប្រអប់បញ្ចូលការដំឡើង Google Maps ចុចប៊ូតុងដំឡើង - Google Maps នឹងដំឡើង និងបើកដោយស្វ័យប្រវត្តិ។
Google Maps នឹងដំឡើង និងបើកដោយស្វ័យប្រវត្តិ - អ្នកអាចចូលប្រើកម្មវិធី Google Maps ពីម៉ឺនុយចាប់ផ្តើមវីនដូ។ ដូច្នេះ, ចុច ម៉ឺនុយចាប់ផ្តើម , និងស្វែងរក ផែនទី google ; ហើយបើកវាពីលទ្ធផលស្វែងរក។
អ្នកអាចចូលប្រើកម្មវិធី Google Maps ពីម៉ឺនុយចាប់ផ្តើមវីនដូ
តាមរយៈវិធីសាស្រ្តនេះ អ្នកអាចទាញយក Google Maps សម្រាប់កុំព្យូទ័រដោយប្រើកម្មវិធីរុករក Microsoft Edge ។
ទាញយក និងដំឡើង Google Maps នៅលើ Windows តាមរយៈ BlueStack
កម្មវិធីត្រាប់តាម Android គឺជាជម្រើសមួយផ្សេងទៀតដើម្បីទាញយក Google Maps សម្រាប់កុំព្យូទ័រ។ យើងបានប្រើ BlueStack ដើម្បីត្រាប់តាមកំណែ Android នៃ Google Maps នៅលើកុំព្យូទ័រ។ នេះជារបៀបធ្វើវា។
- ដំបូងនិងសំខាន់បំផុត, ទាញយក និងដំឡើងកម្មវិធីត្រាប់តាម BlueStacks នៅលើកុំព្យូទ័រវីនដូ។
- នៅពេលដំឡើងរួច សូមបើក BlueStacks ហើយចុចលើ Apply លេងទុក.
បើក BlueStacks ហើយចុចលើកម្មវិធី Play Store - នៅក្នុង Google Play Store សូមចូល គណនីហ្គូហ្គល របស់អ្នក
ចូលដោយប្រើគណនី Google - នៅពេលដែលអ្នកបានចូល សូមស្វែងរក ផែនទី Google នៅលើ Google Play Store. បន្ទាប់មកបើកកម្មវិធី Google Maps ពីបញ្ជី។
- ចុចប៊ូតុងការតំឡើងនៅពីក្រោយ Google Maps ដើម្បីដំឡើងកម្មវិធីរុករកនៅលើកម្មវិធីត្រាប់តាម BlueStacks ។
ចុចប៊ូតុងដំឡើងនៅពីក្រោយ Google Maps - នៅពេលដំឡើងរួច សូមបើក Google Maps ហើយចាប់ផ្តើមប្រើវា។
បើក Google Maps ហើយចាប់ផ្តើមប្រើវា។
វានឹងផ្តល់នូវកម្មវិធីត្រាប់តាម BlueStacks បទពិសោធន៍ Google Maps Android ពេញលេញនៅលើ Windows 11 PC របស់អ្នក។
ជម្រើសដ៏ល្អបំផុតសម្រាប់ Google Maps សម្រាប់ Windows
ដោយសារកម្មវិធី Google Maps ផ្លូវការមិនមានសម្រាប់ឧបករណ៍កុំព្យូទ័រនោះ ជម្រើសដ៏ល្អបំផុតគឺត្រូវប្រើកម្មវិធីជំនួស។
ប្រសិនបើអ្នកកំពុងប្រើ Windows 10/11 អ្នកអាចប្រើកម្មវិធី Windows Maps ។ ផែនទីវីនដូត្រូវបានបង្កើតឡើងដោយ Microsoft ហើយអ្នកអាចប្រើវាបានដោយឥតគិតថ្លៃដោយប្រើគណនី Microsoft ។
ទោះបីជា Windows Maps មិនមាននៅលើឧបករណ៍របស់អ្នកក៏ដោយ អ្នកអាចទទួលបានវាពី Microsoft Store ។ នេះជាអ្វីដែលអ្នកត្រូវធ្វើ។
- ចុច Windows 11 ស្វែងរក ហើយវាយ ក្រុមហ៊ុន Microsoft Store. បន្ទាប់មកបើកកម្មវិធី Microsoft Store ពីបញ្ជី។
បើកកម្មវិធី Microsoft Store ពីបញ្ជី - នៅពេលដែល Microsoft Store បើក សូមស្វែងរក " ផែនទីវីនដូ ” បន្ទាប់មកបើកកម្មវិធី Windows Maps ពីម៉ឺនុយ។
ស្វែងរកផែនទីវីនដូ - ប្រសិនបើ Windows Maps មិនមាននៅលើកុំព្យូទ័ររបស់អ្នក សូមចុច “សូមអញ្ជើញដើម្បីទទួលបានវា ទាញយកវា ហើយដំឡើងវា។
- នៅពេលទាញយករួច អ្នកអាចបើក Windows Maps ដោយផ្ទាល់ពីការស្វែងរកប្រព័ន្ធវីនដូ។
បើក Windows Maps ដោយផ្ទាល់ពីការស្វែងរកប្រព័ន្ធវីនដូ
អ្នកអាចប្រើកម្មវិធី Google Maps នៅលើ Windows 10 ឬ Windows 11 PC របស់អ្នក ហើយចូលប្រើមុខងារទាំងអស់របស់វា។
សំណួរទូទៅ
នេះគឺជាសំណួរដែលគេសួរញឹកញាប់អំពីការទាញយក Google Maps សម្រាប់កុំព្យូទ័រ៖
វិធីសាស្រ្តដែលយើងបានចែករំលែកគឺត្រូវគ្នាយ៉ាងពេញលេញជាមួយ Windows 10/11។ ទោះយ៉ាងណាក៏ដោយ ប្រសិនបើអ្នកកំពុងប្រើ Windows 7 ជំហានអាចខុសគ្នាបន្តិច។
ដើម្បីទាញយក Google Maps សម្រាប់ Windows 7 អ្នកត្រូវតែប្រើកម្មវិធីត្រាប់តាម Android ដែលត្រូវគ្នាដូចជា BlueStacks ជាដើម។ BlueStacks ដំណើរការល្អ សូម្បីតែនៅលើ Windows 8។ នេះមានន័យថា អ្នកក៏អាចទាញយក Google Maps នៅលើ Windows 7/8 ដោយប្រើ BlueStacks ផងដែរ។
សរុបមក ផែនទី Google គឺជាកម្មវិធីរុករកដ៏មានអានុភាព និងពេញនិយមដែលផ្តល់នូវមុខងារជាច្រើនដើម្បីជួយអ្នករុករក និងរុករកពិភពលោកជុំវិញអ្នក។ មិនថាអ្នកកំពុងស្វែងរកកន្លែងជាក់លាក់ ត្រូវការទិសដៅ ឬចង់ស្វែងរកកន្លែងថ្មីទេ Google Maps ផ្តល់ឱ្យអ្នកនូវឧបករណ៍ទាំងអស់ដែលអ្នកត្រូវការ។ អ្នកក៏អាចរីករាយជាមួយមុខងារបន្ថែមដូចជាការរក្សាទុកកន្លែងដែលចូលចិត្ត ស្វែងរកចំណុចចាប់អារម្មណ៍ និងសូម្បីតែការរុករកក្រៅបណ្តាញ។
មិនថាអ្នកកំពុងប្រើស្មាតហ្វូន ឬកុំព្យូទ័រទេ អ្នកអាចទាញយកអត្ថប្រយោជន៍ពី Google Maps សម្រាប់បទពិសោធន៍រុករកដ៏ងាយស្រួល និងរីករាយ។ ដូច្នេះ សូមរីករាយក្នុងការទាញយកកម្មវិធី Google Maps ហើយចាប់ផ្តើមរុករកពិភពលោកជុំវិញអ្នកដោយភាពងាយស្រួល និងរលូន។ មិនថាអ្នកកំពុងធ្វើដំណើរ ឬត្រូវការទិសដៅទៅកាន់គោលដៅជាក់លាក់ណាមួយ Google Maps គឺជាដំណោះស្រាយដ៏ល្អឥតខ្ចោះសម្រាប់តម្រូវការរបស់អ្នក។
សូមរីករាយជាមួយការធ្វើដំណើរ និងការរុករករបស់អ្នកជាមួយនឹង Google Maps ហើយកុំភ្លេចពិនិត្យមើលបច្ចុប្បន្នភាព និងមុខងារថ្មីៗដែលផ្តល់ដោយកម្មវិធីសម្រាប់បទពិសោធន៍កាន់តែប្រសើរ និងពេញលេញជាងមុន។
អ្នកក៏អាចចាប់អារម្មណ៍ស្វែងយល់អំពី៖
- កម្មវិធីផែនទី GPS ក្រៅបណ្តាញល្អបំផុតទាំង 10 សម្រាប់ប្រព័ន្ធប្រតិបត្តិការ Android
- វិធីជួសជុល Google Maps នៅលើឧបករណ៍ Android (7 វិធី)
យើងសង្ឃឹមថាអ្នករកឃើញអត្ថបទនេះមានប្រយោជន៍សម្រាប់អ្នកដើម្បីដឹង របៀបទាញយក Google Maps សម្រាប់កុំព្យូទ័រក្នុងឆ្នាំ 2023. ចែករំលែកយោបល់ និងបទពិសោធន៍របស់អ្នកនៅក្នុងមតិយោបល់។ ដូចគ្នានេះផងដែរ ប្រសិនបើអត្ថបទបានជួយអ្នក ត្រូវប្រាកដថាចែករំលែកវាជាមួយមិត្តភក្តិរបស់អ្នក។