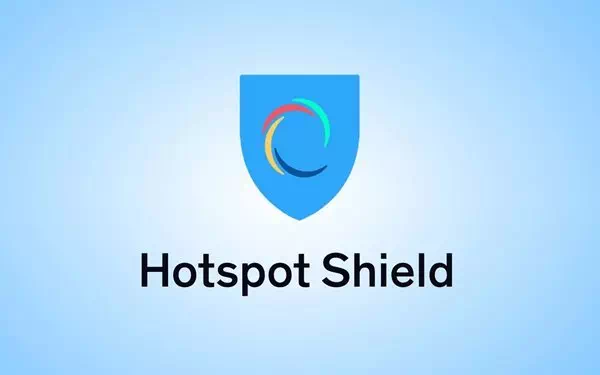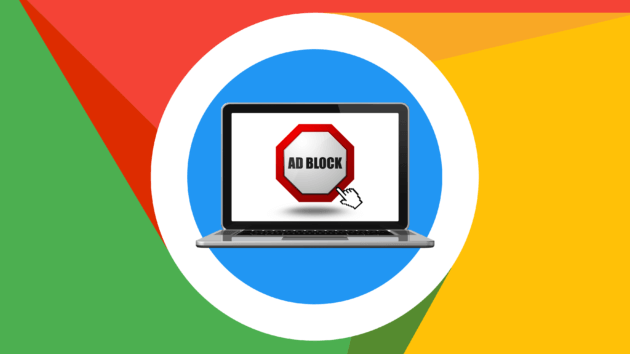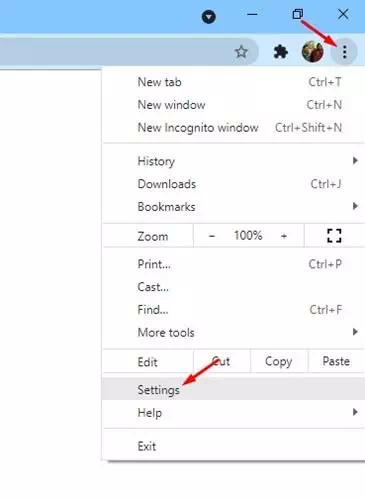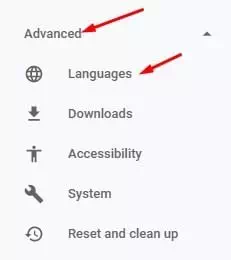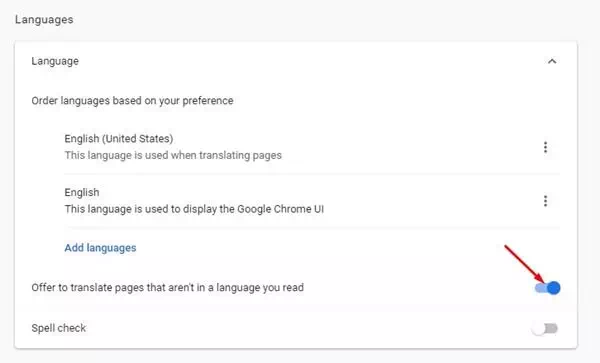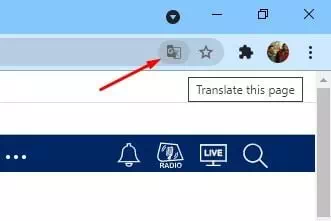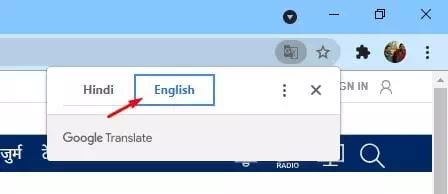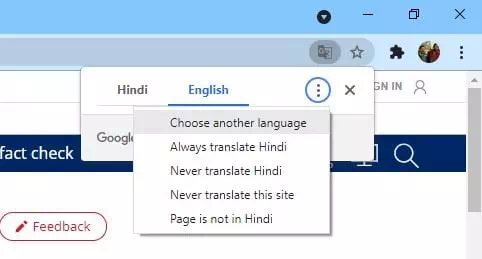ដល់អ្នក របៀបបកប្រែទំព័រគេហទំព័រទាំងមូលនៅក្នុង Google Chrome និងវិធីសាស្រ្តនៃការដំឡើង បកប្រែដោយហ្គូហ្គោល ដើម្បីបកប្រែគេហទំព័រនៅក្នុងកម្មវិធីរុករក Google Chrome.
ពេលកំពុងបើកមើលគេហទំព័រពេលខ្លះយើងជួបគេហទំព័រនិងទំព័រដែលសរសេរជាភាសាបរទេសដែលយើងប្រហែលជាមិនយល់។ ប៉ុន្តែក្នុងករណីនេះដំណោះស្រាយល្អបំផុតអាចជាការពឹងផ្អែក បកប្រែដោយហ្គូហ្គោល (ហ្គូហ្គលបកប្រែ) ដើម្បីបកប្រែគេហទំព័រឬអ្នកបកប្រែផ្សេងទៀតដើម្បីបកប្រែអត្ថបទទៅជាភាសារបស់អ្នក។
ប៉ុន្តែខ្ញុំសូមប្រាប់អ្នកថាកម្មវិធីរុករក Google Chrome អនុញ្ញាតឱ្យអ្នកបកប្រែគេហទំព័រ និងគេហទំព័រទាំងមូលដោយគ្រាន់តែចុចតែម្តងប៉ុណ្ណោះ! ហើយមិនត្រឹមតែប៉ុណ្ណោះ កម្មវិធីរុករកតាមអ៊ីនធឺណិតដ៏ពេញនិយមភាគច្រើនផ្តល់នូវជម្រើសបកប្រែស្ទើរតែដោយស្វ័យប្រវត្តិ ដែលមាតិកាត្រូវបានបកប្រែជាភាសាដែលសាកសមនឹងអ្នក។
ជំហានដើម្បីបន្ថែមការបកប្រែភ្លាមៗនៅក្នុងកម្មវិធីរុករក Google Chrome
ប្រសិនបើអ្នកកំពុងប្រើកម្មវិធីរុករក Google Chrome ហើយស្វែងរកវិធីដើម្បីបកប្រែគេហទំព័រទាំងមូលដោយគ្រាន់តែចុចមួយ នោះអ្នកកំពុងអានអត្ថបទត្រឹមត្រូវ។ ដូច្នេះ តាមរយៈអត្ថបទនេះ យើងនឹងចែករំលែកជាមួយអ្នកនូវវិធីល្អបំផុតក្នុងការបកប្រែទំព័រគេហទំព័រនៅលើកម្មវិធីរុករកតាមអ៊ីនធឺណិត Chrome របស់ google.
បើកដំណើរការការបកប្រែនៅលើហ្គូហ្គល Chrome
Web Translator ត្រូវបានបើកនៅលើ Google Chrome តាមលំនាំដើម។ ទោះយ៉ាងណាក៏ដោយ ប្រសិនបើអ្នកមិនបានឃើញអ្នកបកប្រែគេហទំព័រពីមុនទេ អ្នកប្រហែលជាចង់រៀនពីរបៀបបើកវានៅក្នុងកម្មវិធីរុករករបស់អ្នក។ ដើម្បីបើក និងដំណើរការការបកប្រែគេហទំព័រ និងគេហទំព័រនៅក្នុង Chrome សូមអនុវត្តតាមជំហានទាំងនេះខាងក្រោម។
- បើក google chrome browser.
- ហើយបន្ទាប់មក , ចុចលើចំណុចបី ហើយជ្រើសរើស "ការកំណត់" ដើម្បីឈានទៅដល់ ការកំណត់.
បើកកម្មវិធីរុករក Google Chrome ចុចចំណុចបីហើយជ្រើសរើសការកំណត់ - នៅក្នុងផ្ទាំងខាងឆ្វេងឬខាងស្តាំអាស្រ័យលើភាសារបស់កម្មវិធីអ៊ីនធឺណិតសូមចុច“កម្រិតខ្ពស់" ដើម្បីឈានទៅដល់ ជម្រើសកម្រិតខ្ពស់, បន្ទាប់មកចុចលើភាសា" ដើម្បីឈានទៅដល់ ភាសា.
ចុចលើកម្រិតខ្ពស់បន្ទាប់មកចុចលើភាសា - នៅក្នុងស្លាបព្រិលខាងឆ្វេង ឬខាងស្តាំ អាស្រ័យលើភាសានៃកម្មវិធីរុករក សូមចូលទៅផ្នែកខាងក្រោម ហើយធ្វើឱ្យជម្រើស "ផ្តល់ជូនដើម្បីបកប្រែទំព័រដែលមិនមែនជាភាសាដែលអ្នកអានវាគឺដើម្បីបង្ហាញការបកប្រែទំព័រដែលមិនមែនជាភាសារបស់អ្នកដែលត្រូវបកប្រែបន្ទាប់មកអ្នកអាចអានវាបាន។
ផ្តល់ជូនដើម្បីបកប្រែទំព័រដែលមិនមែនជាភាសាដែលអ្នកអាន
បកប្រែគេហទំព័រដោយប្រើរបារឧបករណ៍ហ្គូហ្គលកំពូល
នៅពេល Google Chrome រកឃើញគេហទំព័រដែលមានភាសាផ្សេងពីភាសាចម្បងរបស់អ្នកវានឹងផ្តល់ជូននូវការបកប្រែទំព័រតាមលំនាំដើម។
នេះជារបៀបប្រើមុខងារនេះ និងធ្វើឱ្យមុខងារ Google Translate សកម្ម៖
- ចូលទៅកាន់គេហទំព័រ ឬគេហទំព័រដែលអ្នកចង់បកប្រែ។
ជាឧទាហរណ៍ យើងនឹងពិសោធន៍ជាមួយការបកប្រែគេហទំព័រសម្រាប់គេហទំព័រជាភាសាហិណ្ឌី។ - នៅក្នុងរបារអាសយដ្ឋានគេហទំព័រ (URL), អ្នកនឹងរកឃើញ បកប្រែកូដទំព័រនេះ។ ចុចលើរូបតំណាងនេះ។
ប្រអប់មួយនឹងលេចឡើងដែលបង្ហាញភាសាបច្ចុប្បន្ននៃគេហទំព័រ - ប្រអប់មួយលេចឡើងដែលបង្ហាញភាសាបច្ចុប្បន្ននៃគេហទំព័រ។
- ចុចលើភាសាដែលអ្នកចង់បកប្រែទំព័រគេហទំព័រ។
ចុចលើភាសាដែលអ្នកចង់បកប្រែទំព័រគេហទំព័រ - អ្នកក៏អាចប្ដូរតាមបំណងនូវការកំណត់ចំណងជើងរងតាមការចូលចិត្តរបស់អ្នក។ ដូច្នេះសូមចុចលើចំណុចបី។ អ្នកនឹងរកឃើញជម្រើសជាច្រើនដូចជាការជ្រើសរើសភាសាផ្សេងទៀត (ភាសាផ្សេងទៀត) ហើយគ្មានការបកប្រែអ្វីទាំងអស់ (មិនដែលបកប្រែ) ហើយកុំបកប្រែគេហទំព័រនេះ (កុំបកប្រែគេហទំព័រនេះ) និងអ្វីៗជាច្រើនទៀត។
អ្នកក៏អាចប្ដូរតាមបំណងនូវការកំណត់ចំណងជើងរងតាមការចូលចិត្តរបស់អ្នក
វិធីនេះអ្នកអាចបកប្រែទំព័របណ្តាញដោយស្វ័យប្រវត្តិនៅក្នុងកម្មវិធីរុករក Chrome របស់ google តាមរយៈ google translate ។
អ្នកក៏អាចចាប់អារម្មណ៍ស្វែងយល់អំពី៖
- ផ្លាស់ប្តូរភាសានៅក្នុង Google Chrome សម្រាប់កុំព្យូទ័រ Android និង iPhone
- វិធីធ្វើឱ្យ Google Chrome ជាកម្មវិធីរុករកលំនាំដើមនៅលើវីនដូ ១០ និងទូរស័ព្ទ Android របស់អ្នក
យើងសង្ឃឹមថាអ្នករកឃើញអត្ថបទនេះមានប្រយោជន៍សម្រាប់អ្នកដើម្បីដឹង របៀបបន្ថែម google translate ទៅ google chrome មួយជំហានម្តងៗ. ចែករំលែកយោបល់ និងបទពិសោធន៍របស់អ្នកជាមួយពួកយើងនៅក្នុងមតិយោបល់។