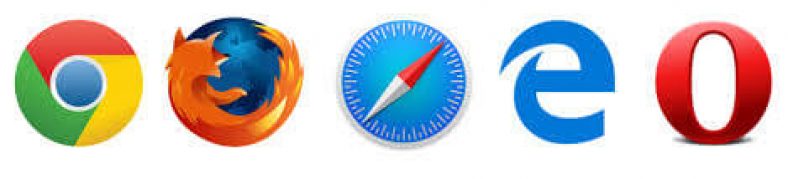វាជារឿងធម្មតាណាស់ក្នុងការបិទផ្ទាំងមួយដោយច្រឡំនៅក្នុងកម្មវិធីអ៊ីនធឺណិតរបស់អ្នក។×ផ្ទាំងពណ៌ក្រហមបិទបង្អួចដែលបើកទាំងអស់ដូចដែលអ្នកមានបំណងគ្រាន់តែចុចលើផ្ទាំងមួយប៉ុន្តែផ្ទុយទៅវិញអ្នកបិទវាដែលអាចត្រូវការច្រើនដើម្បីស្វែងរកវាម្តងទៀតនៅលើអ៊ីនធឺណិតហើយនេះបណ្តាលឱ្យខូចខាតយ៉ាងខ្លាំងហើយត្រូវការការខិតខំប្រឹងប្រែងនិង ពេលវេលាបង្កឱ្យមានថ្ងៃឈប់សម្រាកនៅកន្លែងធ្វើការ។
បើកផ្ទាំងបិទឡើងវិញ
ឥឡូវនេះនិយាយលាទៅនឹងការវាយប្រហារភ័យស្លន់ស្លោ នៅពេលអ្នកបិទផ្ទាំងសំខាន់មួយ។ នៅឯណា ស្តារទំព័រដែលបិទ أو ការស្ដារផ្ទាំងដែលបានបិទថ្មីៗនេះគឺងាយស្រួល.
ខាងក្រោមនេះគឺជាវិធីសាស្រ្ដនិងវិធីសង្គ្រោះនិងបើកផ្ទាំងបិទឡើងវិញ នៅក្នុងកម្មវិធីរុករកអ៊ីនធឺណិតផ្សេងៗគ្នា។
វិធីស្តារផ្ទាំងដែលបិទដោយចៃដន្យនៅក្នុង Google Chrome
បើក ផ្ទាំងចុងក្រោយដែលអ្នកបានបិទ Google Chrome គ្រាន់តែចុចកណ្ដុរខាងស្ដាំលើរបារផ្ទាំងចុងក្រោយ។
ឆ្ពោះទៅបាតអ្នកនឹងឃើញជម្រើសបើកផ្ទាំងបិទចុងក្រោយ។
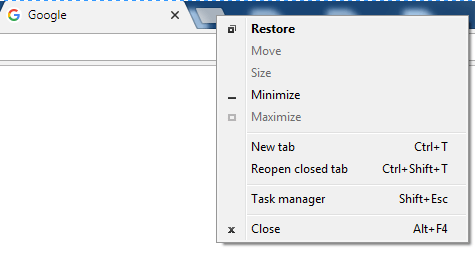
ដោយចុចលើវាម្តងផ្ទាំងតែមួយនឹងបើក។ ប្រសិនបើអ្នកបិទផ្ទាំងច្រើនជាងមួយគ្រាន់តែដំណើរការឡើងវិញហើយផ្ទាំងនឹងបង្ហាញតាមលំដាប់ដែលអ្នកបិទវា។ អ្នកនឹងទទួលបានជម្រើសដូចគ្នាប្រសិនបើអ្នកចុចលើចន្លោះនៅជាប់នឹងផ្ទាំង។
អ្នកក៏អាចប្រើផ្លូវកាត់ក្តារចុចដោយចុច បញ្ជា + ប្តូរ + ធី។ វាដំណើរការដូចជម្រើសមុនហើយនឹងបើកផ្ទាំងតាមលំដាប់ដែលអ្នកបិទពួកវាដោយដំណើរការម្តងទៀត។
កំហុសអាចកើតឡើងនៅគ្រាដ៏អាក្រក់បំផុត។ ប្រសិនបើអ្នកមិនផ្តល់ឱ្យខ្ញុំ កម្មវិធី Chrome ជម្រើសដើម្បីបើកផ្ទាំងបិទចុងក្រោយអ្នកអាចស្វែងរក URL នេះនៅក្នុងប្រវត្តិសាស្រ្ត Chrome របស់ google.
ចុចលើចំណុចបញ្ឈរទាំងបីហើយរំកិលទស្សន៍ទ្រនិចទៅជម្រើសប្រវត្តិ។ ម៉ឺនុយថ្មីមួយនឹងបង្ហាញនៅខាងឆ្វេងដែលបង្ហាញអ្នកពីគេហទំព័រទាំងអស់ដែលអ្នកបានទស្សនា។ គ្រាន់តែរកមើលតាមបញ្ជីហើយចុចលើឈ្មោះដែលអ្នកបិទដោយច្រឡំ។
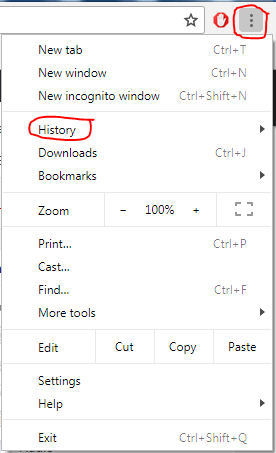
តាមរបៀបនេះ អ្នកអាចស្តារទំព័រឡើងវិញបាន។ Google Chrome បានបិទ ឬស្ដារទំព័រនៅក្នុង Chrome ដែលត្រូវបានបិទ។
វិធីបើកផ្ទាំងបិទនៅក្នុង Firefox ឡើងវិញ
អ្នកអាចផងដែរ ស្តារទំព័រ រុំព័ទ្ធ أو ស្តារផ្ទាំងដែលបិទនៅក្នុង របស់ Firefox។ ដំណើរការគឺងាយស្រួលដូចនៅក្នុង Chrome ដែរ។ ចុចកណ្ដុរស្ដាំលើផ្ទាំងចុងក្រោយហើយចុចមិនធ្វើវិញបិទផ្ទាំង។ ដូច Chrome ដែរសូមដំណើរការម្តងទៀតរហូតដល់ផ្ទាំងដែលត្រូវការទាំងអស់បើក។
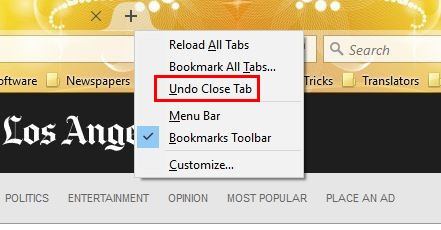
ដើម្បីមើលប្រវត្តិសាស្ត្រ របស់ Firefox ចុចលើរូបតំណាងការកំណត់ហើយជ្រើសរើសប្រវត្តិ។
អាចបង្ហាញ Firefox របស់ Firefox ប្រវត្តិនៃកម្មវិធីរុករករបស់អ្នកសម្រាប់ខែមុន។ ក្នុងករណីដែលអ្នកបិទផ្ទាំងមួយពីគេហទំព័រហើយបោះបង់វាចោលសូមចុចលើរូបតំណាងការកំណត់ហើយចុចលើ“មើលរបារចំហៀងប្រវត្តិ"។
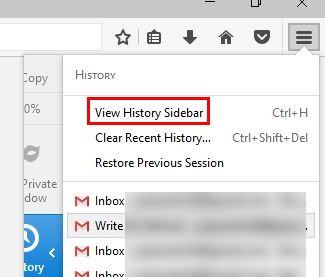
នៅខាងឆ្វេងអ្នកនឹងឃើញខែដែលអ្នកបានប្រើ Firefox ។ ចុចលើខែដែលអ្នកចាប់អារម្មណ៍ហើយអ្នកនឹងឃើញគេហទំព័រទាំងអស់ដែលអ្នកបានទស្សនានៅក្នុងខែនោះ។ គ្រាន់តែបើកមើលប្រវត្តិហើយមើលថាតើអ្នកអាចរកឃើញគេហទំព័រនោះដែលអ្នកចាប់អារម្មណ៍ដែរឬទេ។
នេះគឺជារបៀបទាញយកទំព័រដែលបិទនៅក្នុង firefox.
វិធីបើកផ្ទាំងបិទចុងក្រោយរបស់អ្នកនៅក្នុង Safari នៅលើ Mac
អនុញ្ញាតឱ្យអ្នក Safari មិនធ្វើវិញនូវសកម្មភាពដែលអ្នកបានធ្វើដោយបិទផ្ទាំងដរាបណាអ្នកធ្វើសកម្មភាពនៅនឹងកន្លែង។ ប្រសិនបើអ្នកបិទផ្ទាំងមួយដោយច្រឡំហើយបន្ទាប់មកបើកផ្ទាំងថ្មីអ្នកនឹងមិនអាចស្តារផ្ទាំងដែលបិទដោយប្រើផ្លូវកាត់ខាងក្រោមទេពីព្រោះមុខងារមិនធ្វើវិញដំណើរការតែលើសកម្មភាពចុងក្រោយប៉ុណ្ណោះ។
នៅក្នុង OS X បន្ទាប់ពីបិទផ្ទាំងមួយសូមចុច ពាក្យបញ្ជា + Z ផ្លូវកាត់ក្តារចុច Mac ស្តង់ដារសម្រាប់មិនធ្វើវិញ។ ផ្ទាំងដែលបាត់នឹងត្រូវស្តារឡើងវិញភ្លាមៗ។ ជាជម្រើសអ្នកអាចចូលទៅកាន់“ មឺនុយ”ការកែប្រែ"កំណត់"មិនធ្វើវិញបិទផ្ទាំង"។
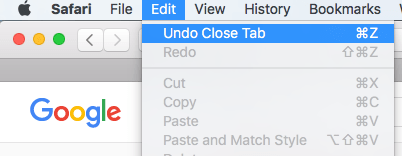
ចំពោះផ្ទាំងផ្សេងទៀតដែលអ្នកបានបិទមុនពេលចុងក្រោយសូមចូលទៅកាន់“ប័ណ្ណសារសម្រាប់បញ្ជីគេហទំព័រដែលអ្នកបានទស្សនាថ្មីៗនេះ។
បើកបង្អួចដែលបិទនៅក្នុង Safari នៅលើ Mac
អ្នកក៏អាចបើកបង្អួចឡើងវិញបានដែរ សាហ្វារី ជាមួយផ្ទាំងអ្នកអាចបើកបានសូម្បីតែប៉ុន្មានថ្ងៃបន្ទាប់ពីបង្អួចបិទឬបិទ Safari.
ប្រសិនបើអ្នកមានបង្អួច Safari ច្រើនជាងមួយដែលបើកនិងបិទដោយច្រឡំសូមចូលទៅកាន់មឺនុយប្រវត្តិហើយជ្រើសរើស“បើកបង្អួចចុងក្រោយដែលបិទ"។
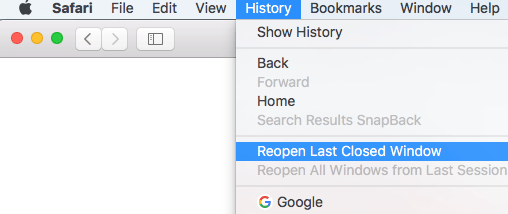
ប្រសិនបើអ្នកឈប់ប្រើ Safari ហើយចង់ចាប់ផ្តើមវាឡើងវិញជាមួយផ្ទាំងទាំងអស់ដែលអ្នកបានបើកចុងក្រោយសូមចូលទៅកាន់មឺនុយប្រវត្តិហើយជ្រើសរើស បើកបង្អួចទាំងអស់ឡើងវិញពីវគ្គចុងក្រោយ.
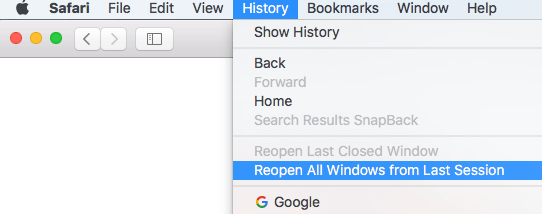
អ្នកនឹងត្រៀមខ្លួនដើម្បីធ្វើការជាមួយបង្អួចនិងផ្ទាំងទាំងអស់ដែលអ្នកបានប្រើកាលពីលើកមុន។
បើកផ្ទាំងបិទចុងក្រោយនៅក្នុង Safari នៅលើ iPad ឬ iPhone
នៅលើ iPad ឬ iPhone របស់អ្នកអ្នកក៏អាចបើកផ្ទាំងថ្មីៗបានយ៉ាងឆាប់រហ័ស។ Safari នៅលើប្រព័ន្ធប្រតិបត្តិការ iOS អនុញ្ញាតឱ្យអ្នកបើកបានយ៉ាងលឿនរហូតដល់ ៥ ផ្ទាំងពីផ្ទាំងចុងក្រោយដែលអ្នកបានបិទ។
ចុចនិងសង្កត់ប៊ូតុងថេបថ្មី (សញ្ញាបូក) ដើម្បីបង្ហាញបញ្ជីផ្ទាំងដែលទើបតែបិទថ្មីៗ។
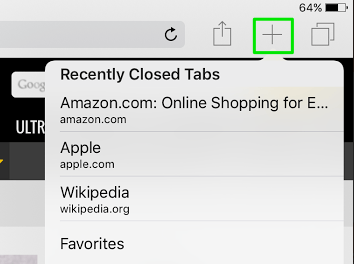
ចុចលើគេហទំព័រដើម្បីស្តារវាឡើងវិញហើយគេហទំព័រនឹងបើកក្នុងផ្ទាំងថ្មី។
ស្តារផ្ទាំងដែលបានបិទយ៉ាងរហ័សនៅក្នុងកម្មវិធីរុករកអូប៉េរ៉ា
ការងើបឡើងវិញយូរនៃផ្ទាំងបិទនៅក្នុង ល្ខោនអូប៉េរ៉ា កាន់តែងាយស្រួល ចុចលើមឺនុយថេបហើយជម្រើសស្តារផ្ទាំងដែលបានបិទនឹងជាជំរើសទីមួយចុះក្រោម។ អ្នកក៏អាចប្រើបន្សំក្តារចុចបានដែរ បញ្ជា (Ctrl) + ការផ្លាស់ប្តូរ + T مع ល្ខោនអូប៉េរ៉ា ផងដែរ។
បញ្ជីផ្ទាំងនឹងបង្ហាញអ្នកតែផ្ទាំងដែលបានបិទថ្មីៗនេះប៉ុន្តែប្រសិនបើអ្នកត្រូវការស្តារផ្ទាំងចាស់ឡើងវិញនេះក៏អាចធ្វើទៅបានដែរ។ ចុចរូបតំណាង ល្ខោនអូប៉េរ៉ា នៅខាងឆ្វេងខាងលើ ជម្រើសប្រវត្តិនឹងស្ថិតនៅខាងក្រោម។
នៅពេលអ្នកបើកវាអ្នកអាចឃើញប្រវត្តិរុករករបស់អ្នកចាប់ពីថ្ងៃនេះម្សិលមិញនិងខាងលើ។ វាពិតជាល្អប្រសិនបើល្ខោនអូប៉េរ៉ាមានប្រតិទិនហើយអ្នកអាចចុចលើថ្ងៃដែលអ្នកចង់បានប៉ុន្តែសង្ឃឹមថាវានឹងមកដល់ក្នុងពេលអនាគតដ៏ខ្លីខាងមុខនេះ។
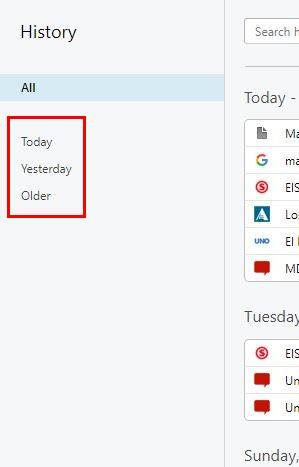
អ្នកក៏អាចប្រើរបារស្វែងរកប្រវត្តិដើម្បីស្វែងរកផ្ទាំងដែលអ្នកបានបិទ។ ប្រសិនបើអ្នកចងចាំពាក្យជាក់លាក់គ្រាន់តែវាយពាក្យដែលអ្នកចងចាំហើយគេហទំព័រណាមួយដែលអ្នកបានចូលមើលដែលមានពាក្យនោះនឹងបង្ហាញក្នុង URL ។
វិធីបើកផ្ទាំងបិទនៅក្នុង Microsoft Edge
ការបើកផ្ទាំងចុងក្រោយដែលអ្នកបិទក៏ជាកិច្ចការងាយស្រួលមួយដែរ Microsoft Edge។ ចុចកណ្ដុរស្ដាំលើផ្ទាំងចុងក្រោយដែលអ្នកបានបើក។ ស្វែងរកជម្រើសមួយបើកផ្ទាំងបិទឡើងវិញហើយចុចលើវា។ ដោយធ្វើដូចនេះម្តងអ្នកនឹងបើកតែផ្ទាំងចុងក្រោយដែលអ្នកបានបិទប៉ុន្តែប្រសិនបើអ្នកត្រូវការបើកបន្ថែមគ្រាន់តែដំណើរការម្តងទៀត។
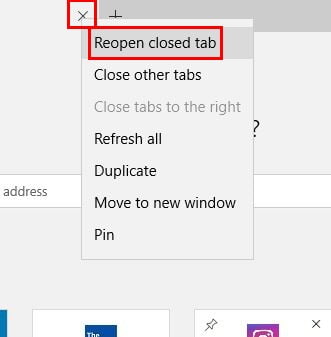
ប្រសិនបើអ្នកត្រូវការស្ដារឡើងវិញនូវតម្លៃនៃផ្ទាំងសម្រាប់សម័យទាំងមូលសូមចុចលើចំណុចបញ្ឈរទាំងបីហើយចូលទៅកាន់ការកំណត់កម្មវិធីរុករក។ ចុចលើមឺនុយទម្លាក់ចុះសម្រាប់ជម្រើស“ ។បើក Microsoft Edge ជាមួយ"ហើយជ្រើសរើស"ទំព័រមុន ៗ។ វានឹងបើកផ្ទាំងទាំងអស់ដែលអ្នកបានបិទនៅក្នុងវគ្គចុងក្រោយរបស់អ្នក។
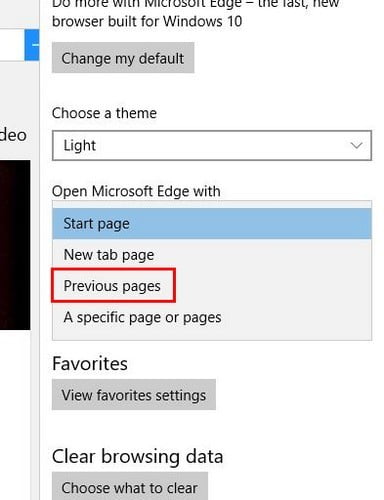
វីដេអូពន្យល់ពីវិធីស្តារទំព័រដែលបិទដោយចៃដន្យនៅក្នុងកម្មវិធីរុករកតាមវិធីងាយស្រួលក្នុងរយៈពេលតិចជាង ៣០ វិនាទី
យើងសង្ឃឹមថាអ្នករកឃើញអត្ថបទនេះមានប្រយោជន៍សម្រាប់អ្នកដើម្បីដឹង បើកផ្ទាំងបិទឡើងវិញ ឬនៅក្នុង វិធីស្តារទំព័រដែលបិទចែករំលែកយោបល់ និងបទពិសោធន៍របស់អ្នកនៅក្នុងមតិយោបល់។