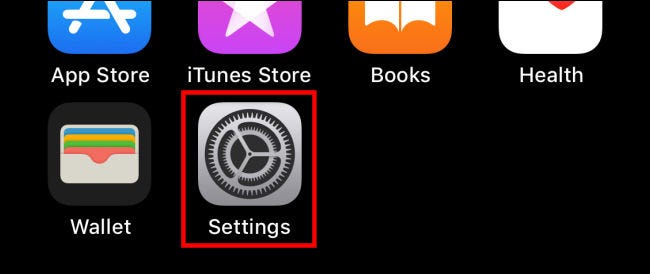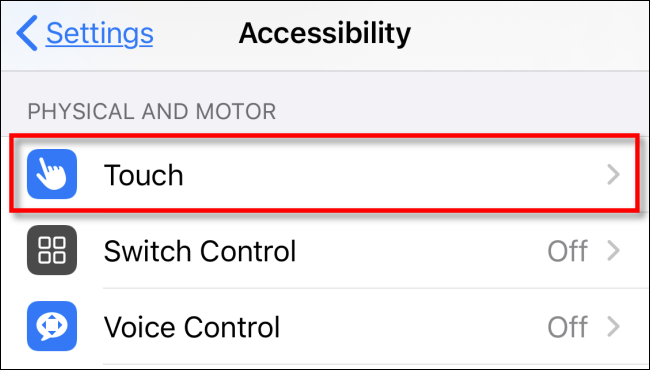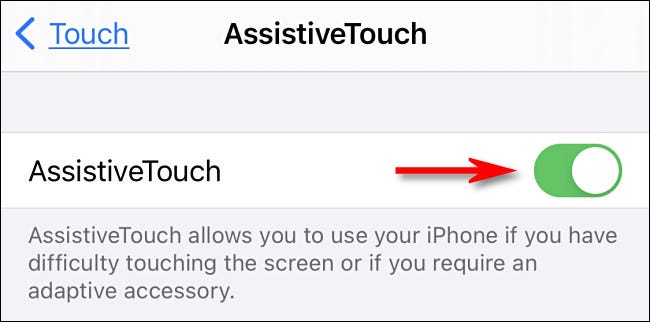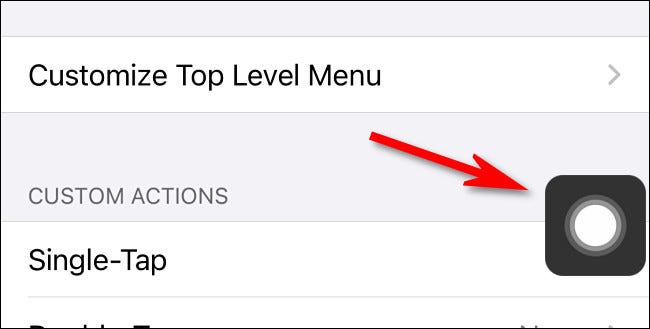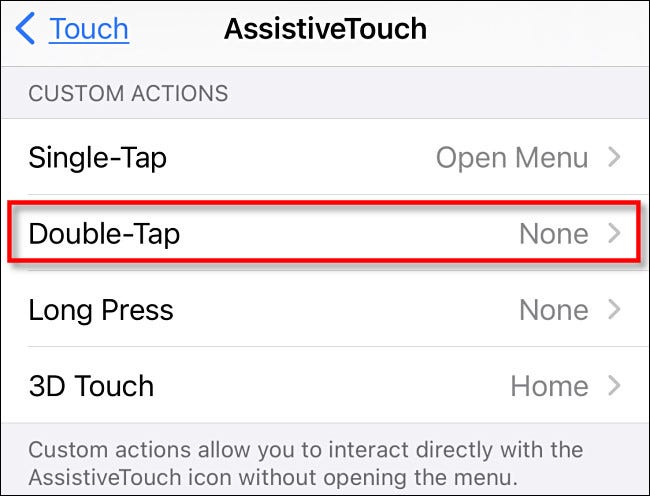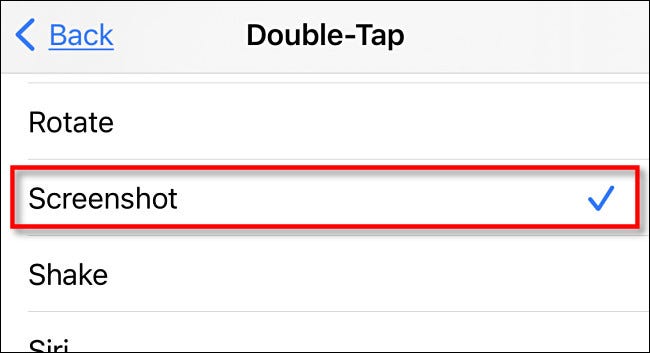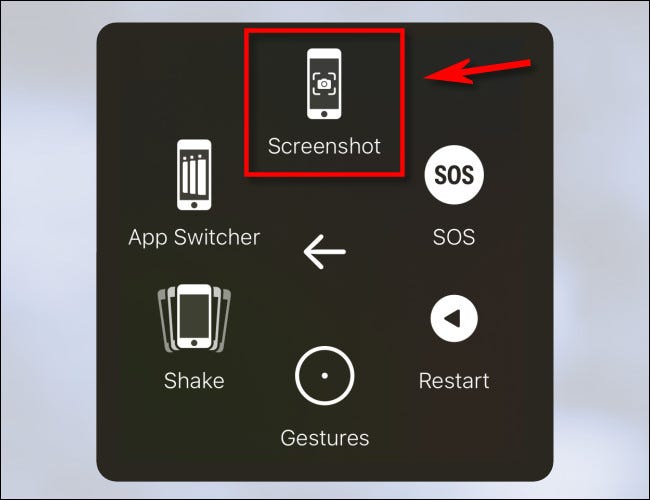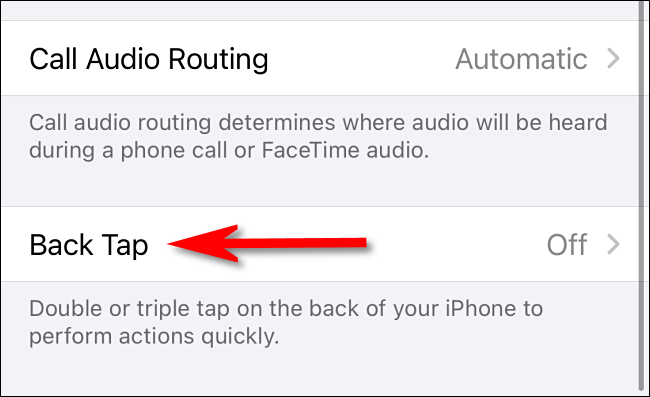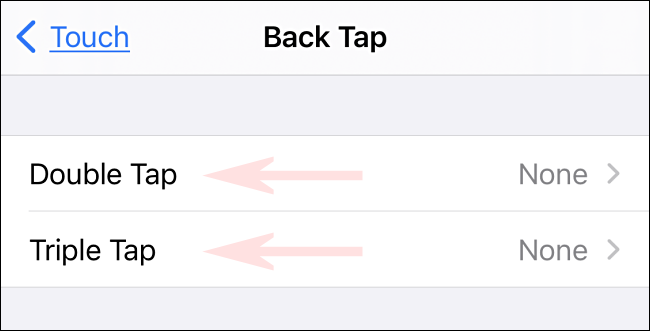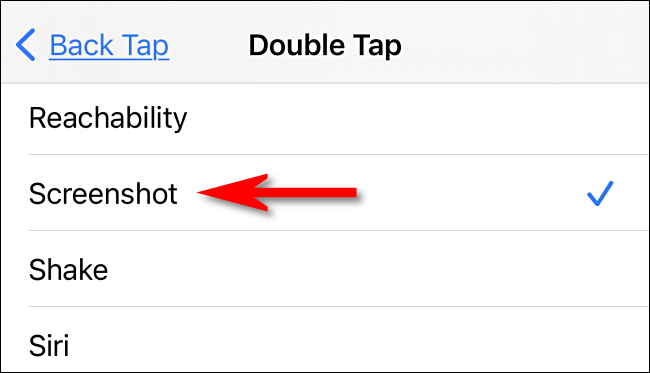ប្រសិនបើអ្នកត្រូវការ ថតរូបអេក្រង់សម្រាប់ទូរស័ព្ទ iPhone ប៉ុន្តែអ្នកពិតជាមិនអាចចុចប៊ូតុងដែលចង់បាន (ឬមានប៊ូតុងខូចទេ) មានវិធីផ្សេងទៀតដើម្បីធ្វើដូចនេះ។
នេះជារបៀបថតអេក្រង់នៅលើទូរស័ព្ទ iPhone ដោយមិនប្រើប៊ូតុង
ជាធម្មតាអ្នកនឹងថតរូបអេក្រង់ទូរស័ព្ទ iPhone ការប្រើប៊ូតុងបន្សំសមស្រប នៅលើឧបករណ៍របស់អ្នក។ អាស្រ័យលើម៉ូដែលទូរស័ព្ទ iPhone របស់អ្នកនេះអាចរួមបញ្ចូលទាំងប៊ូតុងចំហៀងនិងកម្រិតសំឡេងប៊ូតុងម៉ឺនុយមេនិងចំហៀងឬប៊ូតុងផ្ទះនិងឡើងលើក្នុងពេលតែមួយ។
ប្រសិនបើ ប៊ូតុងទាំងនេះខ្លះខូច ឬអ្នកមានស្ថានភាពរាងកាយដែលរារាំងអ្នកពីការអនុវត្តវិធីនេះហើយអ្នកពិបាកសម្រាប់អ្នកមានវិធីផ្សេងទៀតដើម្បីថតរូបអេក្រង់នៅលើ iPhone ។ យើងនឹងបង្ហាញអ្នកពីរបៀប។
ថតរូបអេក្រង់ជាមួយ AssistiveTouch
ទូរស័ព្ទ iPhone របស់អ្នកមានមុខងារងាយស្រួលហៅ AssistiveTouch ដែលធ្វើឱ្យងាយស្រួលក្នុងការក្លែងធ្វើកាយវិការកាយវិការនិងការចុចប៊ូតុងតាមរយៈម៉ឺនុយនៅលើអេក្រង់ វាក៏អនុញ្ញាតឱ្យអ្នកដំណើរការរូបថតអេក្រង់តាមវិធីផ្សេងៗគ្នា។
ដើម្បីបើក AssistiveTouch
- ដំបូងបើក ការកំណត់ أو ការកំណត់ នៅលើទូរស័ព្ទ iPhone របស់អ្នក។
- នៅក្នុងការកំណត់សូមចុចលើ“មធ្យោបាយងាយស្រួល أو ភាពងាយស្រួល
"បន្ទាប់មក"ប៉ះ أو ប៉ះ"។
- នៅក្នុងទូចសូមប៉ះ AssistiveTouch , បន្ទាប់មករត់AssistiveTouch"។
ជាមួយនឹងការធ្វើឱ្យសកម្ម AssistiveTouch អ្នកនឹងឃើញប៊ូតុងមួយភ្លាមៗ AssistiveTouch ពិសេសលេចឡើងនៅជិតគែមអេក្រង់ (មើលទៅដូចជារង្វង់នៅខាងក្នុងការ៉េមូល) ប៊ូតុងនេះនឹងនៅតែមាននៅលើអេក្រង់ជានិច្ចហើយអ្នកអាចផ្លាស់ទីវាដោយអូសវាដោយម្រាមដៃរបស់អ្នក។
ខណៈពេលដែលអ្នកស្ថិតនៅក្នុងការកំណត់ AssistiveTouch អ្នកអាចសាកល្បងវិធីមួយដើម្បីដំណើរការរូបថតអេក្រង់ដោយប្រើ ជំនួយការទូច។។ រំកិលទៅផ្នែកខាងក្រោមនៃទំព័រហើយកំណត់ទីតាំង“ ផ្នែក”សកម្មភាពផ្ទាល់ខ្លួន أو សកម្មភាពផ្ទាល់ខ្លួន។ នៅទីនេះអ្នកអាចជ្រើសរើសអ្វីដែលនឹងកើតឡើងប្រសិនបើអ្នកប៉ះម្តងចុចពីរដងចុចឱ្យយូរឬ XNUMXD ទូច (អាស្រ័យលើម៉ូដែលទូរស័ព្ទ iPhone របស់អ្នក) នៅលើប៊ូតុង AssistiveTouch នៅលើអេក្រង់។
អ្នកអាចចុចលើជម្រើសណាមួយក្នុងចំណោមជម្រើសបីឬបួននេះប៉ុន្តែយើងនឹងជ្រើសរើស“ចុចពីរដង أو ប៉ះទ្វេដងក្នុងឧទាហរណ៍នេះ។
បន្ទាប់ពីចុចលើជម្រើសសកម្មភាពផ្ទាល់ខ្លួនអ្នកនឹងឃើញបញ្ជីសកម្មភាព។
រំកិលចុះក្រោមហើយចុចលើ“រូបថតអេក្រង់ أو រូបថតអេក្រង់, បន្ទាប់មកចុចលើត្រឡប់មកវិញ أو ត្រលប់ក្រោយ"។
បន្ទាប់មកអ្នកអាចដំណើរការរូបថតអេក្រង់ដោយគ្រាន់តែធ្វើសកម្មភាពផ្ទាល់ខ្លួនដែលអ្នកបានបញ្ជាក់។ ក្នុងករណីឧទាហរណ៍របស់យើងប្រសិនបើយើងចុចប៊ូតុង AssistiveTouch ពីរដង iPhone នឹងថតអេក្រង់។ នេះងាយស្រួលណាស់!
អ្នកក៏អាចលេងរូបថតអេក្រង់ដោយប្រើមឺនុយ AssistiveTouch.
- ទីមួយនៅក្នុង ការកំណត់ أو ការកំណត់
- ប៉ះ أو ប៉ះ
- បន្ទាប់មក AssistiveTouch ،
- ត្រូវប្រាកដថាកំណត់“ចុចតែម្តង أو ទោល"នៅក្នុងបញ្ជី"សកម្មភាពផ្ទាល់ខ្លួន أو សកម្មភាពផ្ទាល់ខ្លួន"នៅលើ"បើកម៉ឺនុយ أو បើកម៉ឺនុយ"។
នៅពេលអ្នកចង់ថតអេក្រង់សូមចុចប៊ូតុង AssistiveTouch នៅពេលមួយម៉ឺនុយលេចឡើងនឹងលេចឡើង។
- នៅក្នុងបញ្ជី, ជ្រើសរើសឧបករណ៍ أو ជ្រើសរើសឧបករណ៍
- បន្ទាប់មក ច្រើនទៀត أو ច្រើនទៀត،
- បន្ទាប់មកចុចលើរូបថតអេក្រង់ أو រូបថតអេក្រង់"។
រូបថតអេក្រង់នឹងត្រូវបានថតភ្លាមៗ - ដូចជាការចុចប៊ូតុងរួមបញ្ចូលគ្នានៅលើទូរស័ព្ទ iPhone របស់អ្នក។
ប្រសិនបើអ្នកចុចលើរូបភាពតូចអេក្រង់នៅពេលវាបង្ហាញអ្នកនឹងអាចកែសម្រួលវាមុនពេលរក្សាទុក។ បើមិនដូច្នោះទេសូមឱ្យរូបភាពតូចបាត់បន្ទាប់ពីមួយភ្លែតហើយវានឹងត្រូវបានរក្សាទុក អាល់ប៊ុម أو អាល់ប៊ុម > រូបថតអេក្រង់ឬ រូបថតអេក្រង់ នៅក្នុងកម្មវិធីរូបថត។
ថតរូបអេក្រង់ដោយប៉ះនៅខាងក្រោយទូរស័ព្ទ
អ្នកក៏អាចថតរូបអេក្រង់ដោយប៉ះនៅខាងក្រោយទូរស័ព្ទ iPhone 8 របស់អ្នកឬថ្មីជាងនេះ (កំពុងដំណើរការប្រព័ន្ធប្រតិបត្តិការ iOS ១៤ ឬថ្មីជាងនេះ) ដោយប្រើមុខងារងាយស្រួលហៅថា“ចុចខាងក្រោយ أو ត្រលប់ក្រោយ។ ដើម្បីបើកដំណើរការ Back Tap
- បើកការកំណត់នៅលើ iPhone របស់អ្នកហើយចូលទៅ Accessibility> Touch ។
- នៅក្នុងការកំណត់ ប៉ះ أو ប៉ះ, កំណត់ទីតាំង "ចុចខាងក្រោយ أو ត្រលប់ក្រោយ"។
បន្ទាប់មកជ្រើសរើសថាតើអ្នកចង់ថតរូបអេក្រង់ដោយចុចនៅខាងក្រោយទូរស័ព្ទ iPhone របស់អ្នកពីរដង (“ប៉ះទ្វេដង") ឬបីដង ("ទ្រីផលប៊ី") បន្ទាប់មកចុចលើជម្រើសការប្រកួត។
បន្ទាប់អ្នកនឹងឃើញបញ្ជីសកម្មភាពដែលអ្នកអាចកំណត់ឱ្យឧបករណ៍របស់អ្នកខូច។ ជ្រើសរើសរូបថតអេក្រង់បន្ទាប់មកត្រលប់ទៅអេក្រង់មួយវិញ។
ឥឡូវនេះចេញពីការកំណត់។ ប្រសិនបើអ្នកមានទូរស័ព្ទ iPhone 8 ឬថ្មីជាងនេះហើយអ្នកប៉ះខាងក្រោយឧបករណ៍របស់អ្នកពីរឬបីដង (អាស្រ័យលើរបៀបដែលអ្នករៀបចំវា) វានឹងដំណើរការរូបថតអេក្រង់ហើយវានឹងត្រូវបានរក្សាទុកទៅបណ្ណាល័យរូបថតរបស់អ្នកដូចធម្មតា។ ឡូយណាស់មែនទេ!
អ្នកក៏អាចចាប់អារម្មណ៍ស្វែងយល់អំពី៖
- របៀបថតរូបអេក្រង់នៅលើទូរស័ព្ទ iPhone
- វិធីបិទការជូនដំណឹងនៅលើអេក្រង់ចាក់សោទូរស័ព្ទ iPhone
- វិធីចែករំលែកឯកសារភ្លាមៗដោយប្រើ AirDrop នៅលើ iPhone, iPad និង Mac
- វិធីរក្សាទុករូបថតជា JPG នៅលើទូរស័ព្ទ iPhone
យើងសង្ឃឹមថាអ្នកនឹងរកឃើញអត្ថបទនេះមានប្រយោជន៍សម្រាប់អ្នកដើម្បីដឹងពីរបៀបថតរូបអេក្រង់នៅលើទូរស័ព្ទ iPhone ដោយមិនប្រើប៊ូតុង។
ចែករំលែកមតិរបស់អ្នកនៅក្នុងមតិយោបល់