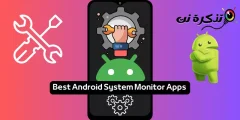រឿងតែមួយគត់ដែលវាខ្វះគឺកម្មវិធីបន្ថែមដែលមាននៅលើកម្មវិធី Mozilla Firefox Android ។
កម្មវិធី Android សម្រាប់ Google Chrome មានល្បិចលាក់មុខមួយចំនួនដែលអាចបង្កើនបទពិសោធន៍អ្នកប្រើប្រាស់។ វាអាចត្រូវបានចូលដំណើរការពីការកំណត់នៅក្នុងកម្មវិធីនិងតាមរយៈទង់ Chrome ។
តើទង់ Chrome ជាអ្វី?
Chrome Flags គឺជាការកំណត់លាក់ពិសោធន៍នៅក្នុង Android ដែលអនុញ្ញាតឱ្យអ្នកកែសំរួលកម្មវិធីរុករករបស់អ្នក។ អ្នកអាចសាកល្បងប្រើមុខងារថ្មីនៅក្នុង Chrome នៅពេលដែលពួកវាអភិវឌ្ develop ឬមិនស្ថិតស្ថេរ។ វាបើកលទ្ធភាពជាច្រើនទាំងក្នុងកុំព្យូទ័រលើតុនិងកម្មវិធីរុករកតាមទូរស័ព្ទដោយអនុញ្ញាតឱ្យអ្នកផ្លាស់ប្តូរការកំណត់លំនាំដើម។
ទោះយ៉ាងណាវិគីភីឌាចែងថាលក្ខណៈពិសោធន៍ទាំងនេះអាចផ្លាស់ប្តូរបាត់ឬឈប់ដំណើរការបានគ្រប់ពេល។ ដូចគ្នានេះផងដែរការផ្លាស់ប្តូរការកំណត់ដែលមិនស្គាល់អាចបង្កគ្រោះថ្នាក់ដល់សុវត្ថិភាពឧបករណ៍របស់អ្នក។
ប្រសិនបើអ្នកឃើញថាកម្មវិធីរុករករបស់អ្នកគាំងឬបង្ហាញអាកប្បកិរិយាមិននឹកស្មានដល់បន្ទាប់ពីត្រូវបានប៉ះពាល់ដោយទង់ជាតិគ្រាន់តែចូលទៅកាន់ការកំណត់កម្មវិធីនិងសម្អាតទិន្នន័យសម្រាប់ Chrome ។ វានឹងកំណត់ Chrome ឡើងវិញទៅស្ថានភាពមុនរបស់វា។
គន្លឹះនិងល្បិចលាក់ខ្លួនចំនួន ៥ សម្រាប់ Chrome នៅលើប្រព័ន្ធប្រតិបត្តិការ Android
1. រំកិលរបារអាសយដ្ឋានចុះក្រោម
តើមិនស្រួលទេក្នុងការចូលប្រើរបារអាសយដ្ឋាន Chrome នៅលើឧបករណ៍អេក្រង់ធំរបស់អ្នក? តើអ្នកដឹងទេថាអ្នកអាចផ្លាស់ប្តូរវាបាន? លក្ខណៈពិសេស Google Chrome ដែលលាក់នេះអាចត្រូវបានកែប្រែយ៉ាងងាយស្រួល។
- នៅក្នុងរបារអាសយដ្ឋានវាយ“ chrome: // flags” ដោយគ្មានសញ្ញាសម្រង់

- ប៉ះលើមីនុយបីចំណុចនៅជ្រុងខាងស្តាំខាងលើនៃកម្មវិធីអ៊ីនធឺណិតរបស់អ្នកហើយប៉ះ ស្វែងរកទំព័រ .

- នៅក្នុងរបារស្វែងរកដែលបង្ហាញសូមវាយ“ Chrome Home”

- អ្នកនឹងកត់សំគាល់ថា ទំព័រដើម Chrome ស្រមោលពណ៌ក្រហម។
- ចុចលើផ្ទាំងដែលបានកំណត់ការរៀបចំ លំនាំដើម នៅខាងក្រោមវាហើយកំណត់វា ប្រហែល។

- អ្នកនឹងឃើញផ្ទាំង“ ចាប់ផ្តើមឡើងវិញឥឡូវនេះ” ។ ចុចលើវា។ អ្នកប្រហែលជាត្រូវចាប់ផ្តើមឡើងវិញដោយដៃម្តងទៀតដើម្បីឱ្យការផ្លាស់ប្តូរមានប្រសិទ្ធភាព។

បន្ទាប់ពីចាប់ផ្តើមឡើងវិញអ្នកនឹងសម្គាល់ឃើញថាឥឡូវនេះរបារអាសយដ្ឋានលេចឡើងនៅផ្នែកខាងក្រោមនៃអេក្រង់។

2. ទទួលបានបទពិសោធន៍ក្នុងការរុករកលឿនជាងមុន។
អ្នកអាចបង្កើនល្បឿន Chrome នៅលើប្រព័ន្ធប្រតិបត្តិការ Android ដោយបើកដំណើរការពិធីការ QUIC ។ “ QUIC” តំណាងឱ្យការតភ្ជាប់អ៊ីនធឺណេតលឿនយូឌីភីហើយជាដំណើរការពិសោធន៍។ QUIC ដំណើរការលើ UDP ហើយមានភាពយឺតយ៉ាវទាបជាង TCP ។
- វាយ“ chrome: // flag” ដោយគ្មានសញ្ញាសម្រង់នៅក្នុងរបារអាសយដ្ឋាន។
- ស្វែងរកឬរំកិលចុះក្រោម ពិធីសារ QUIC ពិសោធន៍ .

- កំណត់វាទៅ ប្រហែល .
ដោយប្រើ QUIC ហ្គូហ្គលនិយាយថាពេលវេលាផ្ទុកទំព័រជាមធ្យមប្រសើរជាងប្រហែល ៣%។ ដូចគ្នានេះផងដែរអ្នកប្រើប្រាស់ដែលបានប្រើយូធ្យូបតាមរយៈយូអេសអេសបានរាយការណ៍ថាពួកគេជួបប្រទះការបដិសេធតិចជាង ៣០% ។
3. ជានិច្ចនៅក្នុងរបៀបអ្នកអាន
គេហទំព័រដែលផ្ទុកទៅដោយការផ្សាយពាណិជ្ជកម្មនិងផ្ទាំងបដាជាច្រើនអាចបំបែរអារម្មណ៍អ្នកហើយធ្វើឱ្យវាពិបាកក្នុងការអានមាតិកា។ នោះហើយជាពេលដែលរបៀប Chrome Reader ត្រូវបានបើក។ សម្អាតធាតុផ្សេងទៀតទាំងអស់នៃទំព័រលើកលែងតែមាតិកា។ ប៊ូតុង“ បង្កើតទំព័រចល័ត” ជាធម្មតាត្រូវបានបង្ហាញនៅលើគេហទំព័រខ្លះហើយចុចលើវានឹងរំលេចខ្លឹមសារ។
- នៅលើអេក្រង់ស្លាកស្វែងរកឬរមូរចុះក្រោមដើម្បីលេង របៀបអ្នកអាន .

- ផ្លាស់ប្តូរវា ដល់ខ្ញុំ ជានិច្ច ប្រសិនបើអ្នកចង់បង្ខំឱ្យគេហទំព័រនីមួយៗបង្ហាញមាតិកាក្នុងរបៀបអ្នកអាន។

4. ការផ្លាស់ប្តូរផ្ទាំងបង្រួម
មានល្បិចកលយ៉ាងល្អសម្រាប់ Chrome នៅលើ Android ដើម្បីប្តូររវាងផ្ទាំង។ Chrome បង្ហាញផ្ទាំងដូចជាកាតដាក់ជង់លើគ្នា។ នៅក្នុងសេណារីយ៉ូនៅពេលផ្ទាំងជាច្រើនត្រូវបានបើកអ្នកប្រហែលជាត្រូវការពេលវេលាច្រើនក្នុងការស្វែងរកនិងប្តូរទៅផ្ទាំង។ Accessibility Tab Switcher អនុញ្ញាតឱ្យអ្នកប្រើប្រាស់ផ្លាស់ប្តូរផ្ទាំងតូចចង្អៀតដោយបង្ហាញឈ្មោះផ្ទាំងដែលបានរៀបចំជាបញ្ជីប៉ុណ្ណោះ។
- ស្វែងរកឬរំកិលចុះក្រោម ឧបករណ៍ប្តូរផ្ទាំងភាពងាយស្រួល ហើយចុច បើកដំណើរការ នៅខាងក្រោមវា

- បន្ទាប់មកចុច បិទនិងបើកវិញឥលូវ .

អ្នកនឹងកត់សម្គាល់ថាឥឡូវនេះអ្នកអាចមើលឃើញផ្ទាំងកាន់តែច្បាស់ដោយមិនចាំបាច់មើលមាតិកាជាមុន។

5. បើកដំណើរការពង្រីកនៅលើគេហទំព័រណាមួយ
មិនមែនគេហទំព័រទាំងអស់អនុញ្ញាតឱ្យអ្នកពង្រីកមាតិការបស់វាទេ។ នេះអាចជាការខកចិត្តនៅពេលអ្នកត្រូវចុចលើតំណភ្ជាប់ឬចម្លងអត្ថបទខ្លះ។ ជាសំណាងល្អ Chrome នៅលើប្រព័ន្ធប្រតិបត្តិការ Android មានល្បិចកលដើម្បីឆ្លងកាត់បញ្ហានេះ។
- ប៉ះលើមឺនុយបីចំណុចហើយចុច ការកំណត់ ពីម៉ឺនុយទម្លាក់ចុះ
- ចុចលើ មធ្យោបាយងាយស្រួល .

- ជ្រើសរើសជម្រើស Force Zoom បានបើកដំណើរការ។

តើអ្នកបានរកឃើញគន្លឹះនិងល្បិចលាក់ខ្លួនទាំងនេះសម្រាប់ Google Chrome នៅលើ Android មានប្រយោជន៍ទេ? ចែករំលែកមតិរបស់អ្នកនៅក្នុងមតិយោបល់