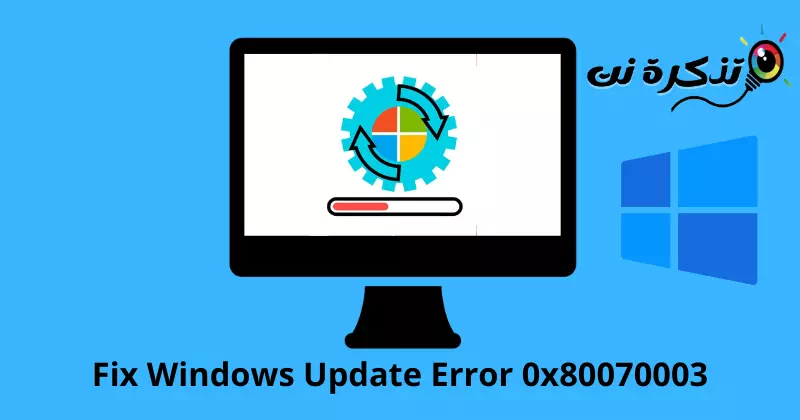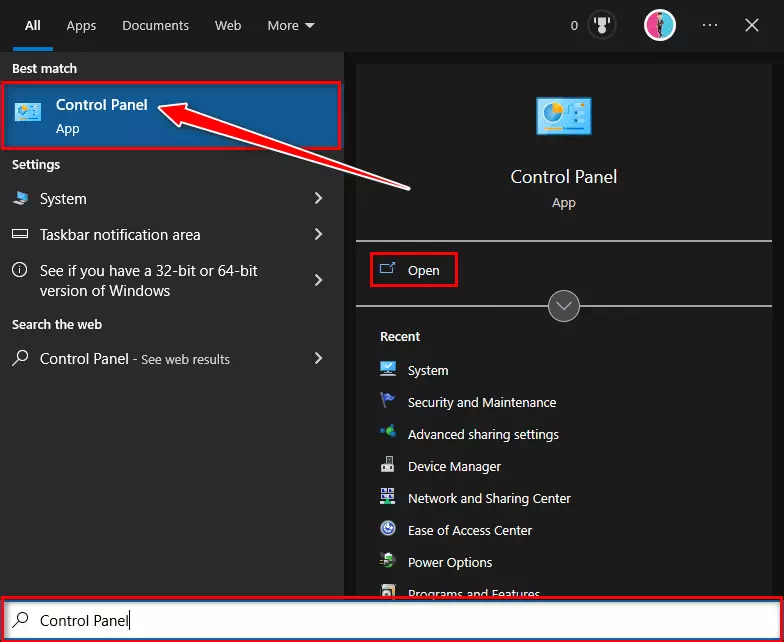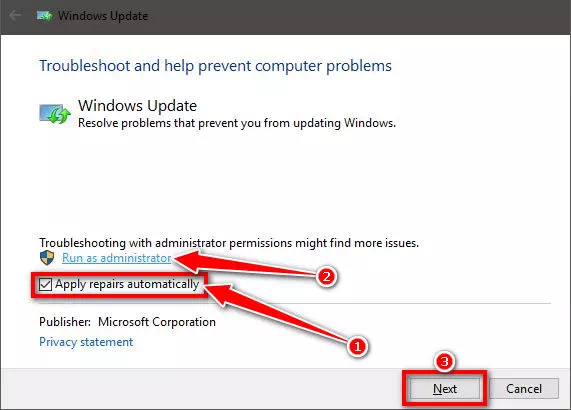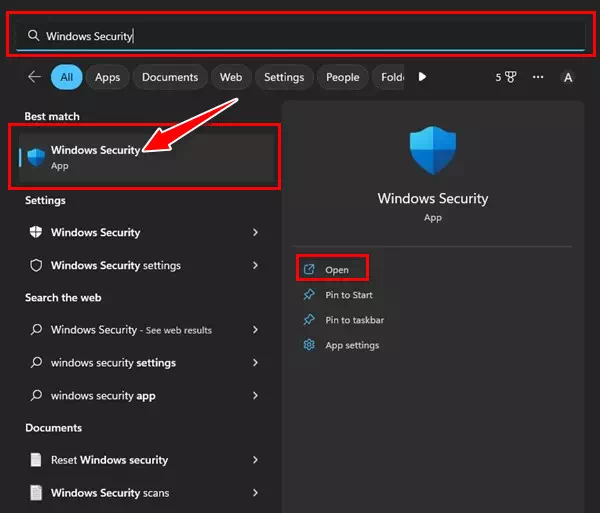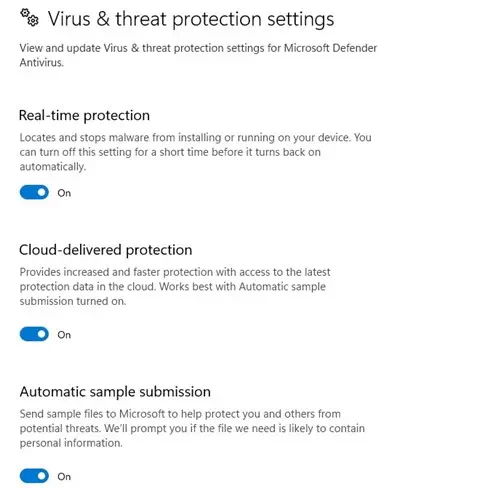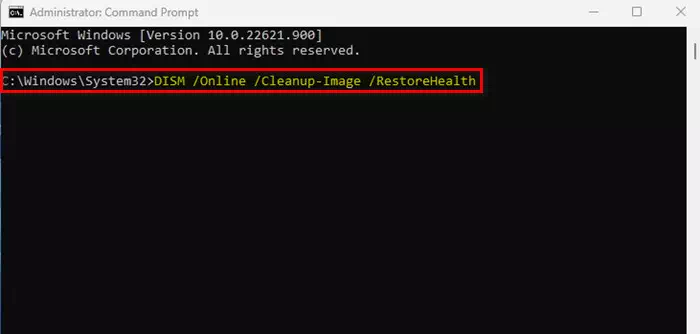ស្គាល់ខ្ញុំ វិធីជួសជុល Windows Update Error 0x80070003 ជាមួយ 5 វិធីសាស្រ្ត.
វាជារឿងធម្មតាសម្រាប់អ្នកប្រើប្រាស់ Windows ក្នុងការដោះស្រាយជាមួយនឹងកំហុស Windows Update ពីពេលមួយទៅពេលមួយ។ មិនមានកំហុសជាក់លាក់ដែលលេចឡើងនៅពេលប្រើឧបករណ៍ទេ។ Windows Update ; អាស្រ័យលើមូលហេតុ កុំព្យូទ័ររបស់អ្នកអាចបង្ហាញអ្នកពីកំហុសផ្សេងៗពីមួយពេលទៅមួយពេល។
ថ្មីៗនេះ អ្នកប្រើប្រាស់ជាច្រើនបានរាយការណ៍អំពី កំហុស 0x80070003 ខណៈពេលកំពុងធ្វើបច្ចុប្បន្នភាពឧបករណ៍ Windows 10 របស់ពួកគេ។. កំហុសលេចឡើង 0x80070003 លុះត្រាតែឧបករណ៍ Windows Update បរាជ័យក្នុងការទាញយក ឬដំឡើងបច្ចុប្បន្នភាពនៅលើឧបករណ៍របស់អ្នក។
ជាអកុសល Microsoft មិនប្រាប់អ្នកអ្វីទាំងអស់អំពីកំហុស។ កំហុសលេចឡើង ហើយស្នើឱ្យអ្នកសាកល្បង Windows Update ម្តងទៀត។ ប្រសិនបើអ្នកមានកញ្ចប់អ៊ិនធឺណិតមានកំណត់ កំហុសនេះអាចធ្វើឲ្យទិន្នន័យរបស់អ្នកអស់អស់ ហើយទុកឱ្យអ្នកគ្មានតម្រុយ។
ជួសជុល Windows Update Error 0x80070003
ប្រសិនបើអ្នកមិនអាចធ្វើបច្ចុប្បន្នភាពកុំព្យូទ័រ Windows 10 របស់អ្នកបានទេដោយសារតែកំហុស 0x80070003 អ្នកបានទៅដល់ទំព័រត្រឹមត្រូវ។ ដោយសារតែយើងបានចែករំលែកពួកគេមួយចំនួនជាមួយអ្នក វិធីល្អបំផុតដើម្បីជួសជុល Windows Update Error 0x80070003. ដូច្នេះសូមចាប់ផ្តើម។
1. ដំណើរការកម្មវិធីដោះស្រាយបញ្ហាអាប់ដេត
Windows 10 ផ្តល់នូវកម្មវិធីដោះស្រាយបញ្ហាអាប់ដេតដែលអះអាងថាអាចដោះស្រាយបញ្ហា និងកំហុសជាច្រើនដែលរារាំងអ្នកពីការធ្វើបច្ចុប្បន្នភាពវីនដូ។ អ្នកអាចដំណើរការកម្មវិធីដោះស្រាយបញ្ហាអាប់ដេត ដើម្បីស្វែងរក និងដោះស្រាយបញ្ហាដោយស្វ័យប្រវត្តិ។ នេះជាអ្វីដែលអ្នកត្រូវធ្វើ ដើម្បីដំណើរការកម្មវិធីដោះស្រាយបញ្ហា Windows Update៖
- ចុចលើ Windows Search ហើយវាយពាក្យ “ការបន្ទះត្រួតពិនិត្យដើម្បីចូលទៅកាន់ផ្ទាំងបញ្ជា។
ចូលទៅកាន់ផ្ទាំងបញ្ជា - បន្ទាប់បើកផ្ទាំងបញ្ជាហើយជ្រើសរើស "ប្រព័ន្ធនិងសន្តិសុខ។ដើម្បីចូលប្រើប្រព័ន្ធ និងសុវត្ថិភាព។
- បន្ទាប់មកនៅក្នុង System and Security ចុចលើតំណ “ដោះស្រាយបញ្ហាជាមួយនឹងការអាប់ដេតវីនដូដើម្បីដោះស្រាយបញ្ហា Windows Update។
- វានឹងបើកដំណើរការកម្មវិធីដោះស្រាយបញ្ហា Windows Update។ អ្នកត្រូវពិនិត្យអនុវត្តការជួសជុលដោយស្វ័យប្រវត្តិដើម្បីអនុវត្តការជួសជុលដោយស្វ័យប្រវត្តិ ហើយចុចដំណើរការជារអ្នកគ្រប់គ្រងដើម្បីដំណើរការជាអ្នកគ្រប់គ្រង។ នៅពេលរួចរាល់សូមចុចលើប៊ូតុង បន្ទាប់.
អនុវត្តការជួសជុលដោយស្វ័យប្រវត្តិ - កម្មវិធីដោះស្រាយបញ្ហា Windows Update ឥឡូវនេះនឹងចាប់ផ្តើម ហើយព្យាយាមធ្វើបច្ចុប្បន្នភាពឧបករណ៍របស់អ្នក។ ប្រសិនបើអ្នករកឃើញបញ្ហាណាមួយជាមួយឧបករណ៍ Windows Update វានឹងត្រូវបានជួសជុលដោយស្វ័យប្រវត្តិ។
2. បិទ Windows Defender ជាបណ្តោះអាសន្ន
អ្នកប្រើប្រាស់ជាច្រើនបានអះអាងថាដើម្បីជួសជុលកំហុស 0x80070003 ដោយបិទ Windows Defender ។ ខណៈពេលដែលអ្នកមិនអាចបិទ Windows defender បានទាំងស្រុង អ្នកអាចបិទ Firewall និងជម្រើសស្កេនពេលពិតប្រាកដ។ ដល់អ្នក វិធីបិទ Windows Defender.
- ដំបូងចុចលើ Windows Search ហើយវាយពាក្យ “Windows Security” បន្ទាប់មកបើកកម្មវិធី Windows Security ពីបញ្ជីជម្រើស។
Windows Security - បន្ទាប់មកនៅក្នុង Windows Security ចុចលើ “ការការពារមេរោគនិងការគំរាមកំហែងដែលមានន័យថាការការពារពីមេរោគ និងការគំរាមកំហែង។
ការការពារមេរោគនិងការគំរាមកំហែង - បន្ទាប់នៅលើអេក្រង់ការពារមេរោគ និងការគំរាមកំហែង ចុចលើតំណ “គ្រប់គ្រងការកំណត់ដើម្បីគ្រប់គ្រងការកំណត់។
- បន្ទាប់មក បិទជម្រើសខាងក្រោម៖
1. ការការពារពេលវេលាពិតប្រាកដការការពារពេលវេលាពិតប្រាកដ"។
2. សុវត្ថិភាពនៅក្នុងពពក”ការការពារតាមពពក"។
3. ការបញ្ជូនទម្រង់ដោយស្វ័យប្រវត្តិការបញ្ជូនគំរូស្វ័យប្រវត្តិ"។
4. ការការពារពីការរំខាន”ការពារ Tamper"។ការកំណត់ Windows Defender Virus & Threat Protection Manager
ហើយនោះហើយជាវា! បន្ទាប់ពីបិទជម្រើសទាំងបួន អ្នកត្រូវដំណើរការឧបករណ៍ Windows Update ម្តងទៀត។ លើកនេះអ្នកនឹងមិនទទួលបានកំហុស 0x80070003 ទេ។
3. ដំណើរការពាក្យបញ្ជា SFC និង DISM
អ្នកអនុវត្តការបញ្ជាទិញ SFC و DISM ស្កេន និងជួសជុលឯកសារដំឡើងប្រព័ន្ធដែលខូច។ កំហុស 0x80070003 អាចលេចឡើងកំឡុងពេលអាប់ដេតវីនដូ ដោយសារតែការខូចឯកសារប្រព័ន្ធផងដែរ។ ដូច្នេះអ្នកអាចព្យាយាមដំណើរការពាក្យបញ្ជាទាំងពីរនេះដើម្បីដោះស្រាយបញ្ហា។
- បើក ម៉ឺនុយចាប់ផ្តើម ហើយស្វែងរក "ប្រអប់បញ្ចូលពាក្យបញ្ជាហើយដំណើរការវាជាអ្នកគ្រប់គ្រង។
CMD - បន្ទាប់មកវាយពាក្យបញ្ជាខាងក្រោម sfc / scannow ហើយចុចប៊ូតុង បញ្ចូល ដើម្បីអនុវត្តពាក្យបញ្ជា។
sfc / scannow - ពាក្យបញ្ជាខាងលើនឹងចាប់ផ្តើមឧបករណ៍ កម្មវិធីពិនិត្យឯកសារប្រព័ន្ធ. ឧបករណ៍នេះនឹងស្កេន និងជួសជុលឯកសារប្រព័ន្ធដែលខូចទាំងអស់។
- ឥឡូវនេះ សូមបិទ Command Prompt ហើយចាប់ផ្តើមកុំព្យូទ័ររបស់អ្នកឡើងវិញ។
- ប្រសិនបើពាក្យបញ្ជា SFC ត្រឡប់កំហុស ប្រតិបត្តិពាក្យបញ្ជាខាងក្រោម៖
DISM / Online / Cleanup-Image / RestoreHealthឧបករណ៍ RunDISM
ហើយនោះហើយជាវា ហើយតាមរបៀបនេះ អ្នកអាចដំណើរការពាក្យបញ្ជា SFC និង DISM នៅលើប្រព័ន្ធប្រតិបត្តិការ Windows របស់អ្នកដើម្បីដោះស្រាយកំហុស 0x80070003 ។
4. ចាប់ផ្តើមសមាសធាតុ Windows Update ឡើងវិញ
ដោយសារ Windows 10 របស់អ្នកមិនអាចដំឡើងការអាប់ដេតជាក់លាក់ណាមួយ អ្នកអាចចាប់ផ្តើមសមាសធាតុអាប់ដេតឡើងវិញបាន។ វាងាយស្រួលក្នុងការចាប់ផ្តើមសមាសធាតុ Windows Update ឡើងវិញ ដូច្នេះសូមអនុវត្តតាមជំហានទាំងនេះ៖
- បើក ម៉ឺនុយចាប់ផ្តើម ហើយស្វែងរក "ប្រអប់បញ្ចូលពាក្យបញ្ជាហើយដំណើរការវាជាអ្នកគ្រប់គ្រង។
ប្រអប់បញ្ចូលពាក្យបញ្ជា - នៅពេល Command Prompt បើក ប្រតិបត្តិពាក្យបញ្ជាខាងក្រោមម្តងមួយៗ៖
net stop wuauserv
cryptSvc បញ្ឈប់សុទ្ធ។
ប៊ីតបញ្ឈប់សុទ្ធ
net stop msiserver
Ren C:\Windows\SoftwareDistribution SoftwareDistribution.old
Ren C:\Windows\System32\catroot2 Catroot2.old
net start wuauserv
cryptSvc ចាប់ផ្តើមសុទ្ធ។
ប៊ីតចាប់ផ្ដើមសុទ្ធ
net start msiserver
- នៅពេលរួចរាល់ សូមបើក Windows Update ហើយពិនិត្យមើលការអាប់ដេតម្តងទៀត។
នេះជារបៀបដែលអ្នកអាចចាប់ផ្ដើមសមាសធាតុអាប់ដេតឡើងវិញនៅលើកុំព្យូទ័រ Windows របស់អ្នក។
5. ដំឡើង Windows Updates ដោយដៃ
នៅលើ Windows 10 និង 11 អ្នកមានសេរីភាពក្នុងការទាញយក និងដំឡើង Windows Updates ដោយដៃ។ អ្នកអាចធ្វើតាមការណែនាំនេះ ប្រសិនបើវិធីសាស្ត្រទាំងអស់បរាជ័យក្នុងការដោះស្រាយ Windows Update Error 0x80070003។
អ្នកគ្រាន់តែត្រូវដឹងពីកំណែដែលបានអាប់ដេត (build, version, etc) ដែលបរាជ័យក្នុងការទាញយក និងដំឡើងនៅលើឧបករណ៍របស់អ្នក។ ប្រសិនបើអ្នកដឹងនោះ អ្នកត្រូវទៅគេហទំព័រមួយ។ Microsoft Update Catalogue នៅលើគេហទំព័រ ហើយទាញយកកញ្ចប់អាប់ដេត។
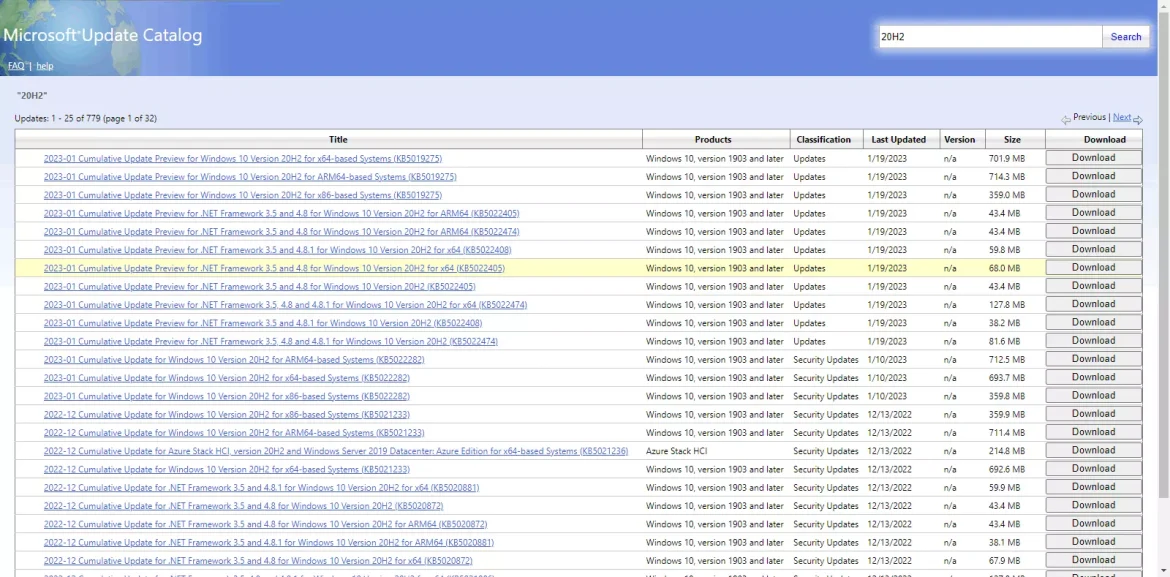
នៅពេលទាញយករួច អ្នកអាចដំឡើងវាដោយផ្ទាល់នៅលើឧបករណ៍របស់អ្នក ហើយចាប់ផ្តើមវាឡើងវិញ។ យើងបានចែករំលែកការណែនាំលម្អិតអំពីរបៀបទាញយក និងដំឡើង Windows Updates ដោយដៃរួចហើយ។ ត្រូវប្រាកដថាពិនិត្យមើលការណែនាំនេះសម្រាប់ជំហាន។
ទាំងនេះគឺជាវិធីល្អបំផុត និងសាមញ្ញបំផុតដើម្បីជួសជុល Windows Update Error 0x80070003។ ប្រសិនបើអ្នកត្រូវការជំនួយបន្ថែមក្នុងការជួសជុលកំហុស 0x80070003 នៅលើ Windows សូមប្រាប់ពួកយើងនៅក្នុងមតិយោបល់។ ផងដែរប្រសិនបើអត្ថបទបានជួយអ្នកបន្ទាប់មកចែករំលែកវាជាមួយមិត្តភក្តិរបស់អ្នក។
អ្នកក៏អាចចាប់អារម្មណ៍ស្វែងយល់អំពី៖
យើងសង្ឃឹមថាអ្នករកឃើញអត្ថបទនេះមានប្រយោជន៍សម្រាប់អ្នកដើម្បីដឹង វិធីជួសជុល Windows Update Error 0x80070003. ចែករំលែកយោបល់ និងបទពិសោធន៍របស់អ្នកជាមួយពួកយើងនៅក្នុងមតិយោបល់។