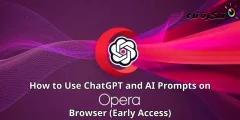នេះជារបៀបកំណត់ និងជ្រើសរើសពេលដែលកុំព្យូទ័ររបស់អ្នកចូលគេងនៅលើ Windows 11។
ដូច Windows 10 ប្រព័ន្ធប្រតិបត្តិការ Windows 11 ថ្មីនឹងគេងបន្ទាប់ពីរយៈពេលជាក់លាក់មួយ។ របៀបគេងគឺជារបៀបសន្សំថាមពលដែលបញ្ឈប់សកម្មភាពទាំងអស់នៅលើកុំព្យូទ័រ។
នៅពេលដែល Windows 11 ចូលគេង ឯកសារ និងកម្មវិធីដែលបើកទាំងអស់ត្រូវបានផ្លាស់ទីទៅអង្គចងចាំប្រព័ន្ធ (អង្គចងចាំ) ដើម្បីចេញពីរបៀបគេង អ្នកត្រូវធ្វើចលនាកណ្ដុរ ឬចុចគ្រាប់ចុចណាមួយនៅលើក្តារចុច។
នៅពេលដែល Windows 11 ចេញពីរបៀបគេង វានឹងបន្តការងារដែលបើកទាំងអស់ដោយស្វ័យប្រវត្តិ។ ដូច្នេះ សរុបមក របៀបគេង គឺជារបៀបសន្សំថាមពល ដែលនាំឱ្យអាយុកាលថ្មកាន់តែប្រសើរ។
ជំហានដើម្បីជ្រើសរើសនៅពេលដែលកុំព្យូទ័រ Windows 11 របស់អ្នកចូលគេង
ទោះបីជា Windows 11 មានមុខងារ Sleep Mode ក៏ដោយ អ្នកប្រើប្រាស់ជាច្រើនមិនដឹងពីរបៀបកំណត់ ឬពន្យារពេលម៉ោងគេងរបស់កុំព្យូទ័រនោះទេ។
ដូច្នេះហើយ នៅក្នុងអត្ថបទនេះ យើងនឹងចែករំលែកជាមួយអ្នកនូវការណែនាំជាជំហាន ៗ អំពីរបៀបជ្រើសរើសពេលដែលកុំព្យូទ័រ Windows 11 របស់អ្នកចូលគេង។ ចូរយើងស្វែងយល់។
- ចុចប៊ូតុងមឺនុយចាប់ផ្តើម (ចាប់ផ្តើមនៅក្នុងវីនដូហើយជ្រើសរើស)ការកំណត់) ដើម្បីឈានទៅដល់ ការកំណត់.

ការកំណត់នៅក្នុងវីនដូ ១១ - បន្ទាប់មកនៅក្នុងការកំណត់កម្មវិធី សូមចុចលើជម្រើសមួយ (ប្រព័ន្ធ) ដើម្បីឈានទៅដល់ ប្រព័ន្ធ. ដែលនៅខាងស្តាំ។

ប្រព័ន្ធ - បន្ទាប់ពីនោះចុចលើជម្រើស (ថាមពលនិងថ្ម) ដើម្បីចូលប្រើការកំណត់ ថាមពលនិងថ្ម នៅក្នុងផ្ទាំងខាងស្តាំ ដូចដែលបានបង្ហាញក្នុងរូបថតអេក្រង់ខាងក្រោម។

ថាមពលនិងថ្ម - នៅក្នុងបង្អួចបន្ទាប់ ពង្រីកជម្រើស (អេក្រង់និងគេង) មានន័យថា អេក្រង់ និងស្ងាត់.

អេក្រង់និងគេង - ឥឡូវនេះអ្នកនឹងឃើញជម្រើសជាច្រើន។ អ្នកត្រូវកែសម្រួលជម្រើសតាមតម្រូវការរបស់អ្នក។

របៀបនៃការគេង - ឧទាហរណ៍ ប្រសិនបើអ្នកចង់ផ្លាស់ប្តូរការពន្យាពេលនៃការគេង នៅពេលដែលកុំព្យូទ័រត្រូវបានភ្ជាប់ សូមប្រើម៉ឺនុយទម្លាក់ចុះ (នៅពេលដោតចូល សូមដាក់ឧបករណ៍របស់ខ្ញុំឱ្យគេងលក់) មានន័យថា នៅពេលភ្ជាប់ សូមដាក់ឧបករណ៍របស់ខ្ញុំឱ្យដេកនៅពេលក្រោយ وជ្រើសរើសពេលវេលាមួយ។.

របៀបគេងជ្រើសរើសពេលវេលាមួយ។ - ប្រសិនបើអ្នកមិនចង់ឱ្យកុំព្យូទ័រចូលគេង សូមជ្រើសរើស (រហូតគ្មានកំណត់) ដែលមានន័យថាជារៀងរហូត នៅក្នុងជម្រើសទាំងបួន.
នោះហើយជាវា ហើយនេះជារបៀបដែលអ្នកអាចជ្រើសរើសនៅពេលដែលកុំព្យូទ័រ Windows 11 របស់អ្នកចូលគេង។
អ្នកក៏អាចចាប់អារម្មណ៍ស្វែងយល់អំពី៖
- របៀបដំឡើង Google Play Store នៅលើ Windows 11 (ការណែនាំជាជំហាន ៗ)
- របៀបផ្លាស់ប្តូរផ្ទាំងរូបភាពអេក្រង់ចាក់សោវីនដូ ១១
- វិធីពីរយ៉ាងដើម្បីផ្លាស់ទីរបារភារកិច្ចវីនដូ ១១ ទៅខាងឆ្វេង
យើងសង្ឃឹមថាអ្នកបានរកឃើញអត្ថបទនេះមានប្រយោជន៍ក្នុងការដឹងពីរបៀបកំណត់ និងពន្យាពេលដំណេកនៃកុំព្យូទ័រ Windows 11 របស់អ្នក។ សូមចែករំលែកមតិ និងបទពិសោធន៍របស់អ្នកនៅក្នុងមតិយោបល់។