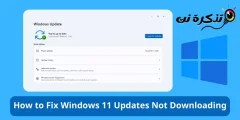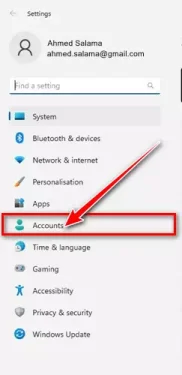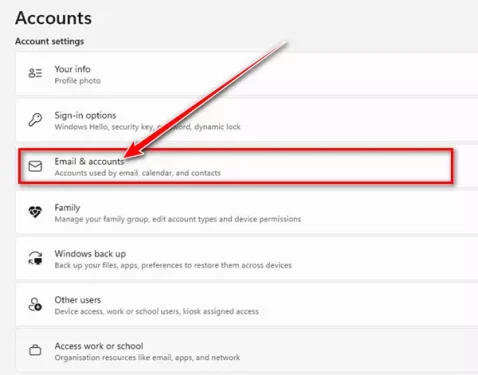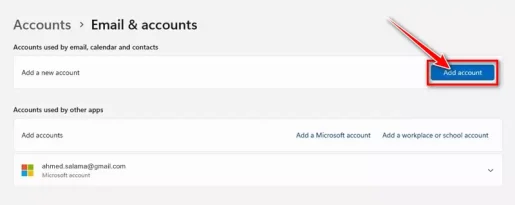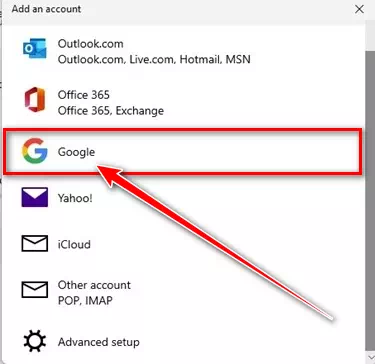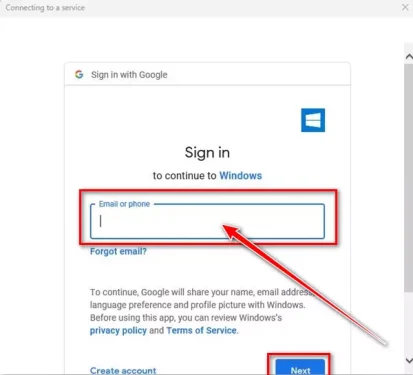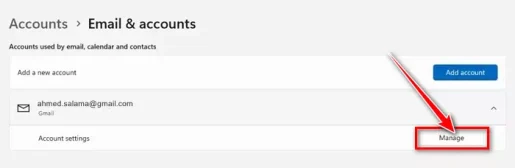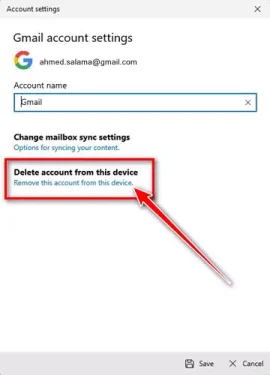ស្គាល់ខ្ញុំ របៀបបន្ថែមគណនីអ៊ីមែលច្រើននៅលើ Windows 11 មួយជំហានម្តងៗ និងរបៀបលុបពួកវា.
ប្រព័ន្ធប្រតិបត្តិការ Windows 11 គឺដូចគ្នានឹងប្រព័ន្ធប្រតិបត្តិការ Android ដែរ វាក៏គាំទ្រផងដែរ។ បន្ថែមគណនីអ៊ីមែលច្រើន។. ឥឡូវនេះអ្នកប្រហែលជាឆ្ងល់ថាហេតុអ្វីបានជានរណាម្នាក់ចង់ បន្ថែមគណនីអ៊ីមែលបន្ថែមទៅ Windows 11. ហេតុផលគឺដោយសារតែអ្នកប្រើប្រាស់ជាច្រើនមានគណនីអ៊ីមែលច្រើនជាងមួយ ហើយប្រហែលជាចង់ប្រើអ៊ីមែលផ្សេងដើម្បីចូលជាមួយកម្មវិធី Windows ។
អ្នកប្រើកម្មវិធីដែលអ្នកទាញយកពី ហាង Microsoft ការកំណត់គណនីអ៊ីមែលនៅលើ Windows 11 ដើម្បីចូល និងធ្វើសមកាលកម្មទិន្នន័យ។ ដូច្នេះ ប្រសិនបើអ្នកមានគណនីអ៊ីមែលច្រើន អ្នកអាចបន្ថែមពួកវាទៅក្នុង Windows 11 PC របស់អ្នកយ៉ាងងាយស្រួល។
បន្ថែមគណនីអ៊ីមែលច្រើននៅលើ Windows 11
Windows 11 អនុញ្ញាតឱ្យអ្នកប្រើគណនីអ៊ីមែលច្រើននៅលើកុំព្យូទ័ររបស់អ្នក ហើយអ្នកអាចគ្រប់គ្រងអ៊ីមែលរបស់អ្នកទាំងអស់ពីកន្លែងមួយ។ ដូច្នេះហើយ ប្រសិនបើអ្នកចាប់អារម្មណ៍ក្នុងការបន្ថែមគណនីអ៊ីមែលច្រើននៅលើ Windows 11 PC នោះអ្នកកំពុងអានការណែនាំត្រឹមត្រូវសម្រាប់នោះ យើងបានចែករំលែកជាមួយអ្នកនូវការណែនាំជាជំហានៗអំពី របៀបបន្ថែមគណនីអ៊ីមែលច្រើននៅលើ Windows 11 និងលុបអ៊ីមែលដែលមានស្រាប់។ ដូច្នេះសូមចាប់ផ្តើម។
1. របៀបបន្ថែមគណនីអ៊ីមែលច្រើននៅលើ Windows 11
ដើម្បីបន្ថែមគណនីអ៊ីមែលច្រើននៅលើ Windows 11 អ្នកត្រូវធ្វើតាមជំហានសាមញ្ញមួយចំនួនខាងក្រោម។ ខាងក្រោម របៀបបន្ថែមគណនីអ៊ីមែលច្រើននៅលើ Windows 11 PC.
- ដំបូងចុចលើ "ម៉ឺនុយចាប់ផ្តើមឬ (ចាប់ផ្តើម) នៅក្នុង Windows 11 បន្ទាប់មកចុច "ការកំណត់" ដើម្បីឈានទៅដល់ (ការកំណត់).
ការកំណត់ - បន្ទាប់មកពីកម្មវិធីការកំណត់នៅក្នុងផ្ទាំងខាងស្តាំចុចលើផ្ទាំង។ការបង្កើតគណនី" ដើម្បីឈានទៅដល់ គណនី.
ការបង្កើតគណនី - បន្ទាប់មកនៅផ្នែកខាងស្តាំ រំកិលចុះក្រោម ហើយចុចលើ “អ៊ីមែលនិងគណនី" ដើម្បីឈានទៅដល់ អ៊ីមែល និងគណនី.
អ៊ីមែលនិងគណនី - បន្ទាប់ពីនោះនៅលើអេក្រង់ អ៊ីមែល និងគណនី ចុចប៊ូតុង "បន្ថែមគណនី។" ដើម្បីបន្ថែមគណនី.
បន្ថែមគណនី។ - អ្នកនឹងត្រូវបានសួរ ជ្រើសរើសប្រភេទគណនីដែលអ្នកចង់បន្ថែម. ឧទាហរណ៍ប្រសិនបើអ្នកត្រូវបន្ថែម គណនីហ្គូហ្គល , ជ្រើសរើស ក្រុមហ៊ុន google.
ជ្រើសរើសប្រភេទគណនី - បន្ទាប់មកនៅពេលចូលដោយប្រើប្រអប់បញ្ចូល Google, បញ្ចូលព័ត៌មានសម្ងាត់សម្រាប់គណនី Google ដែលអ្នកចង់បន្ថែម.
បញ្ចូលព័ត៌មានសម្ងាត់ - បន្ទាប់មក សូមធ្វើតាមការណែនាំនៅលើអេក្រង់ ដើម្បីបញ្ចប់ដំណើរការបន្ថែមគណនី។
វិធីនេះអ្នកអាចបន្ថែមគណនីអ៊ីមែលច្រើននៅលើកុំព្យូទ័រ Windows 11 របស់អ្នក។
2. របៀបលុបគណនីអ៊ីមែលចេញពី Windows 11
ប្រសិនបើអ្នកធ្លាប់ចង់លុបគណនីអ៊ីមែលចេញពីកុំព្យូទ័រ Windows 11 របស់អ្នក អ្នកគួរតែអនុវត្តតាមជំហានងាយៗទាំងនេះ៖
- ដំបូងចុចលើ "ម៉ឺនុយចាប់ផ្តើមឬ (ចាប់ផ្តើម) នៅក្នុង Windows 11 បន្ទាប់មកចុច "ការកំណត់" ដើម្បីឈានទៅដល់ (ការកំណត់).
ការកំណត់ - បន្ទាប់មកពីកម្មវិធីការកំណត់នៅក្នុងផ្ទាំងខាងស្តាំចុចលើផ្ទាំង។ការបង្កើតគណនី" ដើម្បីឈានទៅដល់ គណនី.
ការបង្កើតគណនី - បន្ទាប់មកនៅផ្នែកខាងស្តាំ រំកិលចុះក្រោម ហើយចុចលើ “អ៊ីមែលនិងគណនី" ដើម្បីឈានទៅដល់ អ៊ីមែល និងគណនី.
អ៊ីមែលនិងគណនី - ពង្រីកគណនីដែលអ្នកចង់ដកចេញ ហើយចុចប៊ូតុង “Manage" សម្រាប់ការគ្រប់គ្រង.
Manage
- នៅក្នុងអ្នកជំនួយការកំណត់គណនី សូមចុចតំណ “លុបគណនីនេះចេញពីឧបករណ៍នេះ។" ដើម្បីលុបគណនីនេះចេញពីឧបករណ៍នេះ។.
លុបគណនីនេះចេញពីឧបករណ៍នេះ។ - វានឹងលុបគណនីអ៊ីមែលរបស់អ្នកចេញពីឧបករណ៍ Windows 11 របស់អ្នកភ្លាមៗ។
វិធីនេះអ្នកអាចលុបគណនីអ៊ីមែលចេញពីប្រព័ន្ធ Windows 11 ។
ការណែនាំនេះគឺអំពីរបៀបដែលអ្នកអាចធ្វើបាន បន្ថែម និងប្រើគណនីអ៊ីមែលច្រើននៅលើ Windows 11 PC និងរបៀបលុបពួកវា. ប្រសិនបើអ្នកត្រូវការជំនួយបន្ថែមក្នុងការបន្ថែមគណនីអ៊ីមែលទៅ Windows 11 និងវិធីដើម្បីលុបពួកវា សូមប្រាប់ពួកយើងនៅក្នុងមតិយោបល់។
អ្នកក៏អាចចាប់អារម្មណ៍ស្វែងយល់អំពី៖
- វិធីបង្កើតអាស័យដ្ឋានអ៊ីមែលក្លែងក្លាយក្នុងរយៈពេលតែប៉ុន្មានវិនាទីប៉ុណ្ណោះ
- សេវាកម្មអ៊ីម៉ែលឥតគិតថ្លៃកំពូលទាំង ១០
- របៀបផ្លាស់ប្តូរប្រទេស និងតំបន់នៃ Microsoft Store នៅក្នុង Windows 11
- របៀបស្វែងរកពាក្យសម្ងាត់ wifi នៅក្នុង Windows 11
- វិធីពីរសម្រាប់ វិធីស្តារ Volume Mixer ចាស់នៅក្នុង Windows 11
- របៀបបើក និងបិទ Cortana នៅក្នុង Windows 11
- វិធីពីរយ៉ាងដើម្បីផ្លាស់ទីរបារភារកិច្ចវីនដូ ១១ ទៅខាងឆ្វេង
- កម្មវិធីអ៊ីមែលកំពូលទាំង ១០ សម្រាប់ទូរស័ព្ទ Android
យើងសង្ឃឹមថាអ្នករកឃើញអត្ថបទនេះមានប្រយោជន៍សម្រាប់អ្នកដើម្បីដឹង របៀបបន្ថែមគណនីអ៊ីមែលច្រើននៅលើ Windows 11 , និងវិធីលុបគណនីអ៊ីមែលចេញពី Windows 11។ ចែករំលែកគំនិតនិងបទពិសោធន៍របស់អ្នកជាមួយយើងនៅក្នុងមតិយោបល់។